Як редагувати PDF-файл на Android безкоштовно
Різне / / May 18, 2023
Ви коли-небудь пробували редагувати PDF-файл на своєму телефоні Android? Якщо так, то ви знаєте біль від спроб редагувати його, оскільки на Android немає рідного рішення для цього. Але не хвилюйтеся, оскільки ми покажемо вам два методи безкоштовного редагування PDF-файлу на Android.
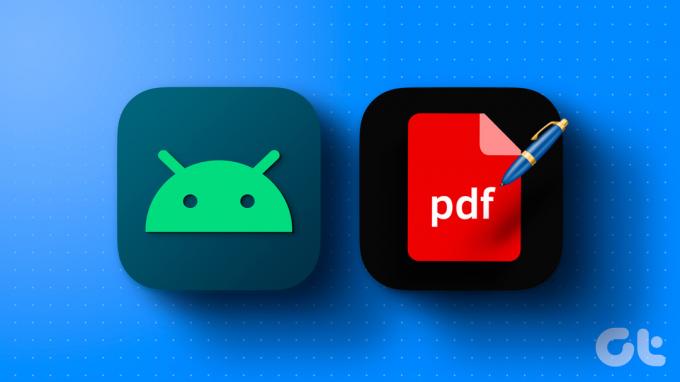
Але хіба це не змушує вас задуматися, чому в епоху, коли смартфони захопили майже все, редагування PDF-файлу все ще залишається складним завданням? Ми дослідили суть цього питання, щоб знайти для вас відповідь.
Чому так важко редагувати PDF на Android
Розумієте, повна форма PDF – це портативний формат документа. Як випливає з назви, цей формат файлу був винайдений Adobe у 1993 році з акцентом на портативність. Основною метою PDF-файлів було створити файл, який завантажуватиметься без зміни формату документа на будь-якому пристрої, незалежно від системи, у якій він відкривається, на відміну від документів Word, які збиваються, коли вони використовуються двома системи.

PDF-файли ніколи не створювалися як файли, які можна редагувати. Це вважалося остаточною копією документа, якою можна було ділитися де завгодно та легко переглядати. Отже, вам не потрібно звинувачувати тут свій телефон Android, оскільки формат файлу сам по собі складно редагувати.
Досить історії PDF-файлів, давайте перейдемо до їх редагування на телефоні.
Як редагувати PDF-документ на телефоні Android
Ми покажемо вам два способи редагування файлу PDF на телефоні Android. Один – це завантаження програми з Play Store, а інший – онлайн-сайт. Обидва методи безкоштовні для використання та не залишають водяних знаків на ваших PDF-файлах.
Примітка: ви можете заповнити PDF-форму за допомогою Google Drive. Однак він підтримує не всі файли PDF, і ви також можете втратити форматування.
Спосіб 1. Використовуйте PDFelement для редагування PDF без втрати форматування
Якщо ви багато працюєте з PDF-файлами, але не хочете витрачати гроші на програму, вам варто скористатися PDFelement, однією з найкращих безкоштовних програм для редагування PDF-файлів. Він пропонує безліч корисних функцій, включаючи анотації та безкоштовне редагування документів. Ось як ним користуватися.
Крок 1: Завантажте програму PDFelement із магазину Google Play.
Завантажити PDFelement
Крок 2: Відкрийте програму. Тепер знайдіть PDF-файл, який потрібно редагувати.
Крім того, ви також можете скористатися опцією «Відкрити за допомогою» у своєму файловому менеджері та вибрати PDFelement, щоб безпосередньо відкрити PDF-файл для редагування.

крок 3: Тепер торкніться опції Текст. Це дозволить вам редагувати текстові елементи у вашому файлі PDF.
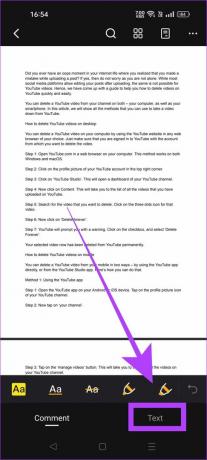
крок 4: Відредагуйте PDF відповідно до ваших потреб.
Ви також можете додавати водяні знаки та підписи, а також виділяти або скасовувати тексти за допомогою параметра «Коментар».


крок 5: Завершивши редагування PDF-файлу, торкніться піктограми з трьома крапками та виберіть «Зберегти копію».
Крок 6: Виберіть назву відредагованого файлу PDF. Ви також можете встановити місце для збереження файлу. Після завершення натисніть «Зберегти».
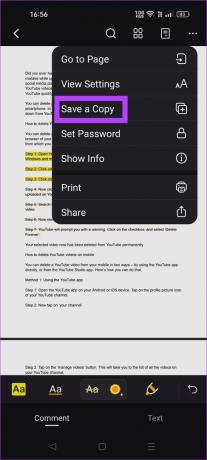
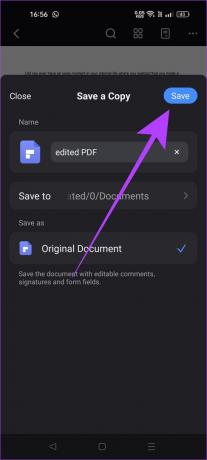
Відредагований PDF-файл буде збережено у вибраній папці призначення.
Спосіб 2: Редагування за допомогою веб-сайту PDF Candy
Якщо редагування PDF-файлу є одноразовою справою, і ви не хочете встановлювати для нього програму, ви можете скористатися безкоштовним онлайн-редактором PDF PDF Candy. Він пропонує кілька функцій і виконує роботу. Ось як ним користуватися.
Крок 1: Відкрийте PDF Candy у будь-якому веб-переглядачі за посиланням нижче. Це безкоштовний онлайн-інструмент для редагування PDF-файлів.
Відвідайте PDF Candy
Крок 2: Знайдіть опцію «Редагувати PDF». Натисніть на нього.
крок 3: Тепер натисніть кнопку «ДОДАТИ ФАЙЛ». Ви перейдете до диспетчера файлів телефону, де ви зможете вибрати PDF-файл, який потрібно редагувати.
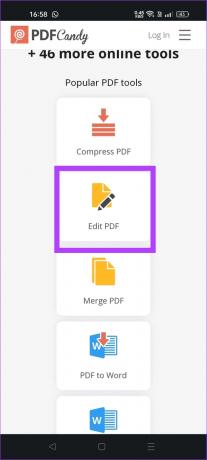
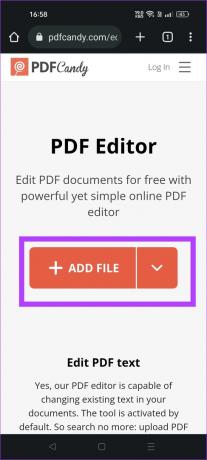
крок 4: Коли PDF-файл відкриється на веб-сайті PDFcandy, торкніться піктограми T.
крок 5: Двічі торкніться області, де потрібно внести зміни. Зауважте, що якщо ви замість цього торкнетеся лише один раз, це додасть нове текстове поле. Тому подвійним дотиком редагуйте наявні текстові елементи.

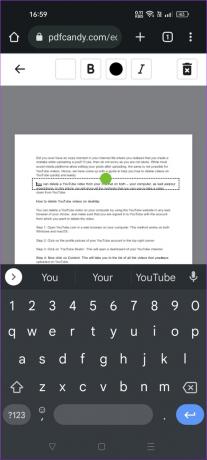
Крок 6: Після завершення редагування натисніть кнопку «Експортувати файл».
Крок 7: Коли PDF-файл буде готовий, веб-сайт покаже вам варіант завантаження. Натисніть «Завантажити файл».

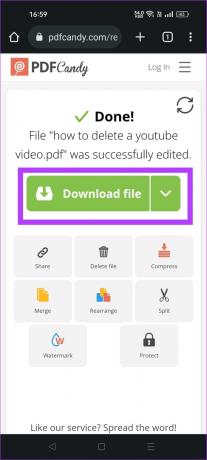
Це воно. Ви успішно відредагували PDF-файл без втрати форматування на своєму смартфоні Android. Тепер давайте дізнаємося, як можна перемішувати сторінки PDF-файлу безпосередньо на телефоні.
Як упорядкувати PDF на Android
Ми покажемо вам два способи організації PDF-файлів на пристрої Android. Ви можете використовувати ті самі інструменти, які ми використовували для редагування PDF. Ось покрокова інструкція.
Спосіб 1: Упорядкування PDF-сторінок за допомогою PDFelement
Крок 1: Відкрийте програму PDFelement на телефоні.
Крок 2: Тепер знайдіть PDF-файл, у якому ви хочете впорядкувати сторінки. Відкрийте його в додатку.
крок 3: Торкніться значка чотирьох коробок.
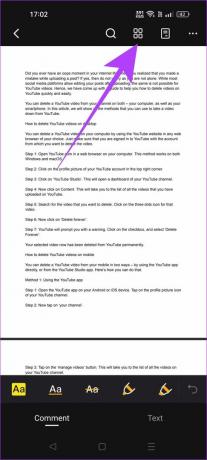
крок 4: Натисніть і утримуйте сторінку, яку потрібно змінити. Перетягніть і залиште сторінку, куди її потрібно перемістити.
крок 5: Після завершення впорядкування PDF-файлу натисніть кнопку «Закрити».

Крок 6: Щоб зберегти впорядкований PDF-файл, торкніться значка з трьома крапками. Виберіть «Зберегти копію».
Крок 7: Встановіть назву та папку призначення. Потім натисніть кнопку «Зберегти», щоб зберегти PDF-файл на своєму пристрої.
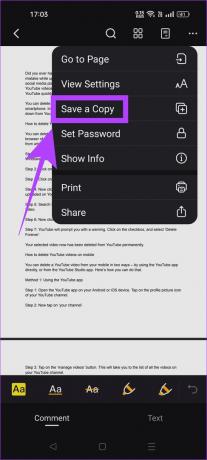
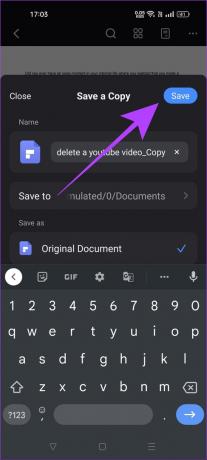
Спосіб 2: Упорядкуйте PDF-сторінки в Інтернеті
Крок 1: Відкрийте PDF Candy у веб-браузері на телефоні.
Відвідайте PDF Candy
Крок 2: Прокрутіть униз, щоб знайти опцію «Переставити сторінки». Натисніть на нього.
крок 3: Натисніть кнопку + Додати файл і виберіть файл PDF зі свого телефону.
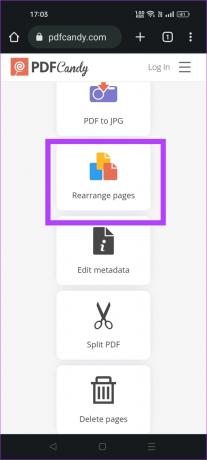
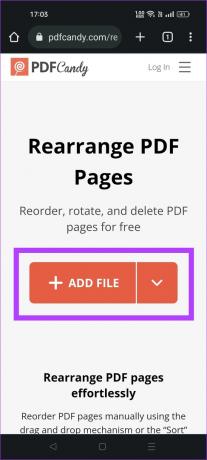
крок 4: Натисніть і утримуйте сторінку та перетягніть її, щоб перемістити її відповідно. Таким чином можна організувати всі сторінки PDF-файлу.
крок 5: Коли ви закінчите впорядковувати сторінки, торкніться кнопки «Переставити сторінки».
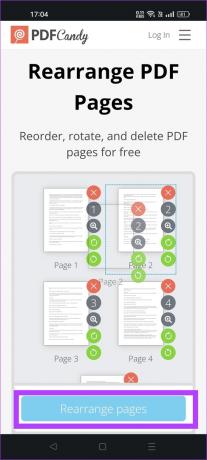
Крок 6: Натисніть кнопку «Завантажити файл», щоб зберегти впорядкований PDF-файл на своєму телефоні Android.
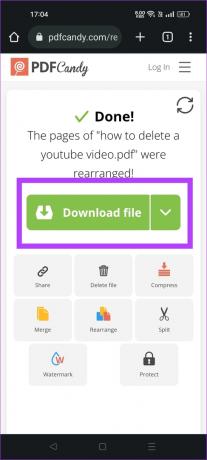
Поширені запитання щодо редагування PDF на Android
Програма Google Docs — це найпростіший спосіб конвертувати файл Word у PDF на Android. Відкрийте файл Word у програмі Google Docs, торкніться трьох крапок > Поділитися та експорт > Зберегти як > Вибрати документ PDF. Ви можете звернутися до нашого покрокового посібника конвертувати файл Word у PDF для більш детальної інформації.
Ви можете використовувати програму PDFelement, щоб захистити PDF-файли на своєму пристрої Android паролем. Виберіть опцію «Установити пароль», доступ до якої можна отримати з меню з трьома крапками в програмі.
Ви можете редагувати PDF-файли за допомогою програми Adobe Acrobat на Android, лише якщо у вас є платна підписка. Функція редагування недоступна в безкоштовній версії програми.
Редагувати PDF-файли стало просто
Ви можете легко редагувати PDF-файли на своєму телефоні Android, використовуючи правильний набір інструментів. Більшість служб редагування PDF зберегли основну функцію «Редагувати PDF» за платним доступом. Однак PDFelement і PDF Candy є двома винятками. Тож незалежно від того, чи ви студент, звичайний користувач чи навіть професіонал, легко редагуйте PDF-файли на ходу за допомогою телефону, щоб підвищити продуктивність. Ви також можете прочитати наш посібник як редагувати файли PDF на ноутбуці.
Востаннє оновлено 17 травня 2023 р
Стаття вище може містити партнерські посилання, які допомагають підтримувати Guiding Tech. Однак це не впливає на нашу редакційну чесність. Вміст залишається неупередженим і автентичним.
ТИ ЗНАВ
Notion, додаток продуктивності, було засновано в 2013 році.
Написано
Чинмай Дхумал
Чінмей — комп’ютерний майстер, відомий своїми навичками швидкого вирішення проблем. Він добре знає Android і Windows і любить допомагати людям своїми рішеннями. Ви завжди можете знайти його активного в Твіттері, привітайтеся!



