Виправити відсутність звуку з динаміків ноутбука
Різне / / November 28, 2021
Якщо ви не чуєте жодного звуку з динаміків ноутбука, а коли ви використовуєте навушники, ви чуєте звук без будь-яких проблем, це означає, що динаміки ноутбука не працюють. Колонки до вчорашнього дня працювали нормально, але раптом він перестав працювати і навіть якщо пристрій, менеджер каже, пристрій працює правильно. Драйвери оновлюються, тож у вас проблеми, оскільки вам потрібно якомога швидше усунути проблему.

Для цієї проблеми немає особливої причини, але вона може виникнути через застарілі, пошкоджені або несумісні драйвери, збій обладнання, помилку оновлення Windows, пошкоджені системні файли тощо. Тож, не витрачаючи часу, давайте подивимося, як насправді виправити відсутність звуку з динаміків ноутбука в Windows 10 за допомогою наведеного нижче посібника з усунення несправностей.
Зміст
- Виправити відсутність звуку з динаміків ноутбука
- Спосіб 1: Перевірте, чи правильно працює датчик аудіороз'єму
- Спосіб 2. Переконайтеся, що звук вашого ноутбука не вимкнено за допомогою регулятора гучності
- Спосіб 3. Запустіть засіб усунення неполадок зі звуком Windows
- Спосіб 4: налаштування динаміків за замовчуванням у Windows 10
- Спосіб 5. Перевірте розширені налаштування відтворення
- Спосіб 6. Перевстановіть драйвер звукової карти
- Спосіб 7: Оновіть драйвер звукової карти
- Спосіб 8: Запустіть відновлення системи
- Спосіб 9. Оновіть BIOS
- Спосіб 10. Видаліть драйвер Realtek High Definition Audio
Виправити відсутність звуку з динаміків ноутбука
Обов'язково створити точку відновлення на випадок, якщо щось піде не так.
Спосіб 1: Перевірте, чи правильно працює датчик аудіороз'єму
Якщо комп’ютер вважає, що аудіороз’єм все ще вставлений, він не зможе відтворювати аудіо чи звук через динаміки ноутбука. Ця проблема виникає, коли датчик аудіороз'єму не працює належним чином, і єдиний спосіб вирішити цю проблему - це прийняти його зверніться до сервісного центру, оскільки це проблема з апаратним забезпеченням, але ви можете спробувати обережно почистити аудіороз’єм за допомогою бавовни.
Щоб перевірити, чи це проблема апаратного чи програмного забезпечення, вам потрібно клацнути правою кнопкою миші піктограму динаміка на панелі завдань і вибрати Пристрої відтворення.
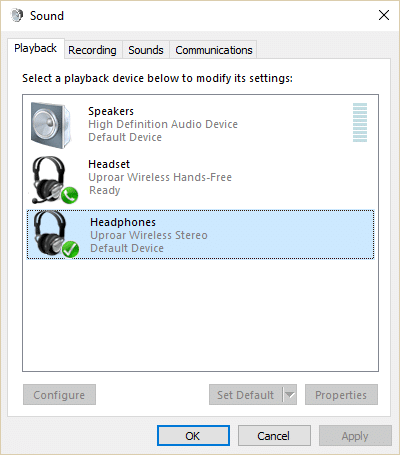
Тепер ви бачите на пристроях відтворення, що ваш комп’ютер застряг у режимі гарнітури, що буде додатково перевірено що це апаратна проблема, у будь-якому випадку спроба наведеного нижче методу не складе труднощів, щоб спробувати їх поза.
Спосіб 2. Переконайтеся, що звук вашого ноутбука не вимкнено за допомогою регулятора гучності
1. Клацніть правою кнопкою миші Значок динаміка на панелі завдань і виберіть Відкрийте мікшер гучності.

2. Тепер не забудьте перетягнути повзунок до кінця, щоб збільшити гучність і перевірити, чи працюють динаміки ноутбука чи ні.

3. Подивіться, чи зможете ви Вирішіть проблему відсутності звуку з динаміків ноутбука використовуючи вищевказаний метод.
Спосіб 3. Запустіть засіб усунення неполадок зі звуком Windows
1. Відкрийте панель керування і введіть у поле пошуку вирішення проблем.

2. У результатах пошуку натисніть на Вирішення проблем а потім виберіть Обладнання та звук.

3. Тепер у наступному вікні натисніть «Відтворення аудіо” всередині підкатегорії Звук.

4. Нарешті, натисніть Розширені опції у вікні «Відтворення аудіо» та поставте прапорець «Застосовувати ремонт автоматично” та натисніть Далі.

5. Засіб усунення несправностей автоматично діагностує проблему та запитає, чи бажаєте ви застосувати виправлення чи ні.
6. Натисніть Застосуйте це виправлення та перезавантажтеся щоб застосувати зміни та перевірити, чи зможете ви це зробити Виправити відсутність звуку з динаміків ноутбука.
Спосіб 4: налаштування динаміків за замовчуванням у Windows 10
1. Клацніть правою кнопкою миші піктограму гучності на панелі завдань і виберіть Пристрої відтворення.

2. Виберіть свої колонки, потім клацніть правою кнопкою миші та виберіть Установити як пристрій за замовчуванням.
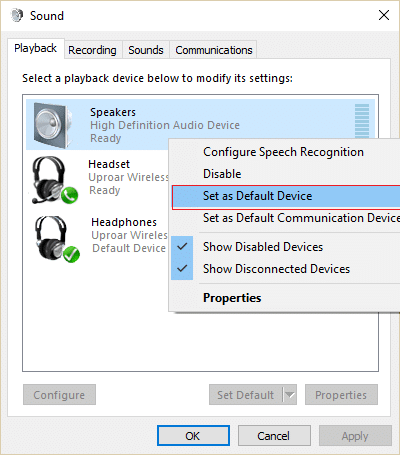
3. Натисніть Застосувати, а потім В ПОРЯДКУ.
4. Якщо ви не змогли знайти динаміки за замовчуванням, швидше за все, вони можуть бути вимкнені, давайте подивимося, як їх увімкнути.
5. Знову поверніться до вікна пристроїв відтворення, а потім клацніть правою кнопкою миші на порожній області всередині нього та виберіть Показати вимкнені пристрої.

6. Тепер, коли з’являться ваші динаміки, клацніть правою кнопкою миші та виберіть Увімкнути.
7. Знову клацніть правою кнопкою миші і виберіть Установити як пристрій за замовчуванням.
8. Натисніть Застосувати, а потім ОК.
9. Перезавантажте комп’ютер, щоб зберегти зміни та перевірити, чи зможете ви Вирішіть проблему відсутності звуку з динаміків ноутбука.
Спосіб 5. Перевірте розширені налаштування відтворення
1. Клацніть правою кнопкою миші піктограму гучності на панелі завдань і виберіть Пристрої відтворення.

2. Тепер клацніть правою кнопкою миші на колонках і виберіть Властивості.

3. Перейдіть на вкладку Додатково і зніміть прапорець наступне в ексклюзивному режимі:
- Дозволити програмам отримувати виключний контроль над цим пристроєм
- Надайте пріоритет додаткам ексклюзивного режиму

4. Потім натисніть Застосувати, а потім ОК.
5. Перезавантажте комп’ютер, щоб зберегти зміни.
Спосіб 6. Перевстановіть драйвер звукової карти
1. Натисніть клавішу Windows + R, а потім введіть devmgmt.msc і натисніть Enter, щоб відкрити Диспетчер пристроїв.

2. Розгорнути Звукові, відео та ігрові контролери потім клацніть правою кнопкою миші Аудіопристрій (Аудіопристрій високої чіткості) і виберіть Видалити.

Примітка: Якщо звукова карта вимкнена, клацніть правою кнопкою миші та виберіть Увімкнути.

3. Потім поставте галочку «Видаліть програмне забезпечення драйвера для цього пристрою” і натисніть кнопку Ok, щоб підтвердити видалення.

4. Перезавантажте комп’ютер, щоб зберегти зміни, і Windows автоматично встановить звукові драйвери за замовчуванням.
Спосіб 7: Оновіть драйвер звукової карти
1. Натисніть клавішу Windows + R, а потім введіть devmgmt.msc і натисніть Enter.
2. Розгорнути Звукові, відео та ігрові контролери потім клацніть правою кнопкою миші Аудіопристрій (Аудіопристрій високої чіткості) і виберіть Оновити драйвер.

3. Виберіть “Автоматичний пошук оновленого програмного забезпечення драйверів“ і дозвольте йому встановити відповідні драйвери.

4. Перезавантажте комп’ютер і подивіться, чи зможете ви Вирішіть проблему відсутності звуку з динаміків ноутбука, якщо ні, то продовжуйте.
5. Знову поверніться до диспетчера пристроїв, потім клацніть правою кнопкою миші на Аудіопристрій і виберіть Оновити драйвер.
6. Цього разу виберіть «Перегляньте на моєму комп’ютері програмне забезпечення для драйверів.“

7. Далі натисніть на «Дозвольте мені вибрати зі списку доступних драйверів на моєму комп’ютері».

8. Виберіть найновіші драйвери зі списку, а потім натисніть «Далі».
9. Дочекайтеся завершення процесу, а потім перезавантажте ПК. Подивіться, чи зможете ви Вирішіть проблему відсутності звуку з динаміків ноутбука.
Спосіб 8: Запустіть відновлення системи
1. Натисніть клавішу Windows + R і введіть «sysdm.cpl», потім натисніть клавішу Enter.

2. Виберіть Захист системи вкладку та виберіть Відновлення системи.

3. Натисніть Далі і виберіть потрібне Точка відновлення системи.

4. Дотримуйтесь інструкцій на екрані, щоб завершити відновлення системи.
5. Після перезавантаження ви зможете Вирішіть проблему відсутності звуку з динаміків ноутбука.
Спосіб 9. Оновіть BIOS
Іноді оновлення BIOS вашої системи можна виправити цю помилку. Щоб оновити BIOS, перейдіть на веб-сайт виробника материнської плати, завантажте останню версію BIOS та встановіть її.

Якщо ви спробували все, але все ще застрягли в USB-пристрої, проблема не розпізнається, перегляньте цей посібник: Як виправити USB-пристрій, який не розпізнається Windows.
Спосіб 10. Видаліть драйвер Realtek High Definition Audio
1. Введіть control у пошуковій системі Windows, а потім клацніть Панель керування.

2. Натисніть на Видалити програму а потім шукати Запис Realtek High Definition Audio Driver.

3. Клацніть по ньому правою кнопкою миші та виберіть Видалити.

4. Перезавантажте ПК і відкрийте Диспетчер пристроїв.
5. Натисніть «Дія», потім «Скануйте на наявність змін обладнання.“

6. Ваша система автоматично знову встановіть аудіодрайвер Realtek High Definition Audio Driver.
Рекомендовано:
- Виправте код помилки приводу CD або DVD 39
- Виправити виняток невідомого програмного забезпечення (0xe0434352)
- Як виправити карту SD, яку не розпізнає ПК
- Виправити Неможливо змінити пріоритет процесу в диспетчері завдань
Ось це у вас успішно Виправити відсутність звуку з динаміків ноутбука в Windows 10 але якщо у вас все ще є запитання щодо цієї публікації, не соромтеся задавати їх у розділі коментарів.


