Як використовувати автовиправлення та автозаповнення в Microsoft Excel
Різне / / May 19, 2023
У Microsoft Excel є кілька функцій, якими користувачі можуть скористатися, щоб спростити використання програми електронних таблиць. Прикладами цих функцій є автовиправлення та автозаповнення. У такій програмі, орієнтованій на цифри, як Excel, можна легко не помітити, що іноді тексти можуть знадобитися для іменування чи формул. Отже, такі особливості, як Автовиправлення і автозаповнення гарантують, що точність тексту є важливою.

Хоча обидві функції мають щось спільне забезпечення точності текстів, їх не слід плутати одне з одним. Обидві функції служать різним цілям, і щоб зрозуміти їх відмінності та використання, прочитайте нижче.
Що таке автовиправлення в Microsoft Excel
Коли ви вводите текст у програмі Microsoft Excel, ви можете неправильно вводити деякі слова. На відміну від Microsoft Word, Excel не допоможе легко визначити цю помилку, підкресливши її червоним або синім. Таким чином, якщо перевірка орфографії не виконана пізніше або ви не помітили помилку вручну, ці помилки можуть бути пропущені. Одним із способів запобігання помилкам є використання автовиправлення.
Функція автовиправлення допомагає виправляти друкарські, орфографічні та великі літери під час введення. У програмі Excel функція автовиправлення має стандартний список слів і символів з орфографічними помилками, до яких вона звертається для виправлення помилок. Користувачі також можуть додати до цього списку. Ось як увімкнути автовиправлення в Microsoft Excel.
Як увімкнути автовиправлення в Microsoft Excel
Ось що вам потрібно зробити, щоб керувати функцією автовиправлення в Microsoft Excel:
Крок 1: Натисніть кнопку «Пуск» на панелі завдань і введіть Excel для пошуку програми.

Крок 2: У результатах натисніть програму або документ Microsoft Excel, щоб відкрити їх.

крок 3: На стрічці Microsoft клацніть вкладку «Файл».

крок 4: На екрані «Файл» клацніть вкладку «Додаткові параметри», щоб відкрити діалогове вікно «Параметри Excel».

крок 5: У діалоговому вікні «Параметри Excel» клацніть меню «Перевірка».

Крок 6: На сторінці перевірки натисніть кнопку «Параметри автовиправлення», щоб відкрити діалогове вікно «Параметри автовиправлення».

Крок 7: Щоб автозаміна працювала під час введення тексту в Excel, поставте прапорці біля наведених нижче полів.
- Виправте ДВІ ВЕЛИКІ літери
- Пишіть першу літеру речень з великої літери
- Пишіть назви днів з великої літери
- Правильне випадкове використання клавіші CAPS LOCK
- Замінюйте текст під час введення

Для опції «Замінювати текст під час введення» після опції є таблиця, у якій можна побачити різні варіанти заміни. Ви можете додати до цього списку, ввівши в поля Замінити та На.
Крок 8: Натисніть OK, щоб зберегти зміни та закрити діалогове вікно.

Що таке автозаповнення в Microsoft Excel
Якщо у вашому файлі Excel є повторювані випадки певних слів, ви можете змусити Excel завершувати ці слова під час їх введення. Ось що робить функція автозаповнення в Excel. Microsoft Excel завершить текстові записи, які ви починаєте вводити в стовпці, якщо перші кілька літер збігаються з уже наявним записом у цьому стовпці.
Як увімкнути автозаповнення в Microsoft Excel
Ось як увімкнути автозаповнення в Microsoft Excel:
Крок 1: Натисніть кнопку «Пуск» на панелі завдань і введіть Excel для пошуку програми.

Крок 2: У результатах натисніть програму або документ Microsoft Excel, щоб відкрити їх.

крок 3: На стрічці Microsoft клацніть вкладку «Файл».

крок 4: На екрані «Файл» клацніть вкладку «Додаткові параметри», щоб відкрити діалогове вікно «Параметри Excel».

крок 5: У діалоговому вікні «Параметри Excel» клацніть меню «Додатково» на лівій бічній панелі.

Крок 6: Прокрутіть униз розділ «Параметри редагування» на правій панелі та встановіть прапорець «Увімкнути автозаповнення для значень клітинок».

Крок 7: Поставте прапорець поруч із Flash Fill.
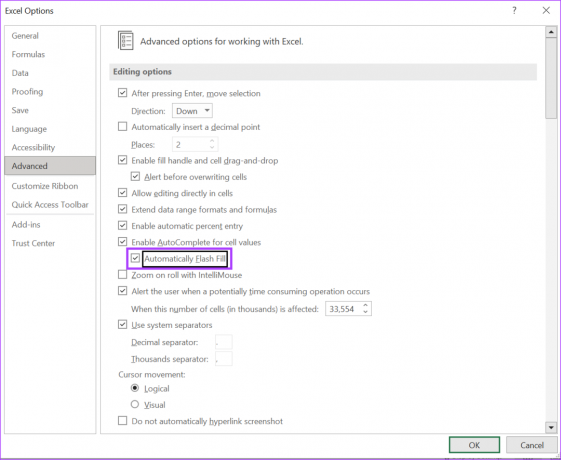
Flash Fill автоматично заповнює ваші дані, коли розпізнає шаблон. Наприклад, поділ імен на прізвища та імена комами. Excel легко відтворить це за допомогою флеш-заливки.
Крок 8: Натисніть OK, щоб зберегти зміни та закрити діалогове вікно.

Розбиття тексту або даних у Microsoft Excel
Якщо ви хочете заощадити час під час виконання завдань із введення даних у Excel, Flash Fill є важливою функцією, яку слід увімкнути під час керування налаштуваннями автозаповнення. Однак Flash Fill є лише одним із прикладів того, як можна відтворити дані або розділений текст в Microsoft Excel. Інші методи включають використання функції Excel Delimiter і навіть Power Query.
Востаннє оновлено 18 травня 2023 р
Стаття вище може містити партнерські посилання, які допомагають підтримувати Guiding Tech. Однак це не впливає на нашу редакційну чесність. Вміст залишається неупередженим і автентичним.
Написано
Марія Вікторія
Марія є автором контенту, яка цікавиться технологіями та інструментами продуктивності. Її статті можна знайти на таких сайтах, як Onlinetivity і Delesign. Поза роботою ви можете знайти її міні-блог про своє життя в соціальних мережах.



