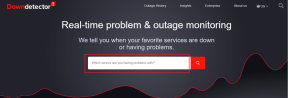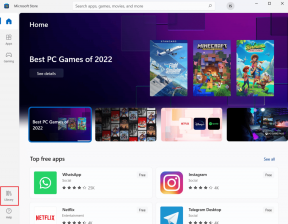Вимкніть останні елементи та місця, які часто зустрічаються в Windows 10
Різне / / November 28, 2021
Щоразу, коли ви відкриваєте Провідник файлів за допомогою комбінацій клавіш Windows + E, ви потрапляєте у вікно швидкого доступу, де ви можете переглянути всі свої нещодавно відвідані або відкриті файли та папки. Для деяких користувачів ця функція є досить корисною, але для інших це стає проблемою для їх конфіденційності. Якщо ви використовуєте свій комп’ютер з іншими членами сім’ї або друзями, усі файли чи папки, які ви відвідуєте, будуть збережені як історію в Quick Acess, і будь-хто, хто має доступ до ПК, зможе легко побачити, які файли або папки ви відвідали нещодавно.

Ваші нещодавні елементи та місця, які часто зустрічаються, зберігаються в такому місці:
%APPDATA%\Microsoft\Windows\Recent Items
%APPDATA%\Microsoft\Windows\Recent\AutomaticDestinations
%APPDATA%\Microsoft\Windows\Recent\CustomDestinations
Тепер у вас є можливість очистити історію, яка очистить список ваших нещодавно відвіданих файлів і папок меню швидкого доступу, але це знову ж таки не повний метод, оскільки вам час від часу потрібно очищати історію вручну. З іншого боку, ви можете повністю вимкнути останні елементи та часті місця, що вирішило б проблему конфіденційності для багатьох користувачів. У будь-якому випадку, не втрачаючи часу, давайте подивимося, як вимкнути нещодавні елементи та часті місця в Windows 10 за допомогою наведеного нижче посібника.
Зміст
- Вимкніть останні елементи та місця, які часто зустрічаються в Windows 10
- Спосіб 1. Вимкніть останні елементи та часті місця у параметрах Провідника файлів
- Спосіб 2. Вимкніть останні елементи та місця, які часто зустрічаються в налаштуваннях Windows 10
- Спосіб 3. Вимкніть останні елементи та часті місця в редакторі групової політики
Вимкніть останні елементи та місця, які часто зустрічаються в Windows 10
Обов'язково створити точку відновлення на випадок, якщо щось піде не так.
Спосіб 1. Вимкніть останні елементи та часті місця у параметрах Провідника файлів
1. Відкрийте параметри папки за допомогою будь-який із перерахованих тут методів.
2. Далі в розділі «Конфіденційність» не забудьте зняти прапорець:
Показати нещодавно використані файли в швидкому доступі
Показати часто використовувані папки у швидкому доступі
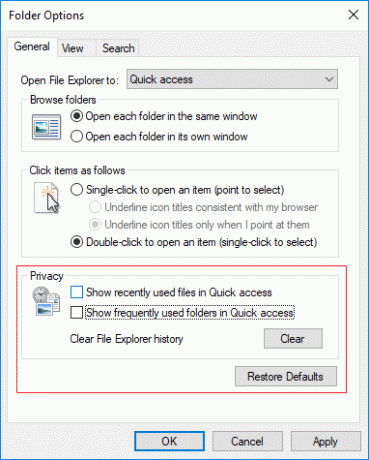
3. Щоб зберегти зміни, натисніть Застосувати, а потім В ПОРЯДКУ.
4. Після завершення ви можете закрити параметри папки.
Спосіб 2. Вимкніть останні елементи та місця, які часто зустрічаються в налаштуваннях Windows 10
1. Натисніть клавіші Windows + I, щоб відкрити налаштування, а потім натисніть на Значок персоналізації.
2. Тепер у меню зліва натисніть на Почніть.
3. далі, вимкнути або вимкнути перемикач під «Показувати нещодавно відкриті елементи в списках переходів на «Пуск» або на панелі завдань“.
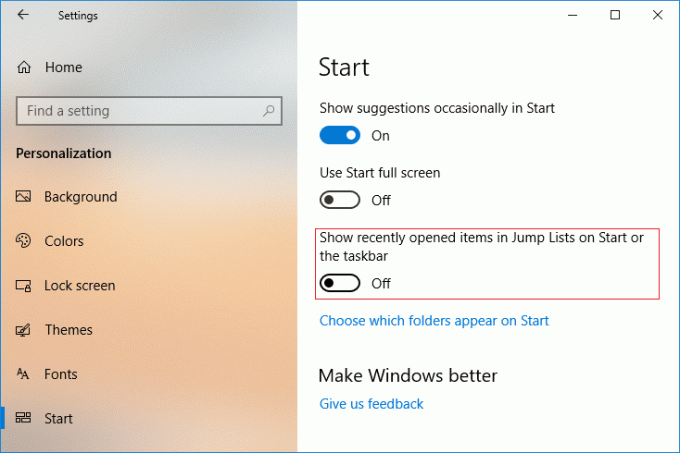
4. Після завершення ви можете закрити вікно налаштувань.
Спосіб 3. Вимкніть останні елементи та часті місця в редакторі групової політики
Примітка: Цей метод не працюватиме для користувачів Windows 10 Home Edition; він працює лише для Windows 10 Pro, Education і Enterprise Edition.
1. Натисніть клавішу Windows + R, а потім введіть gpedit.msc і натисніть Enter, щоб відкрити Редактор групової політики.

2. Перейдіть до такої політики:
Конфігурація користувача > Адміністративні шаблони > Меню «Пуск» і панель завдань
3. Виберіть Меню «Пуск» і панель завдань потім у правій панелі вікна двічі клацніть на «Не зберігайте історію нещодавно відкритих документів” політика.

4. Тепер до вимкніть «Останні елементи» та «Часті місця»., виберіть Увімкнено для вищевказаної політики, потім натисніть Застосувати, а потім ОК.
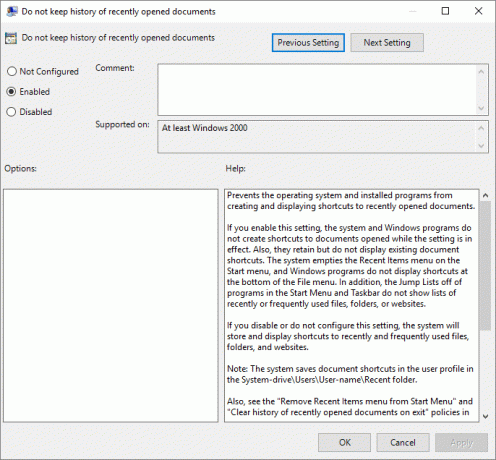
5. Аналогічно двічі клацніть на «Видалити меню «Останні елементи» з меню «Пуск».” та змініть його налаштування на Увімкнено.
6. Після завершення закрийте все, а потім перезавантажте ПК.
Рекомендовано:
- Виправити, що Bluetooth не вмикається в Windows 10
- Скиньте налаштування перегляду папки до значення за замовчуванням у Windows 10
- Увімкнути або вимкнути вбудоване автозаповнення в Windows 10
- Виправити помилку керування пам'яттю в Windows 10
Ось і все, ви успішно вивчили Як вимкнути останні елементи та місця, які часто зустрічаються в Windows 10 але якщо у вас все ще є запитання щодо цього підручника, не соромтеся задавати їх у розділі коментарів.