Код помилки магазину Windows 0x8000ffff [ВИРІШЕНО]
Різне / / November 28, 2021
Виправити код помилки магазину Windows 0x8000ffff: Якщо ви нещодавно оновили свій комп’ютер до новішої версії Windows, можливо, під час спроби отримати доступ до Магазину Windows ви можете зіткнутися з помилкою 0x8000ffff. Ви не зможете завантажити або придбати будь-який додаток із магазину додатків, доки цю помилку не буде усунено. Код помилки вказує на те, що існує проблема зв’язку з Windows Store Server, і це може статися з різних причин. Просте вирішення цієї проблеми — зачекати кілька годин, а потім знову спробувати отримати доступ до Магазину Windows, і ви зможете отримати доступ до магазину без будь-яких проблем. Але якщо ви чекали кілька днів і не могли отримати доступ до Windows Store, то код помилки 0x8000ffff є серйозною проблемою, яку потрібно розглянути.
Спробуйте ще раз
Не вдалося завантажити сторінку. Будь-ласка спробуйте пізніше.
Код помилки 0x8000FFFF, якщо він вам знадобиться.
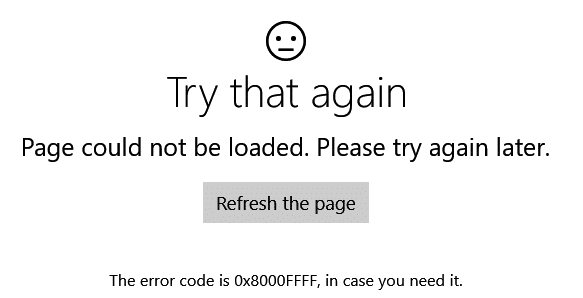
Іноді ви не зможете отримати доступ до магазину через неправильні дані/час, кеш магазину Windows або файли Windows можуть бути пошкоджені, які необхідні для доступу до магазину. У будь-якому випадку, існують різні способи вирішення цієї проблеми, тому, не витрачаючи часу, давайте подивимося, як виправити цю помилку за допомогою наведених нижче кроків з усунення несправностей.
Зміст
- Код помилки магазину Windows 0x8000ffff [ВИРІШЕНО]
- Спосіб 1. Установіть правильний час і дату
- Спосіб 2. Скидання кешу Windows Store
- Спосіб 3. Запустіть засіб вирішення проблем із додатками Windows Store
- Спосіб 4: зніміть прапорець із параметра «Проксі».
- Спосіб 5. Повторно зареєструйте Windows Store
- Спосіб 6. Створіть новий обліковий запис користувача
Код помилки магазину Windows 0x8000ffff [ВИРІШЕНО]
Обов'язково створити точку відновлення на випадок, якщо щось піде не так.
Спосіб 1. Установіть правильний час і дату
1. Натисніть клавіші Windows + I, щоб відкрити налаштування, а потім виберіть Час і мова.

2. Потім знайдіть Додаткові налаштування дати, часу та регіону.

3. Тепер натисніть на Дата і час потім виберіть Вкладка «Час в Інтернеті».

4. Далі натисніть Змінити налаштування та переконайтеся, що «Синхронізація з сервером часу в Інтернеті” позначено, а потім натисніть Оновити зараз.

5. Натисніть OK, потім натисніть кнопку Застосувати, а потім OK. Закрийте панель керування.
6. У вікні налаштувань у розділі Дата і час переконайтеся, що «Встановіть час автоматично” – увімкнути.

7. Вимкнути «Автоматично встановити часовий пояс», а потім виберіть потрібний часовий пояс.
8. Закрийте все та перезавантажте ПК.
Спосіб 2. Скидання кешу Windows Store
1. Натисніть клавішу Windows + R, а потім введіть «wsreset.exe” і натисніть Enter.

2. Нехай запуститься вищенаведена команда, яка скине кеш-пам’ять Windows Store.
3. Коли це буде зроблено, перезавантажте комп'ютер, щоб зберегти зміни.
Спосіб 3. Запустіть засіб вирішення проблем із додатками Windows Store
1. Перейти до tйого посилання та завантажитиЗасіб вирішення проблем із додатками Windows Store.
2. Двічі клацніть файл завантаження, щоб запустити засіб усунення несправностей.

3. Обов’язково натисніть кнопку «Додатково» та поставте галочку «Застосувати ремонт автоматично.”
4. Нехай запуститься засіб усунення несправностей і Виправити код помилки магазину Windows 0x8000ffff.
Спосіб 4: зніміть прапорець із параметра «Проксі».
1. Натисніть клавішу Windows + R, а потім введіть «inetcpl.cpl” і натисніть Enter, щоб відкрити Властивості Інтернету.

2. Далі, перейдіть до Вкладка "З'єднання". і виберіть Установки локальної мережі.

3. Зніміть прапорець Використовувати проксі-сервер для вашої локальної мережі та переконайтеся, що «Автоматичне визначення налаштувань” перевірено.

4. Натисніть Ok, потім Застосувати та перезавантажте комп'ютер.
Спосіб 5. Повторно зареєструйте Windows Store
1. У пошуковій системі Windows введіть Powershell, потім клацніть правою кнопкою миші та виберіть Запуск від імені адміністратора.
2. Тепер введіть наступне в Powershell і натисніть Enter:
Get-AppXPackage | Foreach {Add-AppxPackage -DisableDevelopmentMode -Register "$($_.InstallLocation)\AppXManifest.xml"}

3. Дозвольте вищезазначеному процесу закінчити, а потім перезавантажте ПК. Це повинно Виправити код помилки магазину Windows 0x8000ffff але якщо ви все ще застрягли на тій самій помилці, перейдіть до наступного методу.
Спосіб 6. Створіть новий обліковий запис користувача
1. Натисніть клавішу Windows + X, а потім клацніть Командний рядок (адміністратор).

2. Введіть таку команду в cmd і натисніть Enter після кожної:
Примітка: Замініть [ім’я користувача] новим ім’ям користувача, яке потрібно для нового облікового запису, і [пароль] паролем, який ви хочете створити для нового облікового запису користувача.
мережний користувач /add [ім'я користувача] [пароль]
мережевих адміністраторів локальної групи [ім'я користувача] /add
вимкнення /l /f
3.Після перезавантаження ПК увійдіть у свій новий обліковий запис користувача із зазначеними вище даними для входу.
4. Відкрийте Магазин Windows і спробуйте завантажити програми. Якщо ви можете завантажувати програми з Windows Store, скопіюйте дані зі свого старого облікового запису користувача C:\users\Попереднє-ім'я користувача до вашого нового облікового запису користувача C:\users\Нове-ім’я користувача.
5. Цілком можливо, що вас попросять Дані облікового запису Microsoft (Outlook), тому обов’язково введіть його, щоб отримати доступ до Магазину Windows та інших функцій.
Примітка: Не використовуйте попередній обліковий запис Outlook, який ви використовували для попереднього облікового запису користувача.
6. Перезавантажте ПК, щоб зберегти зміни.
Рекомендовано для вас:
- Виправити вікно пошуку Windows 10, яке постійно з’являється
- Видалити піктограму домашньої групи з робочого столу в Windows 10
- Виправити помилку 0x80070002 під час створення нового облікового запису електронної пошти
- Виправте постійні збої драйверів NVIDIA у Windows 10
Ось це у вас успішно Виправити код помилки магазину Windows 0x8000ffff якщо у вас все ще є запитання щодо цієї публікації, не соромтеся задавати їх у розділі коментарів.
![Код помилки магазину Windows 0x8000ffff [ВИРІШЕНО]](/uploads/acceptor/source/69/a2e9bb1969514e868d156e4f6e558a8d__1_.png)


