4 найпопулярніші способи вилучення аудіо з відео на Mac
Різне / / May 22, 2023
Бувають випадки, коли ви хочете поділитися аудіо з відео. Замість того, щоб надсилати повне відео, ви можете витягнути з нього аудіо та легко поділитися кліпом з іншими. Серед усіх методів, ось найкращі способи копіювання аудіо з відео на Mac.

Ви можете використовувати значення за замовчуванням Програма QuickTime Player, використовуйте програму стороннього розробника або виберіть веб-версію, щоб видобувати аудіо з відео на Mac. Вам не потрібне платне або складне програмне забезпечення, щоб зберегти аудіо з відео. На Mac є кілька безкоштовних і простих у використанні методів. Давайте перевіримо всі найкращі варіанти, щоб швидко завершити роботу.
1. Використовуйте QuickTime Player, щоб зберегти аудіо з відео
QuickTime — відеопрогравач за замовчуванням на Mac. Ви можете відтворювати улюблені відео та навіть експортувати їх у іншій роздільній здатності чи аудіозапис. Він пропонує найпростіший спосіб вилучення аудіо з відео. Виконайте наведені нижче дії.
Крок 1: Відкрийте Finder на Mac.
Крок 2: Перегляньте відеофайл, клацніть його правою кнопкою миші та виберіть Відкрити за допомогою QuickTime Player.
крок 3: Коли відкриється QuickTime Player, угорі виберіть «Файл» і розгорніть «Експортувати як». Виберіть лише аудіо.

крок 4: Призначте назву аудіофайлу, перевірте місце експорту та натисніть «Зберегти».

QuickTime Player експортує ваше відео в аудіофайл .m4a. Ви можете легко поділитися аудіофайлом через програму обміну миттєвими повідомленнями або електронну пошту.
2. iMovie для вилучення звуку з відео
QuickTime — це, по суті, відеопрогравач на Mac. Якщо ви хочете відредагувати відео перед видобуванням аудіо, скористайтеся iMovie на Mac. Ви можете обрізати відео, видалити непотрібні частини та експортувати відповідний аудіозапис. Програма пропонує надійні інструменти експорту для зміни типу файлу, роздільної здатності та розміру. Він також дозволяє вибрати один із чотирьох типів аудіо під час процесу експорту.
Ось що вам потрібно зробити. Якщо ви видалили iMovie зі свого Mac, скористайтеся посиланням нижче, щоб завантажити його з Mac App Store.
Завантажте iMovie на Mac
Крок 1: Відкрийте iMovie на Mac.
Крок 2: Натисніть кнопку «Імпортувати» вгорі та знайдіть своє відео в програмі Finder.
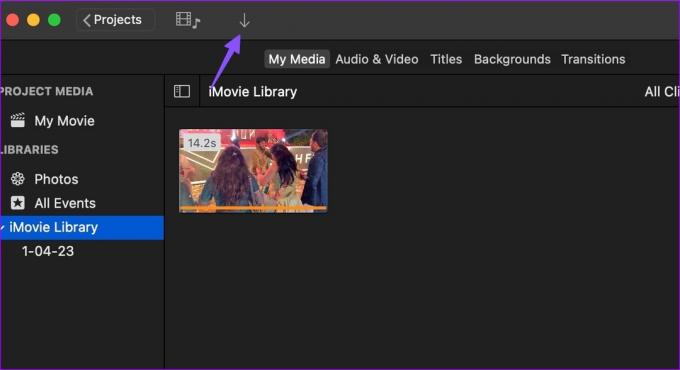
крок 3: Ви можете використовувати вбудовані інструменти для внесення необхідних змін.
крок 4: Натисніть значок «Поділитися» вгорі та виберіть «Експортувати файл».

крок 5: Змінити формат на лише аудіо.
Крок 6: Розгорніть Формат файлу та виберіть AAC, MP3, AIFF або WAV. Перевірте тривалість і розмір звуку. Натисніть Далі.
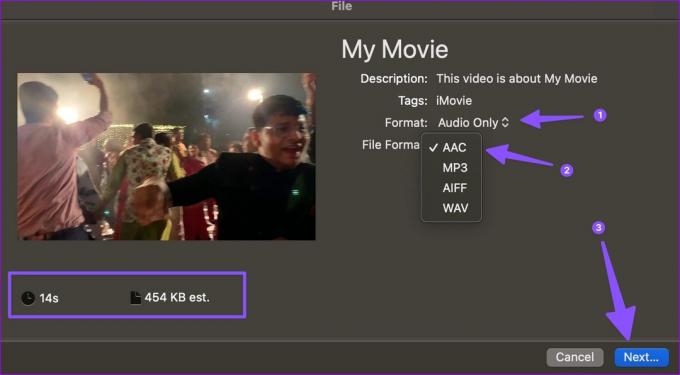
Крок 7: Перейменуйте файл, перевірте місце експорту та натисніть «Зберегти».
iMovie — це безкоштовний відеоредактор для Mac. Ви можете використовувати його для зменшити розмір відео на Mac теж.
VLC — це безкоштовний відеопрогравач із відкритим кодом на Mac. Він також доступний на інших платформах. Хоча більшість використовує програвач VLC для потокової передачі відео, ви можете використовувати його для вилучення звуку з відео. Виконайте наведені нижче дії.
Крок 1: Завантажте та встановіть VLC Player з офіційного сайту.
Завантажте VLC на Mac
Крок 2: Запустіть VLC. Клацніть «Файл» угорі та виберіть «Перетворити/Потік».

крок 3: Виберіть Відкрити медіа та знайдіть своє відео в Finder.
крок 4: У розкривному меню поруч із пунктом «Вибрати профіль» виберіть «Аудіо – MP3 (MP4)».

крок 5: Виберіть папку призначення, перейменуйте файл і натисніть «Зберегти».

VLC Player експортує відео у файл .m4v на Mac. Ви можете відтворювати аудіофайл на VLC та інших медіаплеєрах без будь-яких проблем.
Якщо ви не хочете завантажувати спеціальне програмне забезпечення для вилучення звуку з відео, скористайтеся веб-інструментом, щоб завершити роботу. Однак якщо у вас є приватне відео, ми не рекомендуємо вам завантажувати його у веб-програму. Ви повинні використовувати iMovie або QuickTime Player. Ці веб-програми завантажують ваше відео на свої сервери та можуть порушити вашу конфіденційність.
Хоча в Інтернеті є десятки інструментів, екстрактор звуку від 123APPS виділяється своїм ефективним інтерфейсом і декількома інструментами редагування. Перевіримо це в дії.
Крок 1: Відвідайте 123APPS в Інтернеті.
Перевірте 123APPS
Крок 2: Виберіть Завантажити відео.
крок 3: Завантажте файл. Виберіть своє відео та завантажте його на сервери.

крок 4: Залежно від розміру вашого відео, завантаження відео на сервери компанії може зайняти деякий час.
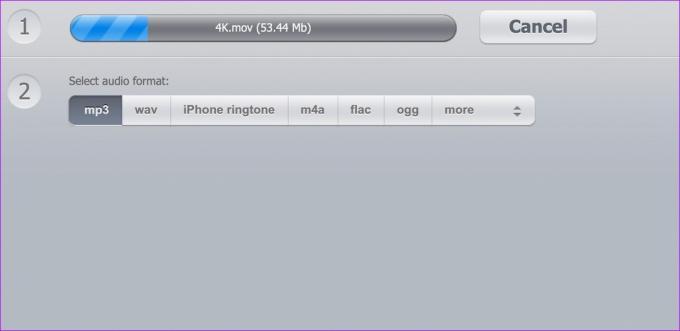
крок 5: Виберіть аудіоформат. Ви можете вибрати формат mp3, wav, m4a, flac, ogg або amr.
Крок 6: Виберіть Видобути аудіо.

Крок 7: Натисніть «Завантажити», щоб зберегти аудіофайл на Mac.
Перетворення відео на аудіофайл
На Mac досить легко витягнути аудіо з відео. QuickTime Player є безкоштовним, iMovie пропонує гнучкість під час процесу експорту, VLC є універсальним рішенням, а веб-інструменти досить ефективні для копіювання аудіо з відео.
Востаннє оновлено 2 травня 2023 р
Стаття вище може містити партнерські посилання, які допомагають підтримувати Guiding Tech. Однак це не впливає на нашу редакційну чесність. Вміст залишається неупередженим і автентичним.
ТИ ЗНАВ
Audacity, безкоштовний цифровий аудіоредактор, був випущений 28 травня 2000 року.
Написано
Парт Шах
Парт раніше працював на EOTO.tech, висвітлюючи технічні новини. Зараз він працює фрілансером у Guiding Tech, пише про порівняння додатків, навчальні посібники, поради та підказки щодо програмного забезпечення та глибоко занурюється в платформи iOS, Android, macOS і Windows.

