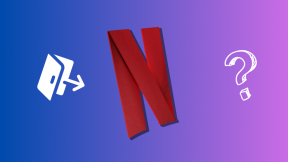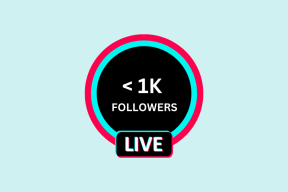Виправити відновлення системи не вдалося успішно
Різне / / November 28, 2021
Відновлення системи є дуже корисною функцією в Windows 10, оскільки вона використовується для відновлення вашого комп’ютера до попереднього робочого часу в разі будь-яких збоїв у системі. Але іноді відновлення системи не вдається з повідомленням про помилку «Відновлення системи не завершено успішно», і ви не можете відновити свій ПК. Але не хвилюйтеся, оскільки тут є засіб усунення несправностей, який допоможе вам виправити цю помилку та відновити комп’ютер за допомогою точки відновлення системи. Тож, не витрачаючи часу, давайте подивимося, як насправді виправити проблему відновлення системи, яка не завершилася успішно за допомогою перерахованих нижче методів.
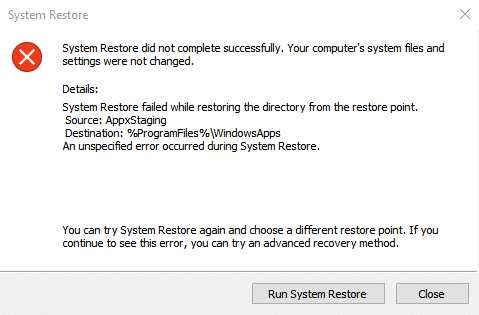
Відновлення системи не завершилося успішно. Системні файли та налаштування вашого комп’ютера не були змінені.
Подробиці:
Помилка відновлення системи під час відновлення каталогу з точки відновлення.
Джерело: AppxStaging
Пункт призначення: %ProgramFiles%\WindowsApps
Під час відновлення системи сталася невизначена помилка.
Наведений нижче посібник виправить такі помилки:
Відновлення системи не завершилося успішно. Помилка 0x8000ffff
Відновлення системи не завершилося успішно з помилкою 0x80070005
Під час відновлення системи 0x80070091 сталася невизначена помилка
Виправити помилку 0x8007025d під час спроби відновлення
Зміст
- Виправити відновлення системи не вдалося успішно.
- Спосіб 1. Виконайте чисте завантаження
- Спосіб 2. Запустіть відновлення системи з безпечного режиму
- Спосіб 3: запустіть перевірку системних файлів (SFC) і перевірте диск (CHKDSK) у безпечному режимі
- Спосіб 4: запустіть DISM, якщо SFC не працює
- Спосіб 5. Вимкніть антивірус перед відновленням
- Спосіб 6. Перейменуйте папку WindowsApps у безпечному режимі
- Спосіб 7. Переконайтеся, що служби відновлення системи запущені
- Спосіб 8. Перевірте налаштування захисту системи
Виправити відновлення системи не вдалося успішно.
Спосіб 1. Виконайте чисте завантаження
Іноді стороннє програмне забезпечення може конфліктувати з відновленням системи, тому ви не зможете відновити свою систему до більш раннього часу за допомогою точки відновлення системи. До Виправити відновлення системи не повністю успішно, тобі потрібно виконати чисте завантаження на вашому ПК та діагностуйте проблему крок за кроком.

Потім спробуйте скористатись відновленням системи та перевірте, чи можете ви усунути цю помилку.
Спосіб 2. Запустіть відновлення системи з безпечного режиму
1. Натисніть клавішу Windows + R, а потім введіть msconfig і натисніть Enter, щоб відкрити конфігурацію системи.

2. Перейти до вкладка завантаження і галочка Варіант безпечного завантаження.

3. Натисніть Застосувати, а потім ОК.
4. Перезавантажте ПК, і система завантажиться Безпечний режим автоматично.
5. Натисніть клавішу Windows + R і введіть sysdm.cpl потім натисніть Enter.

6. Виберіть Захист системи вкладку та виберіть Відновлення системи.
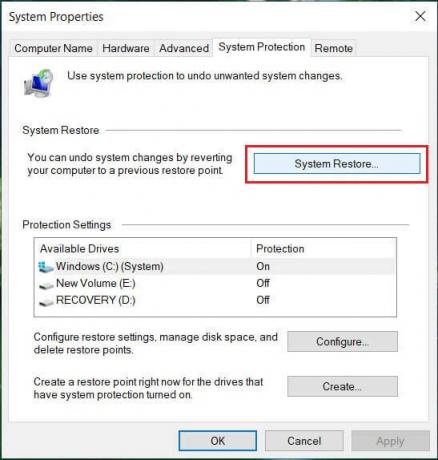
7. Натисніть Далі і вибрати бажане Точка відновлення системи.

8. Дотримуйтесь інструкцій на екрані, щоб завершити відновлення системи.
9. Після перезавантаження ви зможете Виправити відновлення системи не вдалося успішно.
Спосіб 3: запустіть перевірку системних файлів (SFC) і перевірте диск (CHKDSK) у безпечному режимі
The sfc /scannow команда (System File Checker) перевіряє цілісність усіх захищених системних файлів Windows і замінює неправильно пошкоджені, змінені/змінені чи пошкоджені версії правильними версіями, якщо можливо.
1. Відкрийте командний рядок з правами адміністратора.
2. Тепер у вікні cmd введіть таку команду та натисніть Enter:
sfc /scannow

3. Дочекайтеся завершення перевірки системних файлів.
4. Дочекайтеся завершення вищевказаного процесу, введіть таку команду в cmd і натисніть Enter:
chkdsk C: /f /r /x

5. Зніміть прапорець із параметра «Безпечне завантаження» в «Конфігурації системи», а потім перезавантажте ПК, щоб зберегти зміни.
Спосіб 4: запустіть DISM, якщо SFC не працює
1. Натисніть клавішу Windows + X і натисніть Командний рядок (адміністратор).

2. Введіть наступне та натисніть Enter:
DISM /Online /Cleanup-Image /RestoreHealth

3. Запустіть команду DISM і дочекайтеся її завершення.
4. Якщо наведена вище команда не працює, спробуйте виконати наведену нижче команду:
Dism /Image: C:\offline /Cleanup-Image /RestoreHealth /Джерело: c:\test\mount\windows. Dism /Online /Cleanup-Image /RestoreHealth /Джерело: c:\test\mount\windows /LimitAccess
Примітка: Замініть C:\RepairSource\Windows джерелом відновлення (диск встановлення Windows або диск відновлення).
5. Перезавантажте комп’ютер, щоб зберегти зміни.
Спосіб 5. Вимкніть антивірус перед відновленням
1. Клацніть правою кнопкою миші на Значок антивірусної програми із системного трея та виберіть Вимкнути.

2.Далі виберіть період часу, протягом якого Антивірус залишиться вимкненим.

Примітка: Виберіть якомога меншу кількість часу, наприклад, 15 хвилин або 30 хвилин.
3. Після завершення спробуйте знову відновити свій ПК за допомогою відновлення системи та перевірте, чи усувається помилка чи ні.
Спосіб 6. Перейменуйте папку WindowsApps у безпечному режимі
1. Натисніть клавішу Windows + R, а потім введіть msconfig і натисніть Enter, щоб відкрити конфігурацію системи.

2. Перейти до вкладка завантаження і галочка Варіант безпечного завантаження.

3. Натисніть Застосувати, а потім ОК.
4. Перезавантажте ПК, і система завантажиться Безпечний режим автоматично.
5. Натисніть клавішу Windows + X, а потім виберіть Командний рядок (адміністратор).

3. Введіть таку команду в cmd і натисніть Enter після кожної:
компакт-диск C:\Program Files
takeown /f WindowsApps /r /d Y
icacls WindowsApps /надати «%USERDOMAIN%\%USERNAME%»:(F) /t
attrib WindowsApps -h
перейменувати WindowsApps на WindowsApps.old
4. Знову перейдіть до Конфігурація системи і зніміть прапорець «Безпечне завантаження». для нормального завантаження.
5. Якщо ви знову зіткнетеся з помилкою, введіть це в cmd і натисніть Enter:
icacls WindowsApps /грант адміністраторів: F /T
Це треба вміти Виправити відновлення системи не вдалося успішно але потім спробуйте наступний метод.
Спосіб 7. Переконайтеся, що служби відновлення системи запущені
1. Натисніть клавіші Windows + R, а потім введіть services.msc і натисніть Enter.

2. Тепер знайдіть такі послуги:
Відновлення системи
Тіньова копія тому
Планувальник завдань
Постачальник програмного забезпечення тіньового копіювання Microsoft
3. Клацніть правою кнопкою миші на кожному з них і виберіть Властивості.
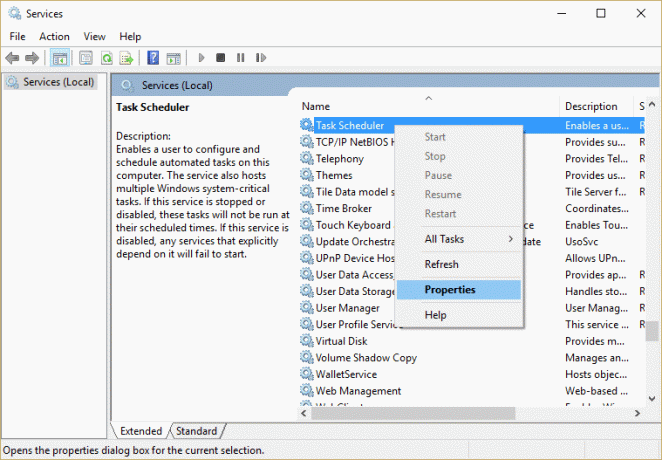
4. Переконайтеся, що кожна з цих служб запущена, якщо ні, натисніть на Біжи і встановіть для них тип запуску Автоматичний.
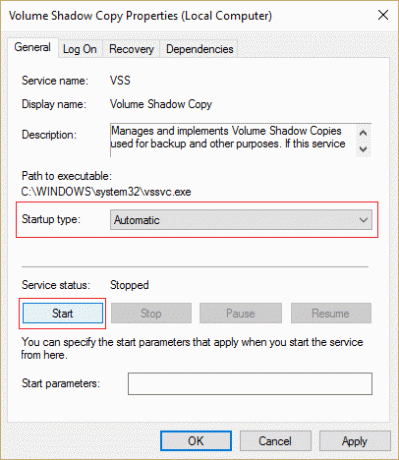
5. Натисніть Застосувати, а потім ОК.
6. Перезавантажте комп’ютер, щоб зберегти зміни та перевірити, чи зможете ви Виправити проблему відновлення системи не вдалося за допомогою відновлення системи.
Спосіб 8. Перевірте налаштування захисту системи
1. Клацніть правою кнопкою миші Цей ПК або Мій комп’ютер і виберіть Властивості.

2. Тепер натисніть на Захист системи в меню зліва.

3. Переконайтеся, що ваш На жорсткому диску встановлено значення стовпця захисту у ON якщо він вимкнено, виберіть свій диск і натисніть Налаштувати.
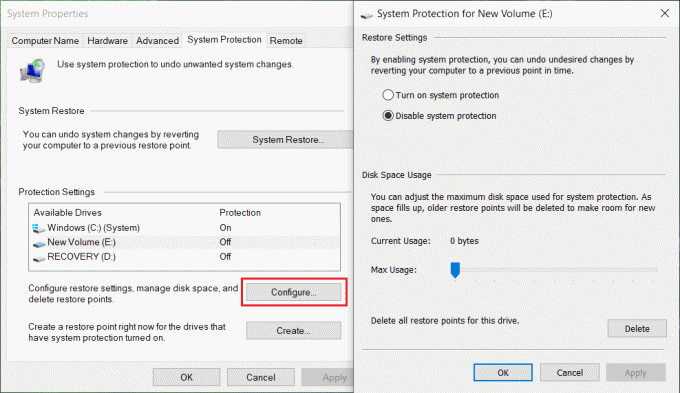
4. Натисніть «Застосувати», потім «ОК» і закрийте все.
5. Перезавантажте комп’ютер, щоб зберегти зміни.
Рекомендовано;
- Виправити помилку 0x8007025d під час спроби відновлення
- Виправити помилку 0x8007000e, що запобігає створенню резервних копій
- Вимкнути спливаючі вікна під час переміщення вікон
- Виправити помилку відновлення системи 0x80070091
Ви успішно зробили Виправити проблему відновлення системи не вдалося, але якщо у вас все ще є запитання щодо цього посібника, задавайте їх у розділі коментарів.