Як зупинити OneDrive від автоматичного видалення файлів у Windows 11
Різне / / May 22, 2023
Ви нещодавно помічали, як ваші файли чарівним чином зникають із OneDrive? Іноді ви можете знайти їх у папці смітника, а іноді – у кошику свого пристрою. Але чому це відбувається? І чи є спосіб зупинити OneDrive від автоматичного видалення файлів у Windows 11? Читайте далі, щоб знати.

Помилки на вашому диску, незавершені оновлення системи, проблеми з системними файлами або просто проблема з a Налаштування OneDrive можна умовно вважати причиною, чому OneDrive продовжує видаляти файли з вашого Робочий стіл.
Отже, у цій статті ми спочатку розглянемо, як можна відновити видалені папки та файли OneDrive, а потім розглянемо, як зупинити OneDrive від автоматичного видалення файлів у Windows 11. Давайте розпочнемо.

купити
Відновіть видалені фотографії або будь-які інші файли на OneDrive
Перш ніж почати виправляти автоматичне видалення фотографій у OneDrive, ми коротко розглянемо, як ми можемо відновити видалені елементи OneDrive у Windows 11.
1. Відновити з кошика
Якщо OneDrive самостійно переміщував файли до кошика, ви можете використовувати цю папку для відновлення елементів у Windows. Ось як.
На робочому столі Windows:
Крок 1: Перейдіть до Пошуку та введіть Кошик. Потім відкрийте програму з результатів пошуку.

Крок 2: Тут, щоб відновити певні файли або фотографії, перейдіть до цільового файлу та клацніть його правою кнопкою миші.
крок 3: Натисніть Відновити.

крок 4: Крім того, щоб відновити всі bin-файли одночасно, натисніть значок із трьома крапками.
крок 5: Тут натисніть «Відновити всі елементи».

Це миттєво відновить файли до їхніх попередніх папок.
У веб-браузері:
Крок 1: Відкрийте OneDrive у будь-якому веб-переглядачі.
Відкрийте OneDrive
Крок 2: Тут перейдіть до параметрів меню та натисніть Кошик.

крок 3: Потім, якщо ви хочете відновити певні файли або фотографії, виберіть їх із параметрів і натисніть «Відновити».

крок 4: Якщо ви бажаєте відновити всі файли, які зараз знаходяться в кошику, натисніть «Відновити всі елементи».

Усі видалені файли тепер буде відновлено в OneDrive. Потім ви можете від’єднати та повторно пов’язати обліковий запис OneDrive, щоб усі нещодавно відновлені файли також були доступні на вашому робочому столі. Ось як.
Крок 1: Перейдіть на панель завдань Windows.
Крок 2: Тут натисніть піктограму OneDrive.
крок 3: Клацніть на значок зубчастого колеса.
крок 4: Потім виберіть Налаштування.

крок 5: У меню параметрів натисніть Обліковий запис. Потім натисніть «Від’єднати цей ПК».

Крок 6: Тут натисніть Від’єднати обліковий запис.

Крок 7: Перезапустіть OneDrive та введіть зареєстрований ідентифікатор електронної пошти.
Крок 8: Натисніть Увійти.

Крок 9: Тут введіть пароль облікового запису Microsoft і натисніть «Увійти».

Завершивши вхід, перевірте OneDrive, щоб побачити, чи відсутні якісь файли. Ви можете продовжити відновлення OneDrive до попередньої дати, якщо певні файли все ще недоступні.
2. Відновлення OneDrive до попередньої дати
OneDrive дозволяє своїм користувачам відновити диск до попередньої дати за 30 днів. Зробивши вибір, ви зможете відновити видалені фотографії або будь-які інші файли в OneDrive протягом цього часу. Використовуйте цей параметр, якщо ви хочете масово відновити елементи в OneDrive.
Ось як це зробити.
Примітка: Ця функція доступна лише для користувачів із дійсною передплатою Microsoft 365.
Крок 1: Відкрийте OneDrive у будь-якому веб-переглядачі.
Крок 2: Потім клацніть значок шестірні.
крок 3: Тут натисніть «Параметри».

крок 4: У параметрах меню натисніть «Відновити OneDrive».
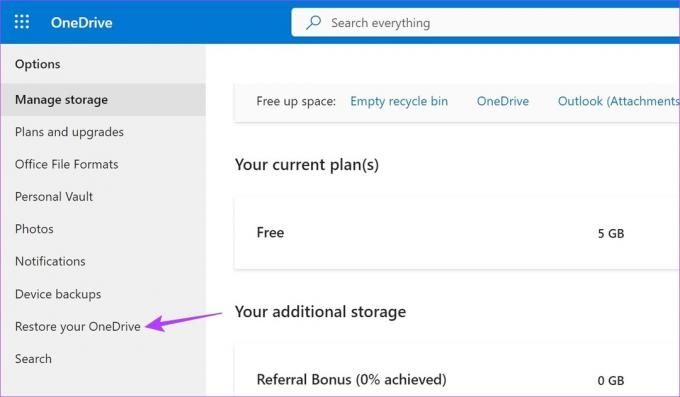
Потім виберіть дату, до якої потрібно відновити OneDrive, і натисніть «Відновити». Після цього перевірте, чи відновлено видалені файли в OneDrive.
Зупиніть OneDrive самостійно переміщувати файли до кошика
Тепер, коли ви відновили видалені файли з OneDrive, настав час поглянути на всі способи, якими можна скористатися, щоб зупинити OneDrive автоматичне видалення файлів. Ось як.
1. Вимкнення функції Storage Sense у Windows
Як випливає з назви, Windows Storage Sense постійно відстежує доступний простір на вашому пристрої. І коли цей простір вичерпається, він може почати автоматично видаляти тимчасові файли та інший вміст хмарного сховища. Це також може бути однією з причин, чому OneDrive постійно видаляє файли з вашого робочого столу.
Щоб цього не сталося, ви можете вимкнути Storage Sense у Windows. Ось як.
Крок 1: Використовуйте клавішу Windows + I, щоб відкрити налаштування.
Крок 2: Тут у параметрах меню натисніть «Система».
крок 3: Потім прокрутіть униз і натисніть «Сховище».

крок 4: Вимкніть перемикач Storage Sense.

Це припинить довільне видалення файлів і фотографій на вашому пристрої Windows 11 для економії місця.
2. Використовуйте командний рядок для скидання OneDrive
Якщо OneDrive автоматично видаляє файли через налаштування або помилку, скидання програм OneDrive може допомогти вирішити це. Це також може допомогти вирішити інші проблеми, що виникають через пошкоджений кеш або погане оновлення. Виконайте наведені нижче дії, щоб скинути OneDrive за допомогою командного рядка.
Крок 1: Клацніть правою кнопкою миші на Пуск і виберіть Термінал (адміністратор).

Крок 2: Якщо запитають дозвіл, натисніть Так.
крок 3: Тут натисніть на піктограму стрілки та виберіть командний рядок.

крок 4: Потім введіть наступну команду та натисніть enter.
%localappdata%\Microsoft\OneDrive\onedrive.exe /reset
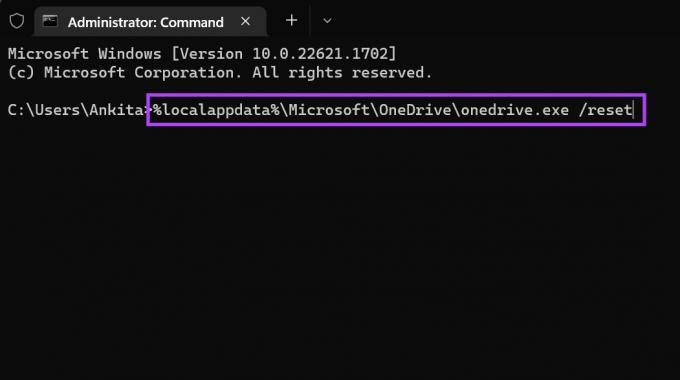
Зачекайте, поки OneDrive скинеться. Потім відкрийте OneDrive і подивіться, чи відсутні ще якісь файли.
3. Перевстановіть OneDrive
Якщо OneDrive продовжує видаляти файли з робочого столу, спробуйте видалити та повторно інсталювати програму OneDrive. Це допоможе вам позбутися будь-яких небажаних налаштувань або функцій, які можуть спричиняти проблеми, і встановити нову копію програми. Для цього виконайте наведені нижче дії.
Примітка: перед повторним встановленням OneDrive переконайтеся, що ви відновили видалені файли (перевірте кроки для того ж у наступному розділі цієї статті).
Крок 1: Натисніть «Пошук» і введіть Додавання або видалення програм. Відкрийте програму з результатів пошуку.

Крок 2: У цьому списку знайдіть Microsoft OneDrive і натисніть значок із трьома крапками.
крок 3: Натисніть Видалити.

крок 4: Тут знову натисніть «Видалити», щоб підтвердити.

Це призведе до видалення програми OneDrive з вашого пристрою. Після цього відкрийте будь-який веб-браузер і виконайте наведені нижче дії, щоб перевстановити програму.
крок 5: Відкрийте OneDrive в Microsoft Store.
Отримайте OneDrive
Крок 6: Потім натисніть «Отримати програму в магазині».
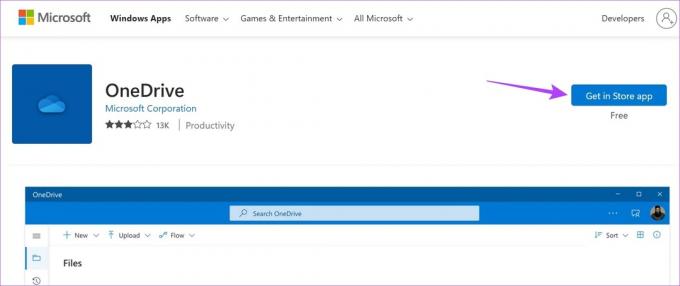
Крок 7: Тут натисніть Отримати.

Це призведе до перевстановлення програми OneDrive на вашому пристрої Windows 11. Потім продовжуйте перевіряти, чи OneDrive самостійно переміщує файли до кошика. Якщо проблему не вирішено, перейдіть до наступного виправлення.
4. Перевірте наявність Windows Update
Windows зазвичай автоматично оновлює вашу систему. Але випадково Оновлення Windows вимкнено, або an сталася помилка під час оновлення Windows, можливо, ваш пристрій застарів. Це також може призвести до таких проблем, як OneDrive, що самостійно переміщує файли до кошика. Щоб виправити це, ви можете перевірити наявність оновлень вручну. Ось як.
Крок 1: Перейдіть до Пошуку та введіть Windows Update. Натисніть програму, щоб відкрити.

Крок 2: Натисніть «Перевірити наявність оновлень».

Після завершення завантаження оновлення перезапустіть Windows, щоб інсталювати оновлення. Однак якщо оновлення недоступне, ви також можете перевірити наявність додаткових оновлень, щоб дізнатися, чи є в інших системних програмах або функціях оновлення, що очікують на розгляд. Ось як.
крок 3: На сторінці оновлень натисніть Додаткові параметри.

крок 4: Прокрутіть униз і натисніть «Додаткові оновлення».

Дотримуйтеся вказівок на екрані, щоб установити доступні оновлення. Це повинно допомогти вирішити проблему автоматичного видалення файлів OneDrive з вашого ПК.
Поширені запитання щодо використання OneDrive у Windows 11
Якщо OneDrive не відкривається під час запуску, вам може знадобитися ввімкнути його як програму для запуску в налаштуваннях. Для цього відкрийте «Налаштування» та натисніть «Програми» в параметрах меню. Тут натисніть «Запуск». Перейдіть до Microsoft OneDrive і ввімкніть перемикач. Це забезпечить автоматичне відкриття OneDrive під час завантаження системи.
до перевірте сховище на вашому OneDrive, відкрийте програму на системній панелі завдань. Потім клацніть піктограму зубчастого колеса у верхньому правому куті. Коли з’являться параметри, натисніть Налаштування. У нижньому лівому куті. Відображатиметься загальний обсяг пам’яті, доступний наразі у вашому OneDrive.
Відновлення видалених файлів OneDrive
Зникнення файлів у OneDrive завжди викликає занепокоєння. Отже, ми сподіваємося, що ця стаття допомогла вам зупинити OneDrive від автоматичного видалення файлів у Windows 11. Ви також можете переглянути наш посібник, якщо бачили Помилка OneDrive 0x80070194 і не може отримати доступ до ваших документів у Windows 11.



