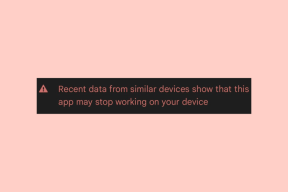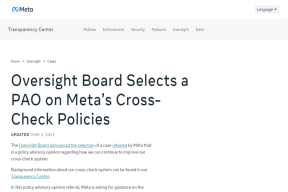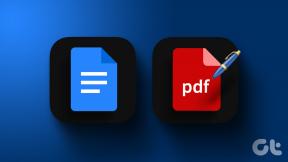Виправте проблеми синхронізації OneDrive у Windows 10
Різне / / November 28, 2021
OneDrive не синхронізує файли в Windows 10? Або ви стикаєтеся з помилкою синхронізації OneDrive (з червоним значком)? Не хвилюйтеся, сьогодні ми обговоримо 8 різних способів вирішення проблеми.
OneDrive — це хмарне сховище Microsoft, яке допомагає створювати резервні копії ваших файлів в Інтернеті. Після збереження файлів на OneDrive, ви можете отримати доступ до нього з будь-якого пристрою в будь-який час. OneDrive також допомагає синхронізувати ваші робочі та особисті записи з хмарою та іншими пристроями. Файли, збережені в OneDrive, можна дуже легко надати за одним посиланням. Оскільки ми зберігаємо дані в хмарі, фізичний або системний простір не зайнято. Тому OneDrive виявляється дуже корисним у цьому поколінні, де люди переважно працюють з даними.

Оскільки цей інструмент дає багато переваг для своїх користувачів, він став дуже важливим для його користувачів. Якщо користувачі не можуть отримати доступ до OneDrive, їм доводиться шукати альтернативи, і це стає досить неспокійним. Хоча є багато проблем, з якими користувачі стикаються під час роботи в OneDrive, синхронізація виявляється найпоширенішою. Проблеми синхронізації, які, швидше за все, вплинуть на вашу роботу, пов’язані з проблемами облікового запису, застарілим клієнтом, неправильною конфігурацією та конфліктами програмного забезпечення.
Зміст
- Виправте проблеми синхронізації OneDrive у Windows 10
- Спосіб 1. Перезапустіть програму OneDrive
- Спосіб 2: Перевірте розмір файлу
- Спосіб 3. Повторно підключіть обліковий запис OneDrive
- Спосіб 4. Скидання OneDrive за допомогою командного рядка
- Спосіб 5. Зміна налаштувань папок синхронізації
- Спосіб 6. Перевірте доступне сховище
- Спосіб 7. Змініть налаштування, щоб обмежити пропускну здатність завантаження та завантаження
- Спосіб 8. Вимкніть комп’ютерну безпеку
Виправте проблеми синхронізації OneDrive у Windows 10
Ми з’ясували різні способи, за допомогою яких ви можете вирішити проблеми синхронізації в OneDrive. Ці методи перераховані нижче:
Спосіб 1. Перезапустіть програму OneDrive
Перш за все, перш ніж виконувати будь-яке розширене усунення несправностей, щоб вирішити проблему синхронізації OneDrive, спробуйте перезапустити OneDrive. Щоб перезапустити програму OneDrive, виконайте наведені нижче дії.
1. Натисніть на OneDrive Кнопка в правому нижньому куті екрана робочого столу або ПК.

2. Натисніть на Більше у нижньому правому куті екрана, як показано нижче.

3. Натисніть на Закрийте OneDrive варіант зі списку перед вами.

4. Перед тим, як ви запитаєте, чи хочете ви закрити OneDrive, з’явиться спливаюче вікно. Натисніть на Закрийте OneDrive продовжувати.
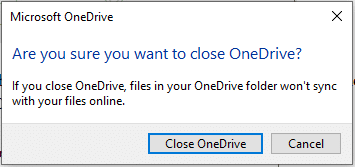
5. Тепер відкрийте OneDrive додаток знову за допомогою пошуку Windows.

6. Коли відкриється вікно OneDrive, ви зможете Увійдіть у свій обліковий запис.
Після виконання всіх кроків OneDrive має знову почати синхронізацію вмісту, і якщо ви все ще стикаєтеся з проблемами під час синхронізації файлів, вам слід продовжити використання наведених нижче методів.
Спосіб 2: Перевірте розмір файлу
Якщо ви використовуєте безкоштовний обліковий запис OneDrive, доступний обсяг пам’яті обмежений. Отже, перш ніж синхронізувати файли, вам потрібно перевірити розмір файлу, який ви завантажуєте, і доступне вільне місце на OneDrive. Якщо файл достатньо великий, він не синхронізується і створить проблеми з синхронізацією. Щоб завантажити такі файли, заархівуйте свій файл а потім переконайтеся, що його розмір повинен бути меншим або дорівнювати доступному простору.

Спосіб 3. Повторно підключіть обліковий запис OneDrive
Іноді через підключення облікового запису може виникнути проблема синхронізації OneDrive. Тому, повторно підключивши обліковий запис OneDrive, ваша проблема може бути вирішена.
1. Натисніть на OneDrive Кнопка в правому нижньому куті екрана робочого столу або ПК.

2. Натисніть на Більше опцію в нижньому правому куті екрана.

3. З'явиться меню. Натисніть на Параметр налаштувань з меню, що відкриється.

4. У розділі Налаштування перейдіть до Рахунок табл.

5. Натисніть на Від’єднайте цей комп’ютер варіант.

6. З'явиться вікно підтвердження з проханням від'єднати свій обліковий запис від ПК. Натисніть на Від’єднати обліковий запис продовжувати.
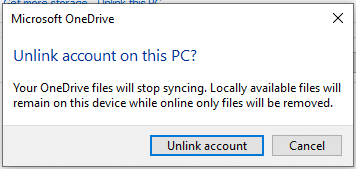
7. Тепер відкрийте OneDrive додаток знову, знайшовши його за допомогою рядка пошуку.

8. Введіть свій електронна пошта знову в майстрі електронної пошти.
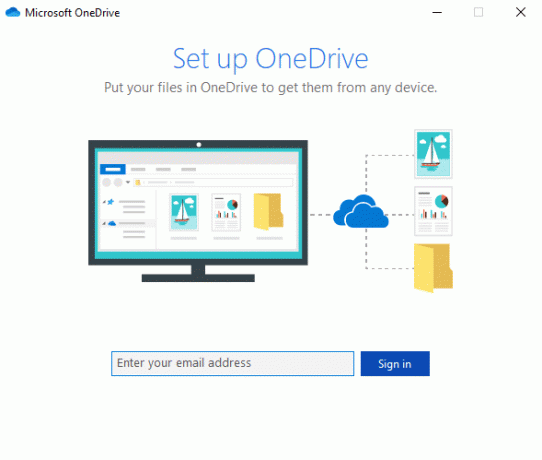
9. Натисніть на Опція входу після введення адреси електронної пошти.
10.Введіть пароль облікового запису і знову натисніть на Кнопка входу продовжувати. Натисніть на Далі продовжувати.

11. Щоб продовжити, дотримуйтесь інструкцій на екрані.
Читайте також: Як користуватися OneDrive: Початок роботи з Microsoft OneDrive
Після виконання всіх кроків ваш обліковий запис буде знову пов’язано, і всі файли можуть знову почати синхронізацію на вашому комп’ютері.
Спосіб 4. Скидання OneDrive за допомогою командного рядка
Іноді пошкоджені налаштування можуть спричинити проблему синхронізації OneDrive у Windows 10. Отже, скинувши OneDrive, ваша проблема може бути вирішена. Ви можете легко скинути OneDrive за допомогою командний рядок, виконайте наведені нижче дії.
1. Відкрити Командний рядок шляхом пошуку за допомогою рядка пошуку.
2.Клацніть правою кнопкою миші на результат, який з’явиться у верхній частині вашого списку пошуку, і виберіть Запустити від імені адміністратора.

3. Натисніть на Так коли запитують підтвердження. Відкриється командний рядок адміністратора.
4.Введіть команду, зазначену нижче у командному рядку та натисніть Enter:
%localappdata%\Microsoft\OneDrive\onedrive.exe /reset
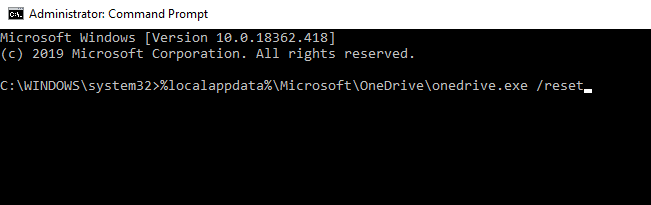
5. Значок OneDrive зникне з панелі сповіщень і через деякий час з’явиться знову.
Примітка:Знак OneDrive може тривати деякий час, щоб знову з’явитися.
Після виконання всіх вищезазначених кроків, як тільки значок OneDrive знову з’явиться, усі OneDrive налаштування буде відновлено за замовчуванням, і тепер усі файли можуть синхронізуватися належним чином, не викликаючи жодних змін проблема.
Спосіб 5. Зміна налаштувань папок синхронізації
Деякі файли або папки можуть не синхронізуватися, оскільки ви внесли деякі зміни в налаштування папки синхронізації або обмежили синхронізацію деяких папок. Змінивши ці налаштування, вашу проблему можна вирішити. Щоб змінити налаштування папок синхронізації, виконайте такі дії:
1. Натисніть на OneDrive Кнопка доступна в нижньому правому куті екрана вашого робочого столу або ПК.

2. Натисніть на Більше опцію в нижньому правому куті екрана.

3. Натисніть на Налаштування опцію з меню, що відкриється.

4. У розділі Налаштування перейдіть до Рахунок вкладку з верхнього меню.

5. У розділі Обліковий запис натисніть на Виберіть папки кнопку.

6. Установіть прапорець біля Зробіть доступними всі файли якщо не перевірено.
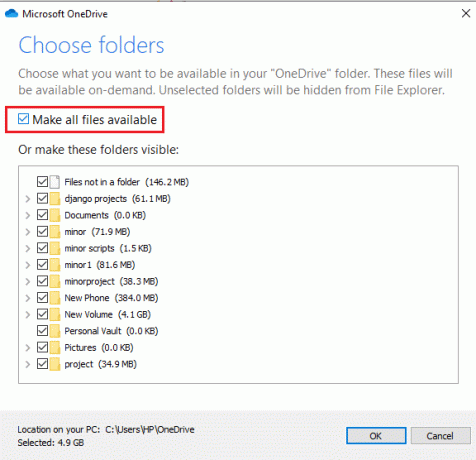
7. Натисніть кнопку в порядку кнопку внизу діалогового вікна.

Після виконання вищезгаданих кроків ви зможете синхронізувати всі файли та папки за допомогою File Explorer.
Спосіб 6: Перевірте доступне сховище
Інша причина того, що ваші файли не можуть синхронізуватися з OneDrive, можливо, тому, що у вашому OneDrive недостатньо вільного місця. Щоб перевірити обсяг пам’яті чи місця, доступного у вашому OneDrive, виконайте такі дії:
1. Натисніть на OneDrive Кнопка в правому нижньому куті екрана робочого столу або ПК.

2. Натисніть на Більше опцію в нижньому правому куті екрана.

3. Натисніть на Налаштування опцію з меню, що відкриється.

4. У розділі Налаштування перейдіть до Рахунок вкладку з верхнього меню.

5. Під обліковим записом, знайдіть місце, доступне у вашому обліковому записі OneDrive.
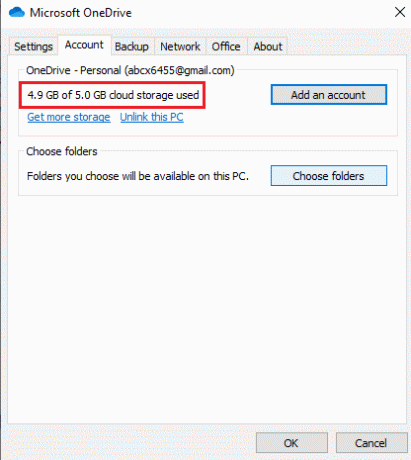
Після виконання зазначених кроків, якщо ви дізнаєтеся, що простір облікового запису OneDrive наближається до ліміт пам’яті, вам потрібно очистити місце або оновити обліковий запис, щоб отримати більше пам’яті, щоб більше синхронізувати файлів.
Щоб очистити або звільнити місце, виконайте наведені нижче дії.
1. Натисніть клавішу Windows + I, щоб відкрити Параметри, а потім натисніть система.

2. Натисніть на Зберігання опцію з меню, доступного на лівій панелі.

3. Праворуч у Windows (C) натисніть на Тимчасові файли варіант.
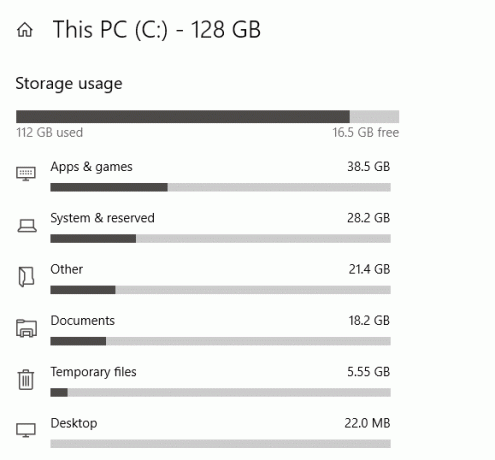
4. У розділі Тимчасові файли, поставте всі прапорці біля вмісту, який потрібно видалити, щоб звільнити місце в OneDrive.
5. Після вибору файлів натисніть на Видалити файли варіант.

Після виконання всіх кроків вибрані вами файли будуть видалені, і у вас з’явиться вільне місце на OneDrive.
Щоб отримати більше пам’яті для OneDrive, виконайте наведені нижче дії.
1. Натисніть на OneDrive Кнопка в правому нижньому куті екрана робочого столу або ПК.

2. Натисніть на Більше опцію, потім натисніть на Налаштування опцію з меню, що відкриється.

3. У розділі Налаштування перейдіть до Рахунок табл.

4. У розділі Обліковий запис натисніть на Отримайте більше пам’яті посилання.
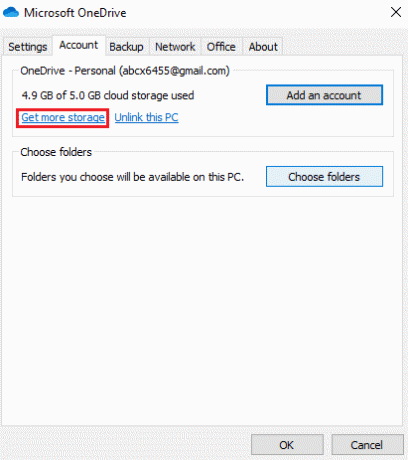
5. На наступному екрані ви побачите різні варіанти. Відповідно до ваших потреб і бюджету виберіть план, і ваше сховище OneDrive буде оновлено.
Спосіб 7. Змініть налаштування, щоб обмежити пропускну здатність завантаження та завантаження
Багато разів файли можуть не синхронізуватися через обмеження, яке ви, можливо, встановили для завантаження та завантаження файлів на OneDrive. Знявши це обмеження, ваша проблема може бути вирішена.
1. Натисніть на OneDrive Кнопка доступна в нижньому правому куті екрана на робочому столі або ПК.

2. Натисніть на Більше опцію, потім натисніть на Налаштування опцію з меню, що відкриється.

3. У розділі Налаштування перейдіть до мережа табл.
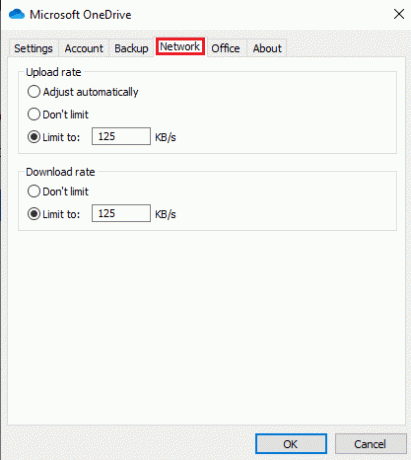
4.Під Швидкість завантаження розділ, виберіть Не обмежуйте варіант.
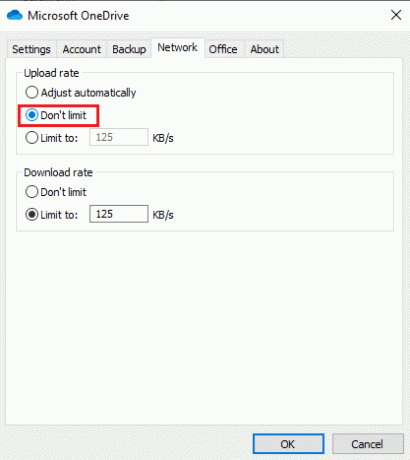
5.Під Швидкість завантаження розділ, виберіть Не обмежуйте варіант.
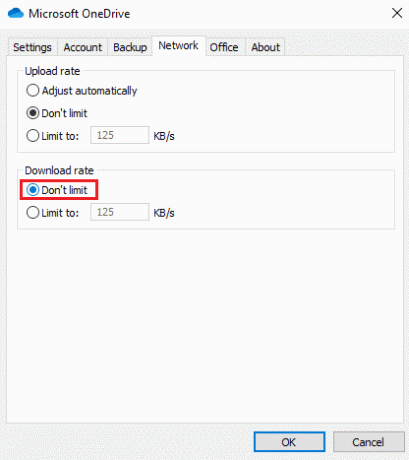
6. Натисніть кнопку в порядку кнопку, щоб зберегти зміни.
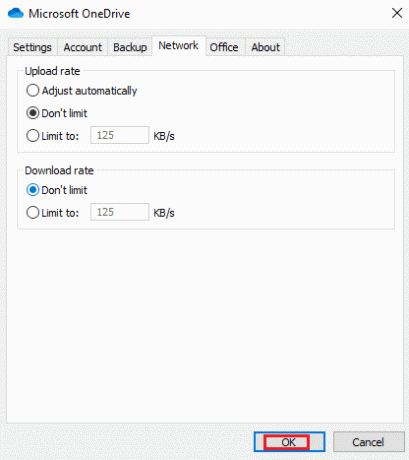
Після виконання цих кроків усі обмеження будуть зняті, і тепер усі файли будуть правильно синхронізовані.
Спосіб 8. Вимкніть комп’ютерну безпеку
Іноді програмне забезпечення комп’ютерної безпеки, як-от антивірус Windows Defender, брандмауер, проксі тощо. може перешкодити OneDrive синхронізувати файли. Зазвичай це може не відбуватися, але якщо ви вважаєте, що ваші файли не синхронізуються через цю помилку, ви можете вирішити проблему, тимчасово вимкнувши функції безпеки.
Вимкніть антивірус Windows Defender
Щоб вимкнути антивірус Windows Defender, виконайте такі дії:
1. Натисніть клавішу Windows + I, щоб відкрити Параметри, а потім натисніть Оновлення та безпека.

2. Натисніть на Безпека Windows на панелі ліворуч, потім клацніть на «Відкрийте Безпеку Windows” або “Відкрийте Центр безпеки Windows Defender” кнопка.

3. Натисніть на Захист від вірусів і загроз налаштування в новому вікні.

4. Зараз вимкніть перемикач під захистом у режимі реального часу.

5. Перезавантажте комп'ютер, щоб зберегти зміни.
Після виконання наведених вище кроків перевірте, чи можете ви усунути проблеми синхронізації OneDrive у Windows 10. З’ясувавши проблему, не забудьте повторити увімкніть перемикач для захисту в режимі реального часу.
Вимкніть брандмауер Windows Defender
Щоб вимкнути брандмауер Windows Defender, виконайте такі дії:
1. Натисніть клавішу Windows + I, щоб відкрити Параметри, а потім натисніть Оновлення та безпека.

2. Натисніть на Безпека Windows на панелі ліворуч, потім клацніть на «Відкрийте Безпеку Windows” або “Відкрийте Центр безпеки Windows Defender” кнопка.

3. Натисніть на Брандмауер і захист мережі.

4. Натисніть на Приватна мережа параметр у розділі Брандмауер і захист мережі.

5.Вимкнути в Перемикач брандмауера Windows Defender.
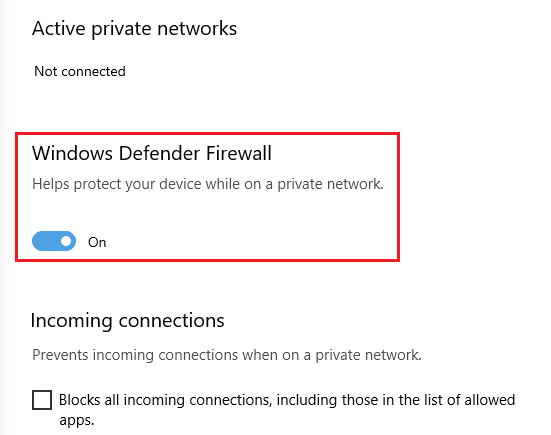
5. Натисніть на Так коли з’явиться запит на підтвердження.
Після виконання зазначених кроків перевірте, чи виправити проблеми синхронізації OneDrive у Windows 10. Як тільки ви виявите проблему, не забудьте знову включити перемикач, щоб увімкнути брандмауер Windows Defender.
Вимкніть налаштування проксі
Щоб вимкнути налаштування проксі, виконайте такі дії:
1. Натисніть клавішу Windows + I, щоб відкрити Параметри, а потім натисніть Мережа та Інтернет.

2.З лівого меню виберіть Проксі потім у розділі Автоматичне налаштування проксі, увімкніть перемикач поруч Автоматичне визначення налаштувань.
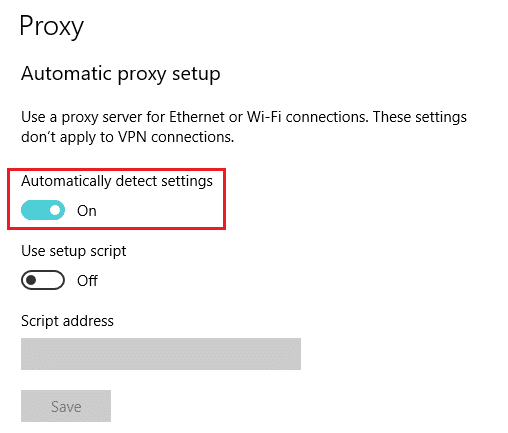
3.Вимкнути перемикач поруч Використовуйте сценарій налаштування.
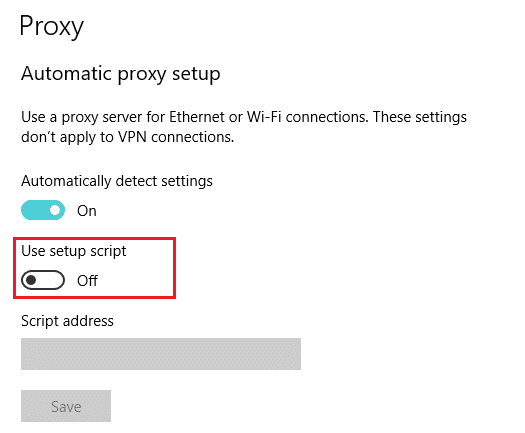
4. У розділі Налаштування проксі-сервера вручну вимкнути перемикач поруч Використовуйте проксі-сервер.

Після виконання всіх кроків перевірте, чи починає OneDrive синхронізувати файли чи ні.
Рекомендовано:
- Виправити Неможливо встановити DirectX на Windows 10
- 15 порад щодо збільшення швидкості комп'ютера
Сподіваємося, використовуючи вищенаведені методи, ви зможете виправити проблеми синхронізації OneDrive у Windows 10. Але якщо у вас залишилися запитання, не соромтеся задавати їх у розділі коментарів.