8 швидких способів відкрити інструмент підключення до віддаленого робочого столу в Windows 11
Різне / / May 26, 2023
AnyDesk і Teamviewer — дві популярні програми для віддаленого підключення до комп’ютера та керування ним. Але Microsoft Windows 11 пропонує вбудоване рішення для віддаленого доступу до комп’ютера за допомогою іншого комп’ютера чи пристрою. Цей інструмент називається підключенням до віддаленого робочого столу.

Windows Home користувачі не мають функції віддаленого робочого столу. Але версії Windows Pro, Enterprise та Education мають інструмент підключення до віддаленого робочого стола, щоб використовувати його для доступу до іншої системи з підтримкою віддаленого робочого стола та доступу до її вмісту. У цій публікації ми обговоримо кілька методів запуску інструменту віддаленого робочого столу у вашій системі. Давайте почнемо.
Меню Пуск є основним засобом для пошуку та запуску програм у Windows. Меню «Пуск» у Windows 11 перероблено з нуля, і в ньому вже закріплено кілька програм. Ось як за допомогою меню «Пуск» відкрити інструмент підключення до віддаленого робочого стола:
Крок 1: Натисніть клавішу Windows, щоб відкрити меню «Пуск».
Крок 2: Тип підключення до віддаленого робочого столу в рядку пошуку. У результатах пошуку натисніть опцію «Відкрити», щоб запустити інструмент.
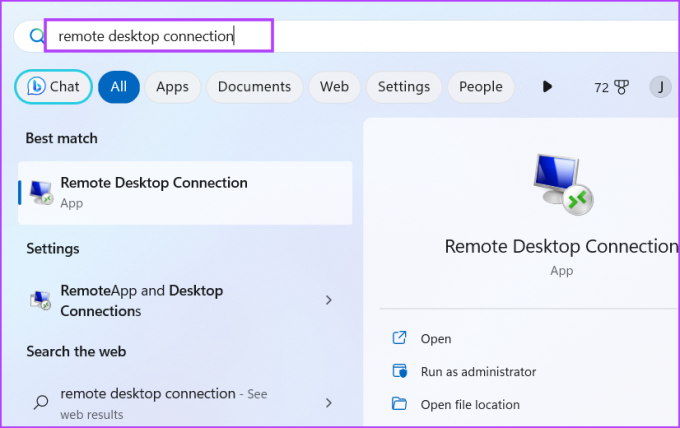
Microsoft інтегрує функцію пошуку в меню «Пуск». Але є спеціальний ярлик для запуску та використання Windows Search. Він значно покращився, і ви можете використовувати його для виклику програм на комп’ютері або навіть для пошуку в Інтернеті.
Крок 1: Натисніть комбінацію клавіш Windows + S, щоб запустити Windows Search.
Крок 2: Тип підключення до віддаленого робочого столу у вікні пошуку. Натисніть Enter, щоб запустити інструмент підключення до віддаленого робочого столу у вашій системі.

Ви можете використовувати діалогове вікно «Виконати», щоб запускати короткі коди та відкривати папки. Отже, усі програми, розташовані в папці Windows, можна викликати безпосередньо з діалогового вікна «Виконати». Ось як:
Крок 1: Натисніть комбінацію клавіш Windows + R, щоб відкрити діалогове вікно «Виконати».
Крок 2: Тип mstsc у полі введення тексту та натисніть Enter, щоб запустити інструмент підключення до віддаленого робочого стола.
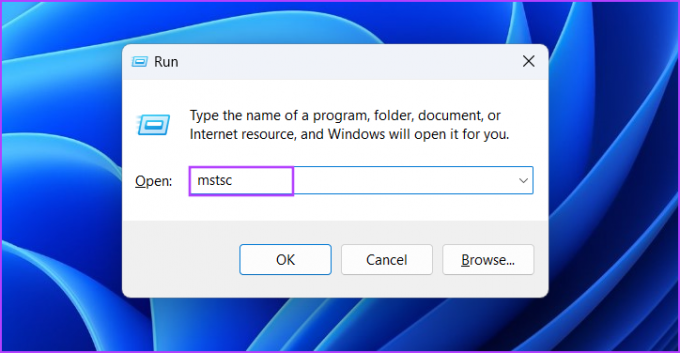
Повторний пошук часто потрібного інструменту може бути громіздким. Отже, ви можете закріпити ярлик інструмента підключення до віддаленого робочого стола в меню «Пуск» і на панелі завдань для полегшення доступу. Ось як це зробити:
Крок 1: Натисніть клавішу Windows, щоб відкрити меню «Пуск». Тип підключення до віддаленого робочого столу у вікні пошуку.
Крок 2: Натисніть опцію «Закріпити, щоб почати» на правій бічній панелі.

крок 3: У меню «Пуск» з’явиться значок підключення до віддаленого робочого столу. Клацніть його правою кнопкою миші та виберіть опцію «Закріпити на панелі завдань».
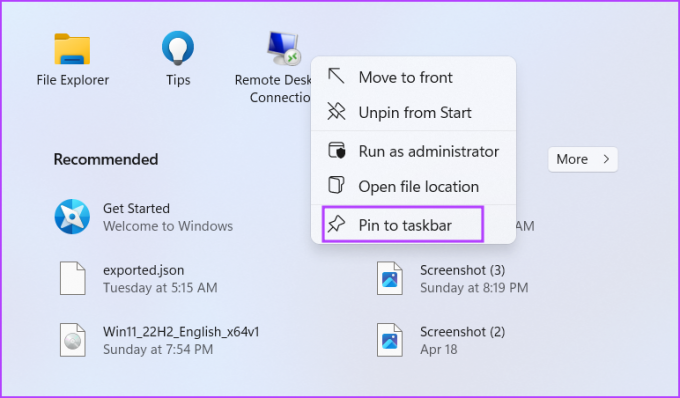
крок 4: Піктограма інструмента підключення до віддаленого робочого столу буде постійно закріплена на панелі завдань. Ви можете клацнути та перетягнути значок, щоб змінити його положення на панелі завдань.
Remote Desktop Tool знаходиться у підпапці System32 папки Windows на диску C:. Отже, ви можете використовувати програму File Explorer, щоб отримати доступ до папки та запустити інструмент. Ось як:
Крок 1: Натисніть комбінацію клавіш Windows + E, щоб запустити Провідник файлів.
Крок 2: Перейдіть в адресний рядок, введіть наступний шлях і натисніть Enter:
C:\Windows\System32
крок 3: Прокрутіть униз і знайдіть файл mstsc.exe. Ви також можете скористатися панеллю пошуку вгорі, щоб знайти файл.
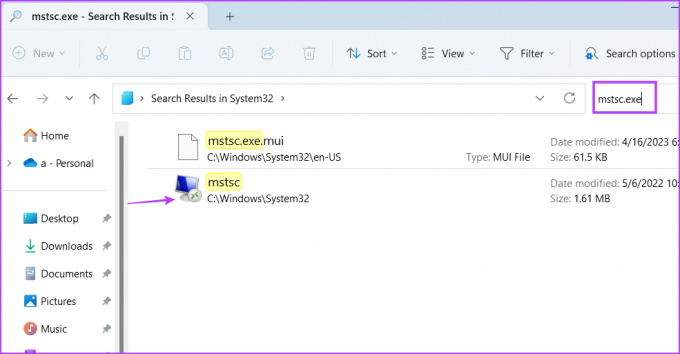
крок 4: Двічі клацніть виконуваний файл, щоб запустити інструмент підключення до віддаленого робочого стола.
крок 5: Ви також можете створити ярлик на робочому столі безпосередньо з вікна Провідника файлів. Клацніть правою кнопкою миші файл mstsc.exe і виберіть «Показати додаткові параметри».
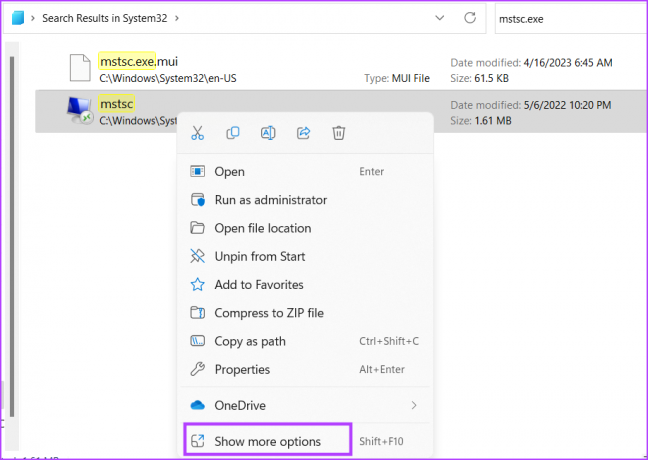
Крок 6: У контекстному меню наведіть курсор на опцію «Надіслати». Натисніть опцію Робочий стіл (створити ярлик).

Крок 7: На робочому столі з’явиться ярлик інструмента підключення до віддаленого робочого столу.
Диспетчер завдань контролює процеси та служби, але ви також можете використовувати його для запуску програм. Повторіть наступні кроки, щоб відкрити інструмент підключення до віддаленого робочого стола за допомогою диспетчера завдань:
Крок 1: Одночасно натисніть комбінацію клавіш Ctrl + Shift + Esc, щоб відкрити диспетчер завдань.
Крок 2: За замовчуванням відкриється вкладка «Процеси». Перейдіть у верхню праву область і натисніть кнопку Запустити нове завдання.

крок 3: Тип mstsc.exe у полі введення тексту. Натисніть кнопку OK, щоб запустити інструмент.
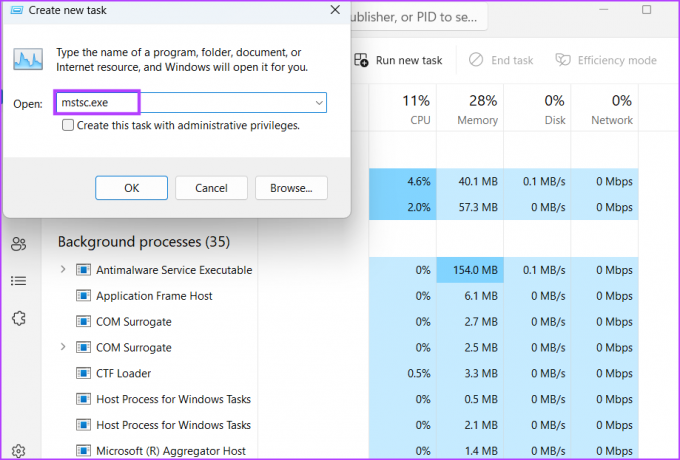
крок 4: Закрийте диспетчер завдань.
Нова версія Windows 11 Програма терміналу який може запускати як PowerShell, так і командний рядок в одній програмі. Отже, ви можете відкрити нову вкладку будь-якого з цих термінальних інструментів і запустити інструмент підключення до віддаленого робочого стола. Ось як:
Крок 1: Клацніть правою кнопкою миші кнопку Windows, щоб відкрити меню досвідченого користувача. Виберіть параметр Термінал.

Крок 2: У вікні терміналу введіть таку команду та натисніть Enter:
Mstsc.exe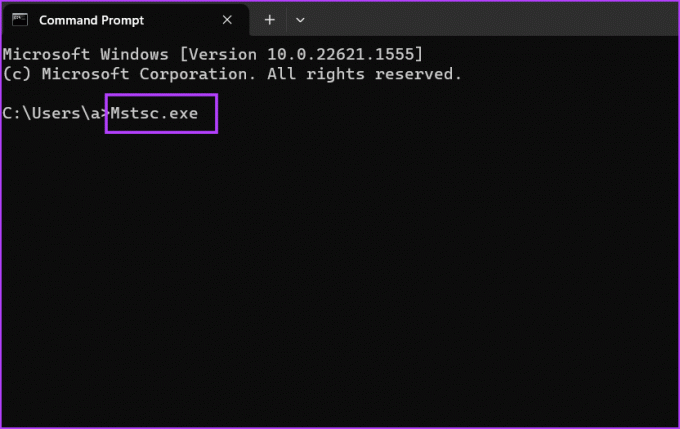
крок 3: Запуститься інструмент підключення до віддаленого робочого столу. Закрийте вікно програми Terminal.
Якщо вам потрібно випадково відкрити інструмент підключення до віддаленого робочого стола, ви можете зіставити комбінацію клавіш у Windows 11. За замовчуванням такого ярлика для інструменту немає, тому вам потрібно зробити це вручну. Ось як:
Крок 1: Натисніть комбінацію клавіш Windows + D, щоб перейти на робочий стіл.
Крок 2: Клацніть правою кнопкою миші на щойно створеному інструменті підключення до віддаленого робочого столу та виберіть параметр «Властивості».
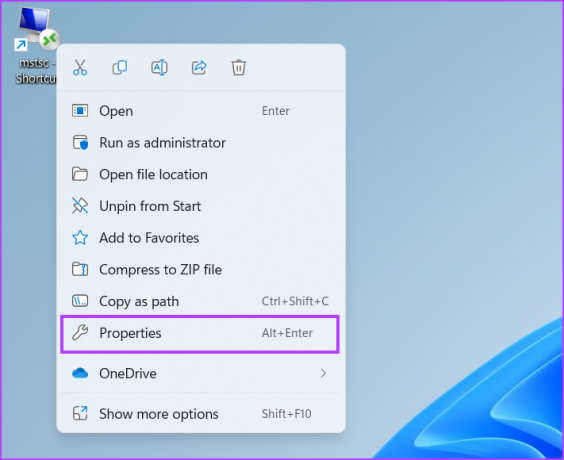
крок 3: Натисніть текстове поле поруч із опцією «Клавіша швидкого доступу». Натисніть і сполучення клавіш Ctrl + Shift і введіть текст Р. Отже, комбінація для відкриття інструменту стає комбінацією клавіш Ctrl + Shift + R.
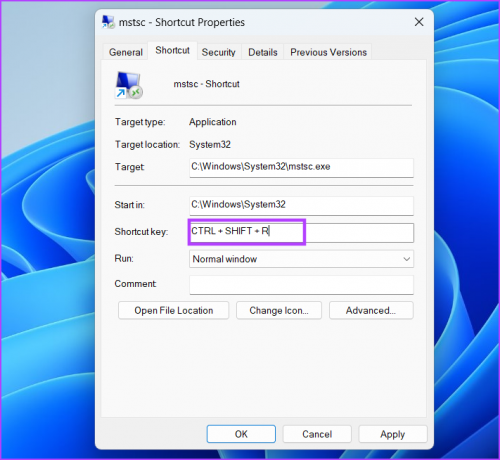
крок 4: Натисніть кнопку «Застосувати», а потім кнопку «ОК».

крок 5: Натисніть налаштовану комбінацію клавіш, щоб запустити інструмент.
Вбудоване рішення Microsoft може мати не найкращий інтерфейс користувача TeamViewer, але працює бездоганно. Якщо ви хвилюєтеся щодо надання доступу сторонній програмі для віддаленого доступу, скористайтеся функцією віддаленого робочого столу. Але переконайтеся, що на головному комп’ютері встановлено версію Windows 11 Pro або Enterprise. Гостьовим комп’ютером може бути будь-яка версія Windows 11, оскільки всі вони постачаються з інструментом підключення до віддаленого робочого столу.
Востаннє оновлено 8 травня 2023 р
Стаття вище може містити партнерські посилання, які допомагають підтримувати Guiding Tech. Однак це не впливає на нашу редакційну чесність. Вміст залишається неупередженим і автентичним.
Написано
Абхішек Мішра
Абхішек дотримувався операційної системи Windows відтоді, як купив Lenovo G570. Незважаючи на те, що це очевидно, він любить писати про Windows та Android, дві найпоширеніші, але захоплюючі операційні системи, доступні людству. Коли він не пише допис, він любить пити OnePiece і все, що пропонує Netflix.



