6 способів перевірити загальний обсяг пам’яті ноутбука чи комп’ютера Windows
Різне / / May 27, 2023
Якщо ви отримали ноутбук Windows у подарунок, можливо, ви захочете дізнатися про нього характеристики пристрою, як-от оперативна пам’ять, загальна пам’ять тощо. Знайти загальну ємність ноутбука легко, якщо у вас є один розділ диска. Але якщо є кілька розділів або пристроїв зберігання, ви можете не побачити загальну пам’ять безпосередньо. Давайте дізнаємося про різні способи перевірки загального обсягу пам’яті ноутбука або ПК з Windows.

Ви можете перевірити загальну ємність пам’яті вашого ПК з ОС Windows у Диспетчері завдань, Моніторі ресурсів, Керуванні дисками, Параметрах, Провіднику файлів і Системній інформації.
1. Перевірте місце на жорсткому диску в диспетчері завдань
Один із найпростіших способів дізнатися загальний обсяг пам’яті ноутбука Windows – це диспетчер завдань. Виконайте ці кроки для того ж:
Крок 1: Клацніть правою кнопкою миші будь-яке порожнє місце на панелі завдань ПК і виберіть у меню «Диспетчер завдань».
Або скористайтеся комбінацією клавіш Alt + Ctrl + Delete, щоб відкрити диспетчер завдань.

Крок 2: У диспетчері завдань перейдіть до Продуктивність на лівій бічній панелі.

крок 3: Натисніть на Диск 0. Якщо у вас є кілька жорстких дисків або SSD, ви побачите їх тут як Диск 1, Диск 2 тощо.

Крок 4: шукайте позначку «Ємність» внизу. Це загальний обсяг пам’яті вашого комп’ютера. Так само клацніть на інших дисках, щоб побачити їхню ємність.

2. Використання керування дисками
Щоб перевірити розмір жорсткого або твердотільного диска комп’ютера за допомогою керування дисками, виконайте такі дії:
Крок 1: Натисніть клавіші Windows + R, щоб відкрити вікно «Виконати».
Крок 2: Тип diskmgmt.msc у вікні «Виконати» та натисніть кнопку «Enter», щоб відкрити вікно «Керування дисками».

крок 3: Унизу ви побачите всі диски (жорсткі диски або SSD), встановлені на вашому ПК. Загальний простір на диску зазначено під назвою кожного диска.
Наприклад, у мене на ПК є жорсткий диск на 1 ТБ і SSD на 128 ГБ. Отже, на скріншоті ви побачите два диски із загальним розміром кожного диска. Ви також побачите сховище, призначене для кожного розділу диска, і скільки місця залишилося на кожному диску.
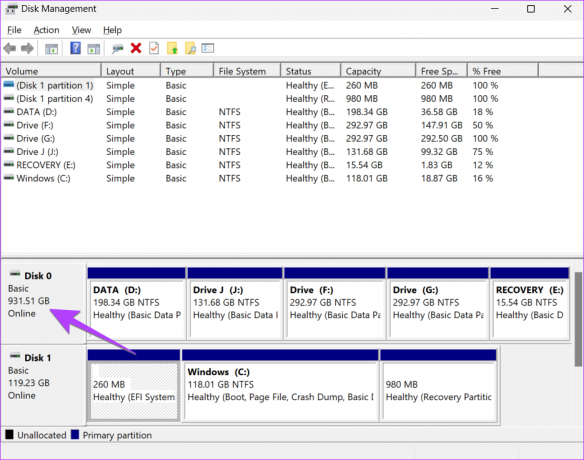
Порада професіонала: Ви можете відкрити керування дисками, клацнувши правою кнопкою миші Цей ПК або програму Провідник файлів і вибравши Керувати. Потім перейдіть до «Сховище», а потім «Керування дисками». Перевірте інше способи відкриття керування дисками на вашому ПК.
3. Використання монітора ресурсів
Виконайте ці кроки, щоб перевірити загальний розмір жорсткого диска або SSD вашого комп’ютера Windows за допомогою Додаток Resource Monitor.
Крок 1: Натисніть рядок пошуку на панелі завдань.
Крок 2: Тип Монітор ресурсів і натисніть на нього в результатах пошуку.
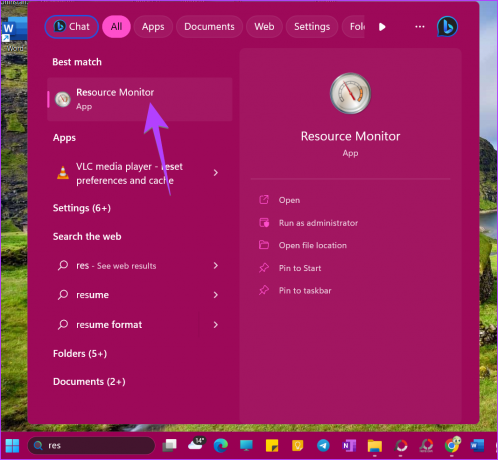
Крок 3: Клацніть вкладку «Диск» угорі та розгорніть розділ «Сховище».

крок 4: Знайдіть стовпець Загальний простір поруч із доступним диском, представленим ініціалами ваших розділів диска. Це загальна ємність вашого ПК.

4. Перевірте Загальний обсяг пам’яті в налаштуваннях
Параметри Windows також стають у пригоді дізнайтеся, скільки пам’яті має ваш ноутбук. Однак вам потрібно зробити елементарну математику, щоб обчислити загальну пам’ять на ПК.
Крок 1: Відкрийте «Параметри» на ПК з Windows. Щоб відкрити налаштування, можна скористатися комбінацією клавіш Windows + I.
Крок 2: перейдіть до «Система» на бічній панелі та натисніть «Пам’ять» праворуч.

крок 3: Ви побачите простір для зберігання, зайнятий диском Windows C. Якщо у вас немає іншого розділу диска, це загальна ємність вашого ПК з Windows. Однак якщо у вас більше розділів, переходьте до наступного кроку.

крок 4: Натисніть «Додаткові налаштування пам’яті» внизу та виберіть «Пам’ять, що використовується на інших дисках».

крок 5: Тут ви побачите всі розділи диска вашого HDD або SSD. Зверніть увагу на цифри біля назви диска. Відкрийте програму «Калькулятор» і додайте їх, щоб дізнатися загальний розмір жорсткого диска вашого ноутбука чи настільного комп’ютера Windows.
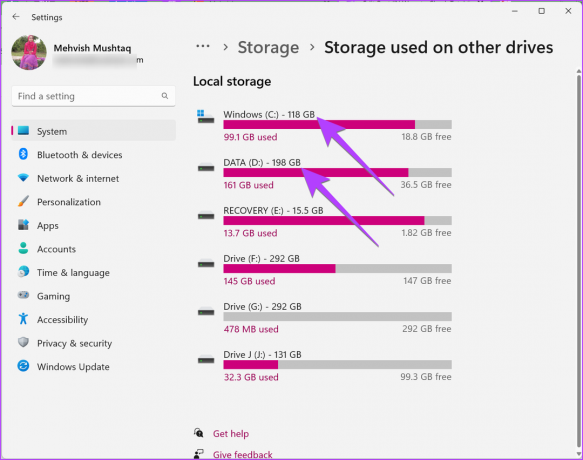
Порада: Дізнайтеся, як використовувати функцію зберігання на Windows 11.
5. З цього ПК
Якщо у вас є один розділ диска, тобто всі ваші дані зберігаються на диску C вашого ноутбука, ви можете використовувати Цей ПК щоб перевірити загальний обсяг місця на SSD або жорсткому диску комп’ютера.
Крок 1: Відкрийте папку «Цей ПК» на комп’ютері. Або відкрийте програму Провідник файлів і клацніть «Цей ПК» на лівій бічній панелі.
Крок 2: Ви побачите щось на зразок X ГБ вільного від Y ГБ під диском C. Число, згадане на місці Y, є загальною ємністю пам’яті вашого ПК.

Будь ласка, зверніть увагу: якщо ви бачите кілька дисків, запам’ятайте те саме число для інших дисків і додайте їх, щоб обчислити ємність пам’яті вашого ПК з Windows.
Порада: Знати як змінити букву диска на ПК з Windows.
6. З інформації про систему
Нарешті, ви можете використовувати програму «Системна інформація», щоб перевірити загальний обсяг пам’яті ноутбука чи ПК з Windows.
Крок 1: Відкрийте вікно Виконати, натиснувши клавішу Windows + R.
Крок 2: Тип msinfo32 і натисніть Enter.

крок 3: Розгорніть «Компоненти», а потім «Сховище».

крок 4: Натисніть на Диски. Потім знайдіть опцію «Розмір». Цифра, зазначена поруч, є загальною ємністю пам’яті вашого ПК.

Якщо на комп’ютері з ОС Windows встановлено кілька жорстких дисків або твердотільних накопичувачів, прокрутіть униз того самого екрана, і ви побачите інший диск. Між двома дисководами буде місце. Знову ж таки знайдіть опцію «Розмір», щоб дізнатися об’єм пам’яті другого жорсткого диска або SSD вашого комп’ютера з ОС Windows.
Поширені запитання щодо загальної пам’яті ноутбука Windows
Це відбувається через невідповідність між тим, як виробники жорстких дисків обчислюють простір і як Комп’ютер Windows фактично обчислює це. В основному виробники використовують систему десяткових байтів, тоді як ОС Windows використовує двійкові байти, отже, різниця.
Щоб зберігати дані на диску, відмінному від C, ви повинні розділити його на диски, наприклад D, E тощо. Знати як створення розділів на Windows 11 і 10.
Керуйте простором для зберігання
Перевіривши загальний обсяг пам’яті ноутбука чи комп’ютера Windows, дізнайтеся, як це зробити звільніть місце для зберігання на пристрої. Також знайте, як використовувати місце для зберігання для керування сховищем на ПК з Windows.
Востаннє оновлено 25 травня 2023 р
Стаття вище може містити партнерські посилання, які допомагають підтримувати Guiding Tech. Однак це не впливає на нашу редакційну чесність. Вміст залишається неупередженим і автентичним.
Написано
Мехвіш
За ступенем Мехвіш — інженер-комп’ютерник. Її любов до Android і гаджетів змусила її розробити першу програму Android для Кашміру. Відома як Діал Кашмір, за це вона отримала престижну нагороду Нарі Шакті від президента Індії. Вона багато років пише про технології, і її улюблені теми включають інструкції, пояснення, поради та підказки для Android, iOS/iPadOS, Windows і веб-програм.



