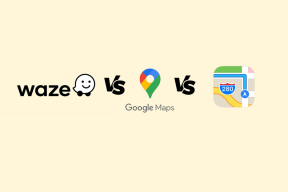Виправити, що Windows не могла завершити встановлення [ВИРІШЕНО]
Різне / / November 28, 2021
Виправити, що Windows не могла завершити встановлення. Щоб встановити Windows на цьому комп’ютері, перезапустіть інсталяцію: Якщо ви зіткнулися з цією помилкою, це означає, що ви використовуєте режим аудиту для встановлення Windows, що є основною причиною цієї помилки. Коли Windows завантажується вперше, вона може завантажуватися в режимі привітання Windows або в режимі аудиту.
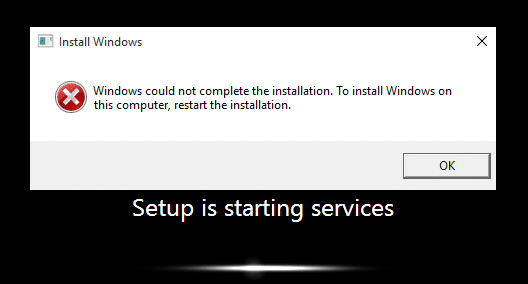
Що таке режим аудиту?
Режим аудиту — це мережеве середовище, де користувач може додавати налаштування до образів Windows. Щоразу, коли Windows запускається, він показує вам екран привітання відразу після встановлення, однак можна пропустити цей екран привітання і замість цього завантажитися безпосередньо в режим аудиту. Коротше кажучи, режим аудиту дозволяє завантажуватися безпосередньо на робочий стіл після встановлення Windows.
Windows не вдалося завершити встановлення. Щоб встановити Windows на
цього комп’ютера, перезапустіть інсталяцію.
Крім того, основна проблема в цій помилці полягає в тому, що ви застрягли в циклі перезавантаження, і тому це більше дратує. Тепер ви знаєте про режим аудиту та режим привітання, настав час, як виправити цю помилку, тому, не витрачаючи часу, давайте подивимося, як встановити Windows у режимі аудиту.
Зміст
- [ВИРІШЕНО] Windows не вдалося завершити встановлення
- Спосіб 1. Запустіть автоматичне відновлення
- Спосіб 2. Увімкніть обліковий запис адміністратора
- Спосіб 3. Запустіть майстер створення облікового запису
- Спосіб 4. Змініть вимоги до пароля
- Спосіб 5: Виправлення реєстру
- Спосіб 6: Вимкніть режим аудиту
[ВИРІШЕНО] Windows не вдалося завершити встановлення
Спосіб 1. Запустіть автоматичне відновлення
1. Вставте завантажувальний інсталяційний DVD-диск Windows 10 і перезавантажте комп’ютер.
2. Коли буде запропоновано Натисніть будь-яку клавішу для завантаження з CD або DVD, натисніть будь-яку клавішу, щоб продовжити.

3. Виберіть свої мовні параметри та натисніть Далі. Натисніть Відновити комп’ютера в нижньому лівому куті.

4. На екрані вибору параметрів натисніть Усунути неполадки.

5. На екрані Усунення неполадок клацніть Розширений варіант.

6. На екрані Додаткові параметри клацніть Автоматичний ремонт або ремонт при запуску.

7. Зачекайте, поки Автоматичний ремонт Windows/запуск завершено.
8. Перезапустіть, і все успішно Виправити помилку встановлення Windows не могла завершити.
Спосіб 2. Увімкніть обліковий запис адміністратора
1. На екрані помилки натисніть Shift + F10 відкривати Командний рядок.
2. Введіть таку команду та натисніть Enter: MMC
3. Далі натисніть Файл > Додати/Вилучити оснастку.
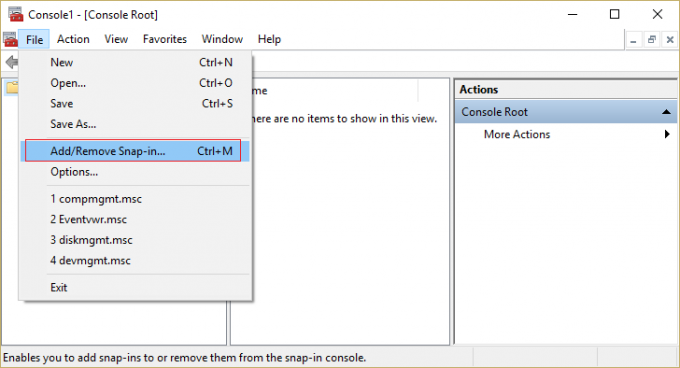
4. Виберіть Управління комп'ютером а потім двічі клацніть на ньому.

5. У новому вікні, що відкриється, виберіть Локальний комп'ютер а потім натисніть Готово, а потім ОК.

6. Потім двічі клацніть Керування комп’ютером (локальне) > Системні інструменти > Локальні користувачі та групи > Користувачі > Адміністратор.
7. Обов'язково Зніміть прапорець «Обліковий запис вимкнено» і натисніть кнопку ОК.

8. Далі клацніть правою кнопкою миші на Адміністратор потім виберіть Встановити пароль і встановіть надійний пароль, щоб почати.
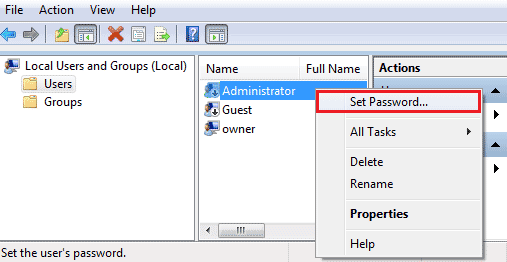
9. Нарешті, закрийте все і перезавантажте ПК. Після перезавантаження ви зможете Виправити, що Windows не могла завершити встановлення.
Спосіб 3. Запустіть майстер створення облікового запису
1. Знову відкрийте Командний рядок на екрані помилки, натиснувши Shift + F10.
2. Введіть таку команду та натисніть Enter: компакт-диск C:\windows\system32\oobe
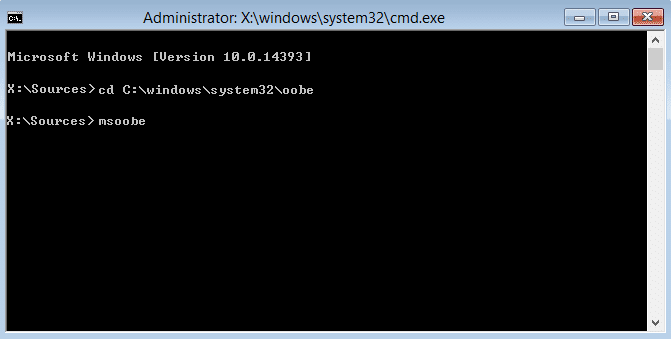
3. Знову введіть «msoobe” (без лапок) і натисніть Enter.
4. Наведене вище запустить майстер створення облікового запису користувача, тому створіть загальний обліковий запис і його пароль.
Примітка: Тримайте ключ продукту напоготові, оскільки іноді це потрібно. Якщо він запитує OEM/No, просто натисніть кнопку Готово.
5. Після завершення натисніть Готово і закрийте все. Перезавантажте свій ПК, який ви могли успішно виконати виправити Windows не могла Завершіть встановлення. Щоб встановити Windows на цьому комп’ютері, перезапустіть інсталяцію.
Спосіб 4. Змініть вимоги до пароля
Ця помилка, як правило, з’являється в режимі аудиту, коли комп’ютер щойно приєднано до домену. Помилка викликана вимогами до пароля, доданими до локальної політики безпеки. Зазвичай це включає мінімальну довжину пароля та складність пароля.
1. Відкрийте командний рядок на екрані помилки.
2. Введіть таку команду та натисніть Enter: secpol.msc
3. Перейдіть до Політика облікового запису > Політика паролів.
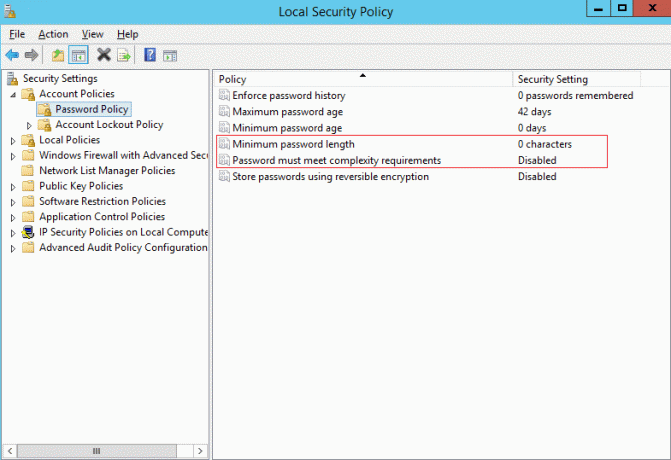
4. Тепер змінити"Мінімальна довжина пароля” до 0 і вимкнути “Пароль повинен відповідати вимогам складності.“
5. Застосуйте зміни, а потім вийдіть з консолі політики безпеки.
6. Натисніть OK у повідомленні про помилку, щоб перезавантажити комп’ютер.
Спосіб 5: Виправлення реєстру
1. На тому ж екрані помилки натисніть Shift + F10, щоб відкрити Командний рядок.
2. Введіть таку команду та натисніть Enter: regedit
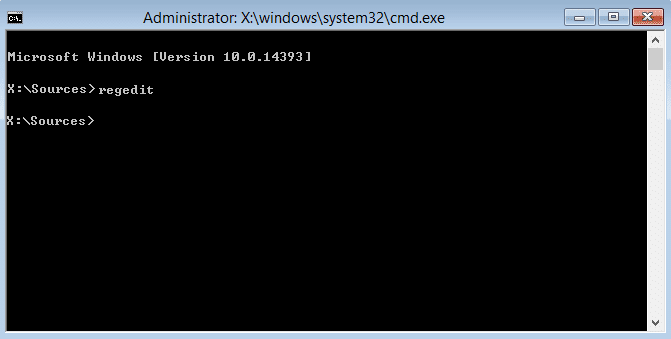
3. Тепер у редакторі реєстру перейдіть до наступного ключа: Комп'ютер\HKEY_LOCAL_MACHINE\SYSTEM\Setup\Status
4. Відрегулюйте наведені нижче значення, якщо вони не відповідають наступним:
Примітка: Щоб змінити значення наведених нижче клавіш, двічі клацніть на них, а потім введіть нове значення.
HKEY_LOCAL_MACHINE\SYSTEM\Setup\Status\AuditBoot Значення: 0
HKEY_LOCAL_MACHINE\SYSTEM\Setup\Status\ChildCompletion\setup.exe Значення: 3
HKEY_LOCAL_MACHINE\SYSTEM\Setup\Status\ChildCompletion\audit.exe Значення: 0
HKEY_LOCAL_MACHINE\SYSTEM\Setup\Status\SysprepStatus\CleanupState Значення: 2
HKEY_LOCAL_MACHINE\SYSTEM\Setup\Status\SysprepStatus\GeneralizationState Значення: 7
HKEY_LOCAL_MACHINE\SYSTEM\Setup\Status\UnattendPasses\auditSystem Значення: 0
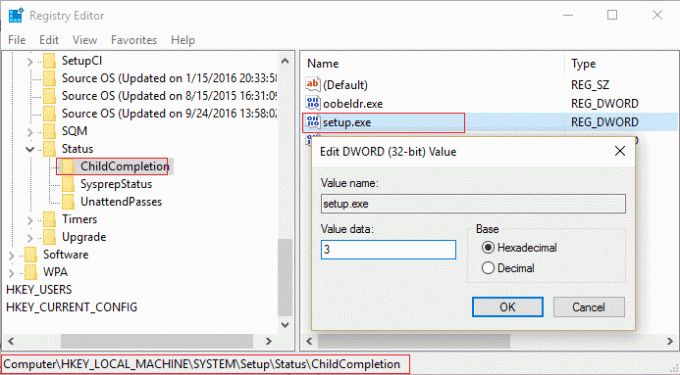
5. Після перезавантаження режим аудиту вимикається, і Windows запускається регулярно – в режимі «З коробки».
Спосіб 6: Вимкніть режим аудиту
Запуск команди Sysprep щоразу скидає стан ліцензування Windows до стану за замовчуванням. Отже, якщо ваша Windows активована і ви виконуєте цю команду, вам потрібно буде повторно активувати Windows після виконання цієї команди.
1. відчинено Командний рядок на екрані помилки.
2. Введіть таку команду в cmd і натисніть Enter: sysprep /oobe /generalize

3. Це буде вимкнути режим аудиту.
4. Закрийте все і перезавантажте комп'ютер у звичайному режимі.
5. Якщо ви все ще стикаєтеся з цією проблемою, знову відкрийте cmd.
6. Введіть таку команду та натисніть Enter: regedit
7. Перейдіть до наступного розділу реєстру:
HKEY_LOCAL_MACHINE\SOFTWARE\Microsoft\Windows\CurrentVersion\Setup\State
8. Виділіть Ключ державного реєстру, потім клацніть правою кнопкою миші ImageState у правій панелі вікна та натисніть Видалити.
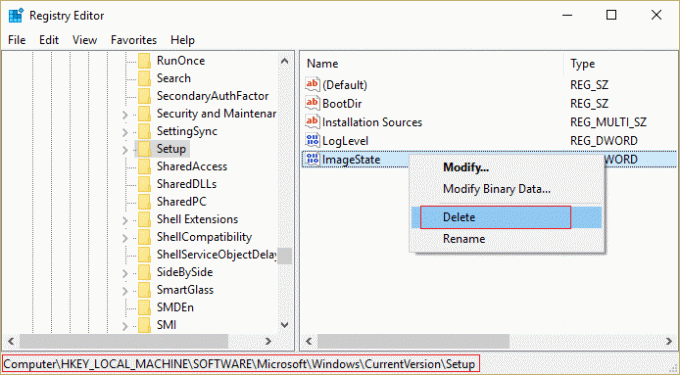
9. Після того, як ви видалили рядок, закрийте все та перезавантажте ПК.
Рекомендовано для вас:
- Виправити Комп’ютер несподівано перезавантажився або виникла неочікувана помилка
- Увімкніть темну тему для кожної програми в Windows 10
- Як створити порожні файли з командного рядка (cmd)
- Виправте, у вас немає дозволу на збереження в цьому місці
Ось це у вас успішно Виправити помилку встановлення Windows не могла завершити але якщо у вас все ще є запитання щодо цього посібника, не соромтеся задавати їх у розділі коментарів.
![Виправити, що Windows не могла завершити встановлення [ВИРІШЕНО]](/uploads/acceptor/source/69/a2e9bb1969514e868d156e4f6e558a8d__1_.png)