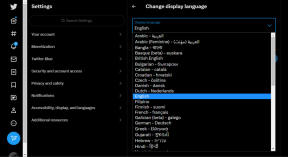6 найкращих способів виправити помилку «Місцезнаходження недоступне» у Windows 11
Різне / / May 31, 2023
Під час спроби отримати доступ до дисків, підключених до вашої системи, ви можете натрапити на повідомлення «Розташування не є доступно», що супроводжується повідомленням «Вказано неіснуючий пристрій» у Windows 11. Помилка зазвичай з’являється, коли Windows не може розпізнати або знайти диск ви намагаєтесь використати. Хоча причиною цього може бути що завгодно: від неправильного підключення до недостатніх дозволів диска, хороша новина полягає в тому, що цю помилку можна вирішити.
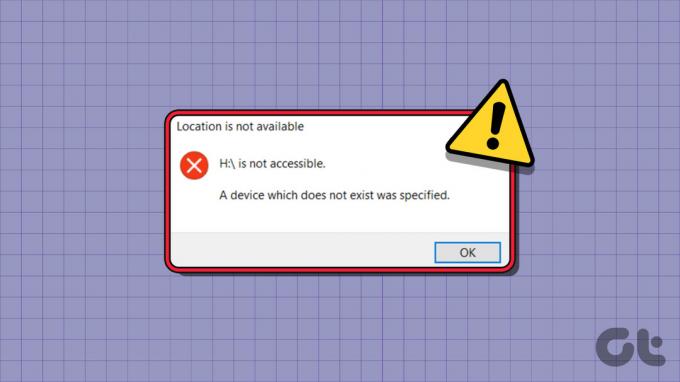
Такі помилки Windows не повинні перешкоджати вам отримати доступ до вмісту диска. Щоб допомогти вам, ми перерахували кілька ефективних порад щодо усунення несправностей, щоб виправити помилку «Місцезнаходження недоступне» у Windows 11. Отже, давайте подивимося.
1. Від’єднайте та знову під’єднайте знімний диск
Ваш перший крок — перевірити зв’язок між знімним накопичувачем і ПК. Ви можете спробувати відключити накопичувач від системи та підключити його знову. Поки ви це робите, спробуйте використати інший USB-порт, щоб усунути ймовірність несправності порту. Крім того, для оптимальної сумісності переконайтеся, що ви використовуєте кабель USB, який постачається разом із жорстким диском.

2. Перезапустіть процес Windows Explorer
Перезапуск процесу Провідника Windows є ефективним способом вирішення проблем із файловою системою Windows. Якщо це лише незначна проблема, це допоможе вам і заощадить багато часу.
Крок 1: Натисніть комбінацію клавіш Ctrl + Shift + Esc, щоб швидко запустити диспетчер завдань.
Крок 2: На вкладці «Процеси» прокрутіть вниз, щоб знайти Провідник Windows. Клацніть на ньому правою кнопкою миші та в меню, що з’явиться, виберіть Перезапустити.

Відкрийте Провідник файлів і знову спробуйте отримати доступ до диска.
3. Увімкніть дозвіл на повний контроль для Диска
Недостатній дозвіл на доступ до диска може викликати помилку «Місцезнаходження недоступне», що супроводжується повідомленням «Доступ заборонено» в Windows. Щоб виправити це, вам потрібно отримати повний контроль над проблемним диском у Windows. Ось кроки для того ж.
Крок 1: Натисніть комбінацію клавіш Windows + E, щоб відкрити Провідник файлів і перейдіть до цього ПК.
Крок 2: Клацніть правою кнопкою миші проблемний диск і виберіть «Властивості».

крок 3: На вкладці Безпека натисніть кнопку Редагувати.

крок 4: Установіть прапорець Дозволити біля пункту Повний контроль. Потім натисніть «Застосувати», а потім «ОК».
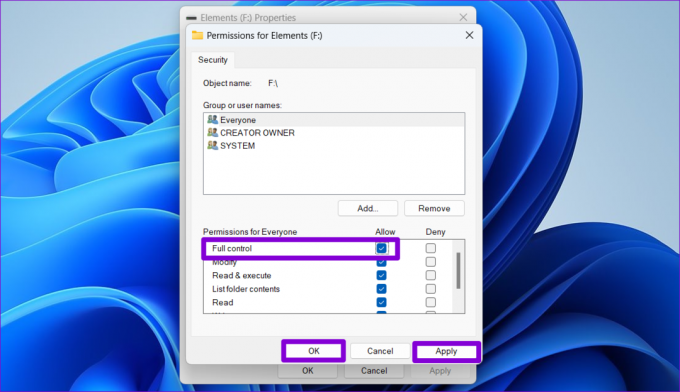
Після цього перезавантажте ПК і перевірте, чи помилка все ще з’являється.
4. Перевірте диск на наявність пошкоджених секторів
Якщо зміна дозволів диска не допомагає, можливо, у вашому диску є проблема. Щоб перевірити цю можливість, ви можете скористайтеся утилітою перевірки диска сканувати диск на наявність пошкоджених секторів. Ось як це зробити.
Крок 1: Натисніть комбінацію клавіш Windows + E, щоб запустити Провідник файлів у Windows. Клацніть правою кнопкою миші проблемний диск і виберіть «Властивості».

Крок 2: У вікні властивостей перейдіть на вкладку Інструменти та натисніть кнопку Перевірити.

крок 3: Виберіть Так, коли з’явиться підказка контролю облікових записів користувачів (UAC).

крок 4: Виберіть Сканувати диск, щоб розпочати операцію перевірки диска.

Залежно від розміру накопичувача цей процес може тривати деякий час. Якщо сканування виявить будь-які помилки, виконайте вказівки на екрані, щоб їх усунути.
5. Змініть літеру диска
Windows також може видати помилку «Місцезнаходження недоступне» через конфлікт літер дисків. Ви можете спробувати зміна букви диска для ураженого диска, щоб перевірити, чи це допомагає.
Крок 1: Натисніть комбінацію клавіш Windows + R, щоб відкрити діалогове вікно «Виконати». Тип diskmgmt.msc у полі Відкрити та натисніть Enter.

Крок 2: Коли з’явиться підказка контролю облікових записів користувачів (UAC), виберіть Так, щоб продовжити.

крок 3: Клацніть правою кнопкою миші на диску та виберіть «Змінити букву диска та шляхи».

крок 4: Натисніть кнопку Змінити та виберіть нову літеру зі спадного меню. Потім натисніть OK.

крок 5: Натисніть OK, коли з’явиться попередження.

6. Сканування пошкоджених системних файлів
Нарешті, якщо жодне з наведених вище виправлень не працює або ця помилка виникає на всіх ваших дисках, деякі системи файли на вашому ПК можуть бути пошкоджені або відсутній. У такому випадку ви можете запустити сканування SFC (перевірка системних файлів), а потім сканування DISM (обслуговування та керування зображеннями розгортання), щоб виправити будь-які пошкоджені системні файли. Ось як:
Крок 1: Клацніть правою кнопкою миші значок «Пуск» і виберіть «Термінал (адміністратор)» у меню, що з’явиться.

Крок 2: Виберіть Так, коли з’явиться підказка контролю облікових записів користувачів (UAC).

крок 3: Вставте таку команду в консоль і натисніть Enter, щоб запустити сканування SFC:
SFC /scannow

крок 4: Запустіть сканування DISM, вводячи наступні команди одну за одною та натискаючи Enter після кожної команди:
DISM /Онлайн /Cleanup-Image /CheckHealth
DISM /Online /Cleanup-Image /ScanHealth
DISM /Онлайн /Cleanup-Image /RestoreHealth

Зачекайте, поки сканування завершиться, а потім перезавантажте ПК. Після цього повідомлення про помилку «Місцезнаходження недоступне» не повинно з’являтися.
Відновіть доступ до свого Диска
Одна з наведених вище порад має допомогти вам виправити помилку «Місцезнаходження недоступне» у Windows 11. Якщо ви продовжуєте отримувати цю помилку навіть після застосування наведених вище виправлень, можливо, виникла проблема з материнською платою вашого ПК. У такому випадку найкращим варіантом буде відвідати найближчий сервісний центр і віддати комп’ютер у ремонт майстру.
Востаннє оновлено 8 травня 2023 р
Стаття вище може містити партнерські посилання, які допомагають підтримувати Guiding Tech. Однак це не впливає на нашу редакційну чесність. Вміст залишається неупередженим і автентичним.
Написано
Панкіл Шах
Панкіл – інженер-будівельник за фахом, який почав свій шлях як письменник на EOTO.tech. Нещодавно він приєднався до Guiding Tech як позаштатний автор, щоб висвітлювати інструкції, пояснення, посібники з купівлі, поради та підказки для Android, iOS, Windows і Web.