5 способів видалити шкідливе програмне забезпечення Chromium з Windows 10
Різне / / November 28, 2021
Якщо ви давно користуєтеся Windows, швидше за все, ви, мабуть, перетнулися з хромованою піктограмою, схожою, але без традиційних червоних, жовтих і зелених кольорів, що оточують синю крапку. Ця програма-двійник, відома як Chromium, має піктограму, схожу на хром, але з різними відтінками синього, і її часто помилково приймають за шкідливе програмне забезпечення, і чому б це не було?
Додаток має аналогічну іконку та назву, як і легендарний додаток Chrome, але також вдається звучати як дешевий китайський розбійник.
Щоб здивувати всіх і всіх, додаток насправді створено самим Google і є основою для багатьох популярні веб-браузери, включаючи chrome, але іноді програма дозволяє вірусам заходити на нього автостопом наш ПК. Це часто призводить до того, що Chromium помилково класифікують як зловмисне програмне забезпечення.
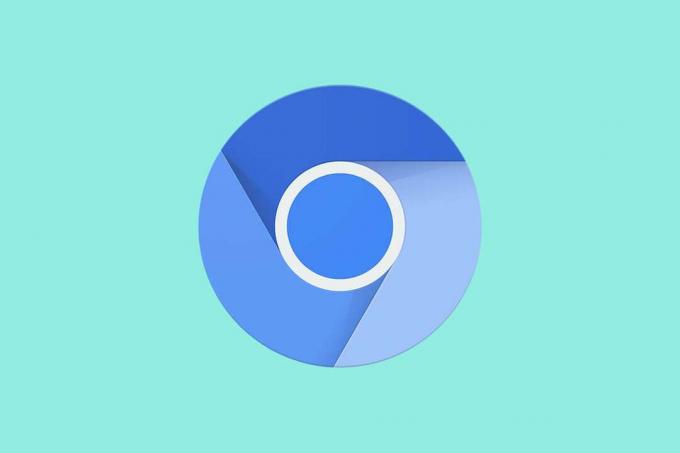
Зміст
- Як видалити шкідливе програмне забезпечення Chromium з Windows 10?
- Що таке Chromium і чи це справді шкідливе програмне забезпечення?
- Що відбувається, коли зловмисне програмне забезпечення Chromium потрапляє на ваш комп’ютер?
- 5 способів видалити шкідливе програмне забезпечення Chromium з Windows 10
- Спосіб 1. Завершіть запущений процес Chromium, а потім видаліть зловмисне програмне забезпечення Chromium
- Спосіб 2. Видаліть зловмисне програмне забезпечення Chromium, видаливши папку AppData
- Спосіб 3. Видаліть підозрілі розширення
- Спосіб 4. Використовуйте Malwarebytes для видалення шкідливих програм Chromium
- Спосіб 5: Використання програмного забезпечення для видалення
Як видалити шкідливе програмне забезпечення Chromium з Windows 10?
Що таке Chromium і чи це справді шкідливе програмне забезпечення?
Chromium – це проект із відкритим кодом, запущений Google, на основі якого багато браузерів, таких як Chrome, Microsoft Edge, Opera та Amazon Silk будуються. Сам по собі Chromium — це проста програма для перегляду веб-сторінок, схожа на Chrome, але без кількох функцій і не завдає шкоди вашому ПК.
Однак, будучи проект з відкритим кодом, код Chromium доступний для всіх програмістів і розробників програм. У той час як чесні люди належним чином використовують код і розробляють корисні та легітимні програми, деякі використовують природу з відкритим вихідним кодом і використовують його для розмноження вірусів у наших ПК.
Існує кілька способів, якими шкідлива версія Chromium може потрапити на ваш комп’ютер. Найпоширенішим є пакетування, при якому шкідливі програми об’єднуються та таємно встановлюються разом із звичайними програмами. Інші моменти включають завантаження зі зловмисного веб-сайту, підроблену підказку оновлення/перевстановлення, будь-яке незаконне розширення або додаток для браузера, встановлення безкоштовного програмного забезпечення або будь-якої програми для спільного використання тощо.
Що відбувається, коли зловмисне програмне забезпечення Chromium потрапляє на ваш комп’ютер?
Зловмисне програмне забезпечення Chromium відчуває свою присутність різними способами. Найпоширеніший спосіб визначити, чи дійсно ваш комп’ютер заражений шкідливим програмним забезпеченням, — це відкрити диспетчер завдань (CTRL + SHIFT + ESC) і перевірте кількість процесів Chromium та використання ними диска. Якщо ви знайдете кілька екземплярів Chromium, кожен із яких використовує багато дискової пам’яті, ваш комп’ютер точно отруєний шкідливим програмним забезпеченням. Інші способи, якими Chromium може вплинути на ваш ПК, включають:
- Високе використання ЦП і, отже, зниження продуктивності ПК
- Збільшена кількість оголошень і спливаючих вікон у поєднанні з нерелевантними результатами пошуку під час серфінгу в Інтернеті
- Домашня сторінка браузера за замовчуванням і пошукова система відрізняються
- Іноді вам також можуть заборонити використання певних програм на ПК
- Якщо на вашому комп’ютері є зловмисне програмне забезпечення Chromium, ваші особисті дані, такі як історія перегляду та збережені паролі, також можуть бути під загрозою.
5 способів видалити шкідливе програмне забезпечення Chromium з Windows 10
Гей, ви прийшли сюди не для того, щоб дізнатися подробиці про Chromium? Ви прийшли сюди, щоб дізнатися, як позбутися програми/зловмисного програмного забезпечення та повернутися до мирного серфінгу в Інтернеті.
Тож, не зволікаючи, приступимо до цього. У нас є п’ять різних методів (на всякий випадок, якщо одного недостатньо), щоб попрощатися з цією сумнівною маленькою програмою.
Спосіб 1: Завершіть запущений процес Chromium, а потім видаліть зловмисне програмне забезпечення Chromium
Ми починаємо із завершення всіх процесів Chromium, які зараз запущені на наших комп’ютерах. Для цього нам потрібно відкрити диспетчер завдань.
1. Найпростіший спосіб відкрити диспетчер завдань – натиснути кнопку Значок Windows на клавіатурі та знайдіть Диспетчер завдань у рядку пошуку. Коли програма буде знайдена, клацніть лівою кнопкою миші.
Примітка: Інші способи відкрити диспетчер завдань: натискання клавіш Ctrl, Shift і ESC одночасно або ctrl, alt і видалити потім клацніть лівою кнопкою миші на диспетчері завдань.

2. Вбивати всіх Chrome.exe і Chromium.exe процесів з диспетчера завдань. Виберіть процес, клацнувши лівою кнопкою миші на імені та натисніть «Завершити завдання’ в правому нижньому куті диспетчера завдань.

3. Тепер, коли ми завершили всі процеси Chromium, ми переходимо до видалення програми з нашого ПК.
4. Щоб видалити Chromium, нам потрібно буде перейти до Програми та можливості меню. Натисніть кнопку Ключ Windows на клавіатурі та введіть «Панель управління’ і вдарив увійти.

5. З пунктів, перелічених у меню панелі керування, знайдіть Програми та можливості і натисніть на нього відкривати.

6. При натисканні на програму та функції відкриється список програм, встановлених на вашому персональному комп’ютері. Шукайте Chromium, клацніть правою кнопкою миші на імені та виберіть Видалити.
7. Якщо ви не знайдете Chromium у списку встановлених програм, є велика ймовірність, що зловмисне програмне забезпечення постачалося разом із іншою фіктивною програмою, яку ви нещодавно встановили.
8. Скануйте список встановлених програм на наявність інших підозрілих і нелегітимних програм (браузери, як Olcinium, eFast, Qword, BrowserAir, Chedot, Torch, MyBrowser, тощо. деякі веб-переглядачі на основі Chromium, які діють як зловмисне програмне забезпечення) і видалити їх також
9. На цьому етапі перезавантаження не повинно зашкодити, тому перезавантажте свій персональний комп’ютер на удачу. Клацніть правою кнопкою миші на початку а потім наведіть курсор на «Вимкніть або вийдіть' знайти 'Перезапустіть’.

Перший метод підходить для більшості людей, але якщо ви вибрані, і метод вам не спрацював, не хвилюйтеся, у нас є ще 4.
Читайте також:Як переглянути останні завантаження в Google Chrome
Спосіб 2: Видаліть зловмисне програмне забезпечення Chromium, видаливши папку AppData
На цьому кроці ми очищаємо наш ПК від диявола, вручну видаляючи всі дані Chromium, включаючи закладки, історія перегляду, файли cookie тощо.
1. Усі дані Chromium фактично приховані від користувача. Тому спочатку нам потрібно буде увімкнути приховані файли, папки та диски.
2. Почніть, натиснувши кнопку Ключ Windows на клавіатурі або Кнопка Пуск у нижньому лівому куті та знайдіть Параметри папки (Або Параметри Провідника файлів) і натисніть увійти.

3. Опинившись у параметрах папки, перейдіть на «Переглянути’ вкладку та увімкніть приховані файли, папки та диски. Це дозволить нам побачити весь прихований вміст на наших ПК.

4. відчинено Провідник файлів або натиснувши його піктограму на робочому столі, або натиснувши «Клавіша Windows + E’.
5. Спустіться наступним шляхом: Локальний диск (C:) > Користувачі > (ваше ім’я користувача) > AppData
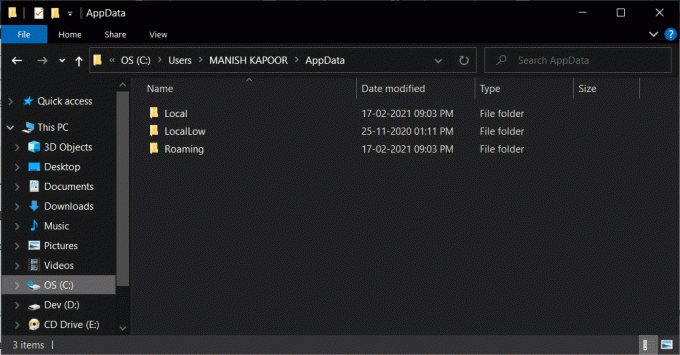
6. У папці AppData буде три різні підпапки з іменами Локальний, LocalLow і Роумінг відповідно.
7. Відкрийте «Місцеві’ спочатку папку і видалити будь-яка підпапка з назвою «Хром' з цього.
8. Нам також потрібно буде перевірити папку «Роумінг’, тож поверніться назад і відкрийте Папка в роумінгу і видаліть будь-яку підтеку, яка має позначку Хром.
Спосіб 3: Видаліть підозрілі розширення
Окрім підроблених та нелегітимних програм, шкідливе програмне забезпечення також може проникати та залишатися на вашому комп’ютері через тіньове розширення для браузера. Тож давайте вилучимо всі такі розширення.
1. Запустіть Chrome (або веб-браузер, який ви використовуєте), натиснувши його піктограму.
2. Натисніть на три вертикальні точки у верхньому правому куті, щоб відкрити меню параметрів і натисніть «Більше інструментів' потім 'Розширення(Для тих, хто використовує Mozilla Firefox, натисніть на горизонтальні лінії у верхньому правому куті та натисніть на Додатки. Для користувачів краю натисніть на три горизонтальні точки у верхньому правому куті та відкрийте «Розширення’)

3. Відскануйте список на наявність нещодавно встановленого розширення/додатка про які ви, можливо, не знаєте, або ті, які виглядають підозрілими та rвидалити/видалити їх.

Читайте також:Як відновити видалену історію в Google Chrome?
Спосіб 4. Використовуйте Malwarebytes для видалення шкідливих програм Chromium
Для передостаннього методу ми скористаємося відомим додатком під назвою «Malwarebytes», який захищає від шкідливих програм і вірусів.
1. Перейдіть до Malwarebytes веб-сайт і завантажте інсталяційний файл.
2. Двічі клацніть файл .exe щоб почати процеси встановлення. Якщо з’явиться повідомлення керування обліковим записом користувача із запитом на дозвіл дозволити зміни, просто клацніть так продовжити.

3. Далі дотримуйтесь підказок на екрані, щоб встановити Malwarebytes.
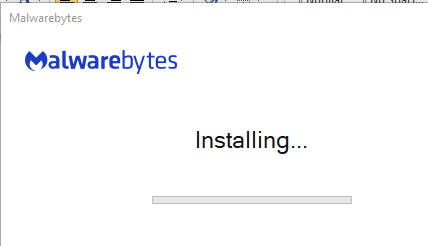
4. Після завершення процесу встановлення відкрийте програму та натисніть «Сканувати зараз’, щоб розпочати антивірусне сканування вашої системи.

5. Приготуйте каву або подивіться випадкове відео на YouTube, оскільки процес сканування може зайняти деякий час. Хоча періодично перевіряйте сканування.

6. Після завершення сканування програма відобразить список усіх шкідливих програм і вірусів, виявлених на вашому комп’ютері. Знайдіть «Карантин’ у нижньому правому куті вікна програми та клацніть на ній лівою кнопкою миші, щоб позбутися від усіх виявлених шкідливих програм.

7. Malwarebytes попросить вас виконати перезавантаження після видалення всіх підозрілих файлів, перезавантажте свій ПК, щоб насолоджуватися без шкідливих програм після повернення.

Спосіб 5: Використання програмного забезпечення для видалення
Для останнього методу ми звернемося до програм для видалення, наприклад CCleaner, Revo або IObit щоб зробити роботу за нас. Ці програми спеціалізуються на повному видаленні/видаленні шкідливого програмного забезпечення з нашого ПК і для горезвісного шкідливого програмного забезпечення як Chromium, який поставляється в будь-яких розмірах і формах і через невідомі маршрути, вони можуть бути найкращими рішення.
1. Ми просто розглянемо, як використовувати IObit, щоб позбутися Chromium, але процес залишиться таким же для будь-якого іншого програмного забезпечення для видалення. Почніть із завантаження та встановлення програми IObit.
2. Після встановлення запустити програму і перейдіть до «Усі програми' в розділі Програми.
3. Знайдіть Chromium у відображеному списку елементів і натисніть на зелений кошик для сміттязначок праворуч. У діалоговому вікні, що з’явиться далі, виберіть «Автоматично видаляти залишки файлів’, щоб видалити всі файли, пов’язані зі зловмисним програмним забезпеченням, разом із програмним забезпеченням.
4. Перезавантажте ПК.
Рекомендовано:
- Різниця між Google Chrome і Chromium?
- Виправити зникнення курсору миші в Google Chrome
- Як показати температуру процесора та графічного процесора на панелі завдань
- Виправити отримання даних. Зачекайте кілька секунд Помилка в Excel
Сподіваємося, що цей посібник продовжиться як видалити шкідливе програмне забезпечення Chromium з Windows 10 було корисно, і ви змогли повернутися до безпечного серфінгу в Інтернеті. В якості запобіжного заходу уникайте встановлення безкоштовних програм або будь-яких програм, які здаються нелегітимними. Навіть якщо ви це зробите, перевірте, чи не входить він у комплект із Chromium чи ні.



