Виправити Windows не може зв’язуватися з пристроєм або ресурсом
Різне / / November 28, 2021
Якщо ви стикаєтеся з помилкою «Windows не може зв’язатися з пристроєм або ресурсом (основний DNS-сервер)», це означає ви не можете отримати доступ до Інтернету, тому що ваш ПК не може підключитися до основного сервера DNS вашого Інтернет-провайдер. Якщо ви отримуєте з’єднання з Інтернетом з обмеженим доступом, спробуйте запустити засіб усунення несправностей мережі, показуючи наведене вище повідомлення про помилку.
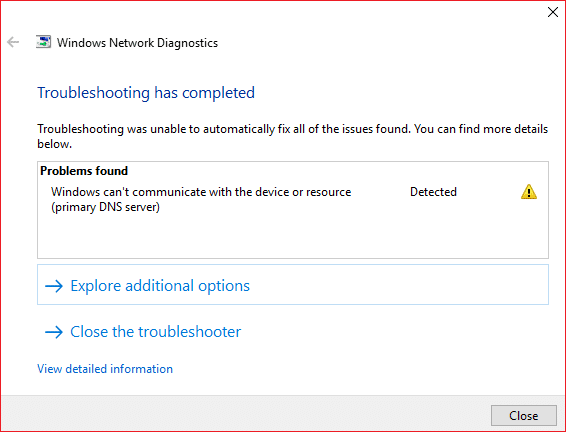
Основною причиною цієї помилки мережі є проблеми з DNS, пошкоджені, застарілі або несумісні драйвери мережевого адаптера, пошкоджений кеш DNS, неправильна конфігурація файлу Hosts тощо. У будь-якому випадку, не втрачаючи часу, давайте подивимося, як виправити, що Windows не може спілкуватися з пристроєм або ресурсом за допомогою наведеного нижче посібника.
Зміст
- Виправити Windows не може зв’язуватися з пристроєм або ресурсом
- Спосіб 1. Отримайте адресу DNS-сервера та IP-адресу автоматично
- Спосіб 2. Очистіть кеш DNS і скиньте TCP/IP
- Спосіб 3. Оновіть мережевий драйвер
- Спосіб 4. Видаліть драйвери бездротового мережевого адаптера
- Спосіб 5. Використовуйте Google DNS
- Спосіб 6: редагувати файл хостів Windows
- Спосіб 7: запустіть CCleaner і Malwarebytes
- Спосіб 8. Вимкніть утиліту підключення Intel PROSet/Wireless WiFi
Виправити Windows не може зв’язуватися з пристроєм або ресурсом
Обов'язково створити точку відновлення на випадок, якщо щось піде не так.
Спосіб 1. Отримайте адресу DNS-сервера та IP-адресу автоматично
1. Натисніть Клавіша Windows + R, потім введіть ncpa.cpl і натисніть Enter.

2. Тепер клацніть правою кнопкою миші на вашому WiFi (NIC) і виберіть Властивості.

3. Виберіть Інтернет-протокол версії 4 (TCP/Ipv4) а потім клацніть Властивості.

4. Обов'язково Галочка наступні варіанти:
Отримати IP-адресу автоматично Отримати адресу DNS-сервера автоматично.
5. Натисніть В порядку і вийти з властивостей WiFi.

6. Перезавантажте, щоб застосувати зміни.
Спосіб 2. Очистіть кеш DNS і скиньте TCP/IP
1. Відкрийте командний рядок. Користувач може виконати цей крок за допомогою пошуку «cmd» а потім натисніть Enter.

2. Тепер введіть таку команду та натисніть Enter після кожної:
ipconfig /releaseipconfig /flushdnsipconfig /оновити

3. Знову відкрийте командний рядок адміністратора та введіть наступне та натисніть Enter після кожного:
ipconfig /flushdns. nbtstat –r. netsh int ip reset. скидання netsh winsock

4. Перезавантажте, щоб застосувати зміни. Здається, що очищення DNS Виправити помилку Windows не може зв’язатися з пристроєм або ресурсом.
Спосіб 3. Оновіть мережевий драйвер
1. Натисніть клавіші Windows + R і введіть devmgmt.msc у діалоговому вікні Виконати, щоб відкрити диспетчер пристроїв.

2. Розгорнути Мережні адаптери, потім клацніть правою кнопкою миші Wi-Fi контролер(наприклад, Broadcom або Intel) і виберіть Оновити драйвери.

3. У вікні оновлення програмного забезпечення драйверів виберіть «Перегляньте на моєму комп’ютері програмне забезпечення для драйверів.”

4. Тепер виберіть «Дозвольте мені вибрати зі списку драйверів пристроїв на моєму комп’ютері.”

5. Спробуй оновити драйвери з перерахованих версій.
6. Якщо вищезгадане не спрацювало, перейдіть до веб-сайт виробників оновити драйвери: https://downloadcenter.intel.com/
Спосіб 4. Видаліть драйвери бездротового мережевого адаптера
1. Натисніть клавішу Windows + R, а потім введіть devmgmt.msc і натисніть Enter, щоб відкрити Диспетчер пристроїв.

2. Розгорніть мережеві адаптери та знайдіть ім'я вашого мережевого адаптера.
3. Переконайтеся, що ви запишіть назву адаптера на випадок, якщо щось піде не так.
4. Клацніть правою кнопкою миші мережевий адаптер і виберіть видалити.

5. Якщо запитати підтвердження, виберіть Так.
6. Перезавантажте комп'ютер і спробуйте знову підключитися до мережі.
7. Якщо ви не можете підключитися до своєї мережі, це означає, що програмне забезпечення драйвера не встановлюється автоматично.
8. Тепер вам потрібно відвідати веб-сайт виробника та завантажити драйвер звідти.

9. Встановіть драйвер і перезавантажте комп'ютер.
Спосіб 5. Використовуйте Google DNS
Ви можете використовувати DNS від Google замість стандартного DNS, встановленого вашим постачальником послуг Інтернету або виробником мережевого адаптера. Це дозволить переконатися, що DNS, який використовує ваш браузер, не має нічого спільного з тим, що відео YouTube не завантажується. Робити так,
1. Клацніть правою кнопкою миші на значок мережі (LAN). у правому кінці панель завдань, і натисніть на Відкрийте налаштування мережі та Інтернету.

2. В налаштування додаток, що відкриється, натисніть на Змінити параметри адаптера на правій панелі.

3. Клацніть правою кнопкою миші у мережі, яку потрібно налаштувати, і натисніть Властивості.

4. Натисніть на Інтернет-протокол версії 4 (IPv4) у списку, а потім натисніть на Властивості.

Читайте також:Виправте помилку вашого DNS-сервера.
Реклама
5. На вкладці Загальні виберіть «Використовуйте такі адреси DNS-серверів’ і введіть наступні адреси DNS.
Бажаний DNS-сервер: 8.8.8.8
Альтернативний DNS-сервер: 8.8.4.4

6. Нарешті, натисніть в порядку у нижній частині вікна, щоб зберегти зміни.
7. Перезавантажте комп’ютер і після перезавантаження системи перевірте, чи зможете ви це зробити Виправити Windows не може зв’язуватися з пристроєм або ресурсом.
Спосіб 6: редагувати файл хостів Windows
1. Натисніть клавішу Windows + Q, а потім введіть Блокнот і клацніть правою кнопкою миші, щоб вибрати Запустити від імені адміністратора.
2. Тепер натисніть Файл потім виберіть відчинено і перейдіть до наступного місця:
C:\Windows\System32\drivers\etc

3. Далі, з тип файлу, виберіть Усі файли.

4. Потім виберіть файл hosts і натисніть Відчинено.
5. Видалити все після останнього знака #.

6. Натисніть Файл>зберегти потім закрийте блокнот і перезавантажте ПК.
Спосіб 7: запустіть CCleaner і Malwarebytes
1. Завантажте та встановіть CCleaner & Malwarebytes.
2. Запустіть Malwarebytes і нехай він просканує вашу систему на наявність шкідливих файлів. Якщо зловмисне програмне забезпечення буде знайдено, воно автоматично видалить його.

3. Тепер запустіть CCleaner і виберіть Custom Clean.
4. У розділі Custom Clean виберіть Вкладка Windows і поставте галочку за замовчуванням і натисніть Аналізуйте.

5. Після завершення аналізу переконайтеся, що ви видалили файли, які потрібно видалити.

6. Нарешті, натисніть на Запустіть Cleaner і дайте CCleaner працювати.
7. Щоб додатково очистити систему, виберіть вкладку Реєстр, і переконайтеся, що перевірено наступне:

8. Натисніть на Сканувати на наявність проблем і дозвольте CCleaner сканувати, а потім натисніть на Виправте вибрані проблеми кнопку.

9. Коли CCleaner запитає «Бажаєте внести зміни в реєстр?” виберіть Так.
10. Після завершення резервного копіювання натисніть кнопку Виправте всі вибрані проблеми кнопку.
11. Перезавантажте ПК, щоб зберегти зміни.
Спосіб 8. Вимкніть утиліту підключення Intel PROSet/Wireless WiFi
1. Шукайте панель управління з рядка пошуку меню «Пуск» і клацніть на ньому, щоб відкрити Панель управління.

2. Потім натисніть на Мережа та Інтернет > Переглянути стан мережі та завдання.

3. Тепер у нижньому лівому куті натисніть на Intel PROset/Wireless Tools.
4. Далі відкрийте налаштування на Intel WiFi Hotspot Assistant, потім зніміть прапорець «Увімкніть Intel Hotspot Assistant.”

5. Натисніть в порядку і перезавантажте комп’ютер, щоб зберегти зміни.
Рекомендовано:
- Вирішіть проблему, яка не вводить клавіатуру в Windows 10
- Як підключити Cortana до облікового запису Gmail у Windows 10
- Виправте, що GeForce Experience не відкривається в Windows 10
- [ВИРІШЕНО] Wi-Fi підключено, але немає Інтернету в Windows 10
Ось це у вас успішно Виправити помилку Windows не може зв’язатися з пристроєм або ресурсом але якщо у вас все ще є запитання щодо цієї публікації, не соромтеся задавати їх у розділі коментарів.



