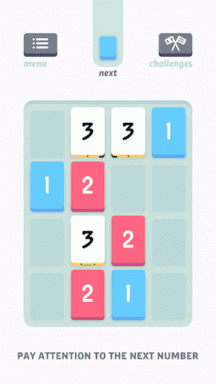Як змінити мініатюру папки в Windows 11
Різне / / June 02, 2023
Папки в Windows 11 зазвичай відображають ескізи зображень, які пропонують швидкий попередній перегляд їхнього вмісту. Це корисно, оскільки дозволяє з першого погляду розрізняти папки. Хоча Windows 11 вибирає ескізи цих папок автоматично, їх можна змінити, якщо ви не хочете залишатися стандартними.

Важливо зауважити, що мініатюри папок відрізняються від значків папок. Хоча мініатюри папок забезпечують візуальне представлення вмісту папки, значки папок допоможе розрізнити різні типи папок. Цей посібник покаже вам, як змінити, скинути та вимкнути мініатюри папок у Windows 11. Отже, без зайвих слів, почнемо.
Змініть мініатюру папки в Windows
За замовчуванням Windows самостійно вибирає мініатюру або зображення папки на основі вмісту папки. Windows може оновити мініатюру папки, щоб відобразити зміни, які ви додаєте або видаляєте з папки. Однак, якщо ви віддаєте перевагу певному ескізу папки, який не змінюється, ви можете встановити ескіз папки вручну.
Є кілька різних способів зробити це. Давайте переглянемо їх один за іншим.
Змініть мініатюру папки, змінивши властивості папки
Крок 1: Клацніть правою кнопкою миші на піктограмі «Пуск» і виберіть «Провідник» у меню досвідченого користувача.

Крок 2: Знайдіть папку, мініатюру якої потрібно змінити. Клацніть на ньому правою кнопкою миші та в контекстному меню виберіть «Властивості».

крок 3: У вікні «Властивості» перейдіть на вкладку «Налаштувати» та натисніть кнопку «Вибрати файл».

крок 4: Знайдіть і виберіть зображення, яке потрібно використовувати як ескіз, і натисніть «Відкрити».

крок 5: Натисніть «Застосувати», а потім «ОК».

Для мініатюр папок Windows підтримує всі популярні типи файлів, включаючи JPG, JPEG, PNG, TIF, GIF тощо.
Після виконання наведених вище кроків зміна ескізу папки має відобразитися негайно, але якщо цього не станеться, натисніть F5, щоб оновити папку. Звичайно, Провідник файлів відображатиме мініатюри папок, лише якщо для типу перегляду встановлено середні, великі чи дуже великі значки.
Змініть мініатюру папки, додавши зображення до папки
Крок 1: Натисніть комбінацію клавіш Windows + E, щоб запустити Провідник файлів і знайдіть зображення, яке потрібно використовувати як мініатюру папки.
Крок 2: Клацніть правою кнопкою миші на зображенні та клацніть значок копіювання в меню, що з’явиться.

крок 3: Перейдіть до папки, для якої потрібно змінити зображення папки. Потім двічі клацніть на ньому, щоб відкрити його.
крок 4: Клацніть правою кнопкою миші будь-де в порожньому місці та натисніть значок вставки.

крок 5: Клацніть меню «Перегляд» угорі, перейдіть до «Показати» та ввімкніть параметр «Розширення імені файлу».
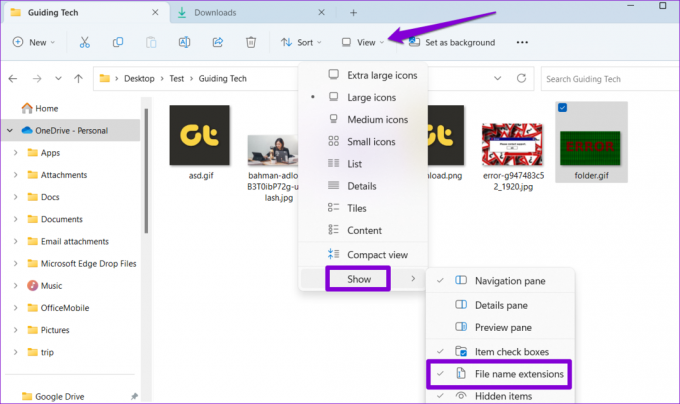
Крок 6: Виберіть файл зображення та натисніть F2, щоб перейменувати його. Введіть folder.gif і натисніть Enter.

Крок 7: Виберіть Так для підтвердження.

І це приблизно все. Windows використовуватиме файл folder.gif як мініатюру папки.

Скинути мініатюру папки в Windows
Windows також дозволяє скинути мініатюру папки, якщо ви пізніше передумаєте. Ось кроки для того ж.
Крок 1: Натисніть комбінацію клавіш Windows + E, щоб запустити Провідник файлів і перейдіть до папки, для якої потрібно скинути зображення папки.
Крок 2: Клацніть папку правою кнопкою миші та виберіть «Властивості».

крок 3: На вкладці «Налаштувати» натисніть кнопку «Відновити за замовчуванням».

крок 4: Натисніть «Застосувати», а потім «ОК».

Якщо ви встановили мініатюру папки, додавши файл зображення, просто видаліть файл folder.gif, щоб скинути мініатюру папки.

Вимкніть мініатюри папок у Windows
Хоча Windows дозволяє легко змінювати мініатюри папок, це може зайняти багато часу окремо для кожної папки. Якщо ви не бачите потреби в мініатюрах папок, ви можете повністю вимкнути їх. Ось як це зробити.
Крок 1: Натисніть піктограму збільшення на панелі завдань або натисніть комбінацію клавіш Windows + S, щоб відкрити меню пошуку. Тип параметри файлового провідника у полі пошуку та виберіть перший результат, який з’явиться.

Крок 2: Перейдіть на вкладку «Перегляд» і встановіть прапорець «Завжди показувати піктограми, ніколи ескізи».

крок 3: Натисніть «Застосувати», а потім «ОК».

Варто зазначити, що описаний вище процес вимкне попередній перегляд ескізів файлів. Щоб скасувати цю зміну пізніше, повторіть наведені вище кроки та зніміть прапорець «Завжди показувати значки, ніколи ескізи».
Надайте своїм папкам новий вигляд
Зміна ескізів папок у Windows має полегшити їх розрізнення. Крім того, якщо ви пізніше передумаєте, скинути або вимкнути мініатюри папок не надто складно.
Провіднику файлів потрібно вічно завантажувати мініатюри? Можливо, вам доведеться збільшити розмір кешу мініатюр або налаштувати параметри продуктивності прискорити завантаження мініатюр у Windows.
Востаннє оновлено 10 травня 2023 р
Стаття вище може містити партнерські посилання, які допомагають підтримувати Guiding Tech. Однак це не впливає на нашу редакційну чесність. Вміст залишається неупередженим і автентичним.

Написано
Панкіл – інженер-будівельник за фахом, який почав свій шлях як письменник на EOTO.tech. Нещодавно він приєднався до Guiding Tech як позаштатний автор, щоб висвітлювати інструкції, пояснення, посібники з купівлі, поради та підказки для Android, iOS, Windows і Web.