Знищення ресурсомістких процесів за допомогою диспетчера завдань Windows (ПОСІДНИК)
Різне / / November 28, 2021
Знищення ресурсомістких процесів за допомогою диспетчера завдань Windows: Ми живемо в насиченому і швидко розвивається світі, де люди не встигають зупинятися і продовжують рухатися. У такому світі, якщо люди мають можливість виконувати багатозадачність (тобто виконувати більше одного завдання одночасно), то чому б їм не скористатися цією можливістю.
Так само настільні, ПК, ноутбуки також мають таку можливість. Люди можуть виконувати більше одного завдання одночасно. Наприклад: якщо ви пишете будь-який документ за допомогою Microsoft Word або робите будь-які презентації за допомогою Microsoft PowerPoint а для цього вам потрібно зображення, яке ви отримаєте в Інтернеті. Тоді, очевидно, ви будете шукати його в Інтернеті. Для цього вам потрібно буде переключитися на будь-який пошуковий браузер, наприклад Гугл хром або Mozilla. Під час переходу до браузера відкриється нове вікно, тому вам потрібно закрити поточне вікно, тобто поточну роботу. Але, як ви знаєте, вам не потрібно закривати поточне вікно. Ви можете просто згорнути його і перейти до нового вікна. Потім ви можете знайти потрібне зображення та завантажити його. Якщо завантаження займає занадто багато часу, вам не потрібно залишати це вікно відкритим і припиняти свою роботу. Як ви зробили вище, ви можете мінімізувати його і відкрити поточне робоче вікно, наприклад Microsoft Word або PowerPoint. Завантаження відбуватиметься у фоновому режимі. Таким чином, ваш пристрій допомагає виконувати багатозадачність одночасно.
Коли ви виконуєте багатозадачність або відкриваєте кілька вікон на ноутбуці, ПК чи настільній комп’ютері, іноді комп’ютер сповільнюється, а деякі програми перестають відповідати. Причин для цього може бути багато, наприклад:
- Запущено одне або дві програми чи процеси, які споживають великі ресурси
- Жорсткий диск заповнений
- Деякі віруси або шкідливі програми можуть атакувати ваші запущені програми або процеси
- Ваша системна оперативна пам’ять менша в порівнянні з пам’яттю, яку вимагає запуск програми або процесу
Тут ми детально розглянемо лише першу причину та способи її вирішення.
Зміст
- Знищення ресурсомістких процесів за допомогою диспетчера завдань Windows
- 5 різних способів відкрити диспетчер завдань у Windows 10
- Як визначити, які процеси споживають більше ресурсів за допомогою диспетчера завдань?
- Знищення ресурсомістких процесів за допомогою диспетчера завдань у Windows 10
Знищення ресурсомістких процесів за допомогою диспетчера завдань Windows
Різні процеси або різні програми, запущені в системі, споживають різні ресурси залежно від своїх вимог. Деякі з них споживають мало ресурсів, які не впливають на інші запущені програми чи процеси. Але деякі з них можуть споживати дуже великі ресурси, що може призвести до сповільнення системи, а також до того, що деякі програми перестають відповідати. Такі процеси або програми потрібно закрити або припинити, якщо ви їх не використовуєте. Щоб припинити такі процеси, ви повинні знати, які процеси споживають великі ресурси. Така інформація надається за допомогою попереднього інструменту, який постачається з самою Windows і називається «Диспетчер завдань”.
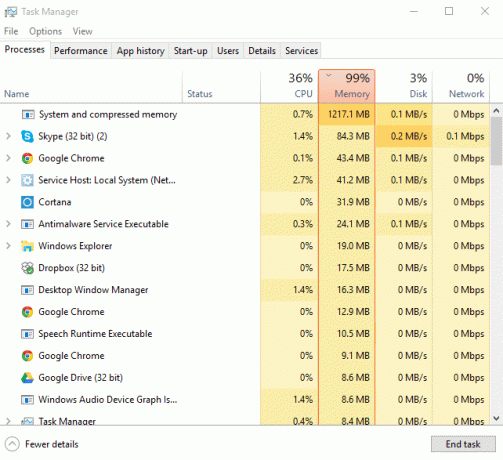
Диспетчер завдань: Диспетчер завдань – це розширений інструмент, який постачається разом із вікнами та містить кілька вкладок, які дозволяють відстежувати всі програми та процеси, що запущені на вашому комп’ютері. Він надає всю інформацію, пов’язану з вашими програмами або процесами, які зараз запущені у вашій системі. Інформація, яку він надає, включає, скільки процесора ЦП вони споживають, скільки пам’яті вони займають тощо.
Щоб знати, який процес або програма споживає великі ресурси та сповільнює роботу системи Диспетчер завдань, спочатку ви повинні знати, як відкрити Диспетчер завдань, а потім ми перейдемо до розділу, який буде навчати ти як знищити ресурсомісткі процеси за допомогою диспетчера завдань Windows.
5 різних способів відкрити диспетчер завдань у Windows 10
Варіант 1. Клацніть правою кнопкою миші на панелі завдань і клацніть Диспетчер завдань.

Варіант 2: відкритий старт, Знайдіть диспетчер завдань в рядку пошуку та натисніть Enter на клавіатурі.

Варіант 3: Використовуйте Ctrl + Shift + Esc клавіші, щоб відкрити Диспетчер завдань.
Варіант 4: Використовуйте Ctrl + Alt + Del клавіші, а потім натисніть Диспетчер завдань.

Варіант 5: Використання Клавіша Windows + X, щоб відкрити меню досвідченого користувача, а потім натисніть Диспетчер завдань.

Коли відкриєш Диспетчер завдань використовуючи будь-який із перерахованих вище способів, це буде виглядати як на малюнку нижче.

У диспетчері завдань доступні різні вкладки, які включають «Процеси”, “Продуктивність”, “Історія додатків”, “Стартап”, “Користувачі”, “Деталі”, “послуги”. Різні вкладки мають різне використання. Вкладка, яка надає інформацію про те, які процеси споживають більші ресурси, є «Процес” вкладка. Отже, серед усіх вкладок «Процес» є вкладка, яка вас цікавить.
Вкладка процесу: Ця вкладка містить інформацію про всі програми та процеси, запущені у вашій системі в цей конкретний момент. Тут перераховано всі процеси та програми в групах «Програми», тобто програми, які запущені, «Фонові процеси», тобто. процеси, які на даний момент не використовуються, але виконуються у фоновому режимі та «процеси Windows», тобто процеси, які виконуються на системи.
Як визначити, які процеси споживають більше ресурсів за допомогою диспетчера завдань?
Тепер ви перейшли до вікна диспетчера завдань і можете побачити, які програми та процеси зараз запущених у вашій системі, ви можете легко знайти, які процеси або програми споживають більше ресурсів.
Спочатку подивіться на відсоток процесора ЦП, пам’яті, жорсткого диска та мережі, які використовуються кожним додатком і процесом. Ви також можете відсортувати цей список і вивести ті програми та процеси, які використовують вищі ресурси, натиснувши на назви стовпців. Незалежно від назви стовпця, який ви клацнете, він буде сортуватися відповідно до цього стовпця.

Як визначити процеси, які споживають більше ресурсів
- Якщо якісь ресурси перевищують, тобто 90% або більше, може виникнути проблема.
- Якщо колір будь-якого процесу змінюється зі світлого на темно-оранжевий, це буде чітко вказувати на те, що процес починає споживати більше ресурсів.
Знищення ресурсомістких процесів за допомогою диспетчера завдань у Windows 10
Обов'язково створити точку відновлення на випадок, якщо щось піде не так.
Щоб зупинити або припинити процеси з використанням більш високих ресурсів, виконайте наведені нижче дії.
1.У диспетчері завдань виберіть процес або програму, яку потрібно завершити.

2. Натисніть на Завершити завдання кнопка в нижньому правому куті.

3. Крім того, ви також можете завершити завдання клацання правою кнопкою миші у вибраному процесі, а потім клацніть Завершити завдання.
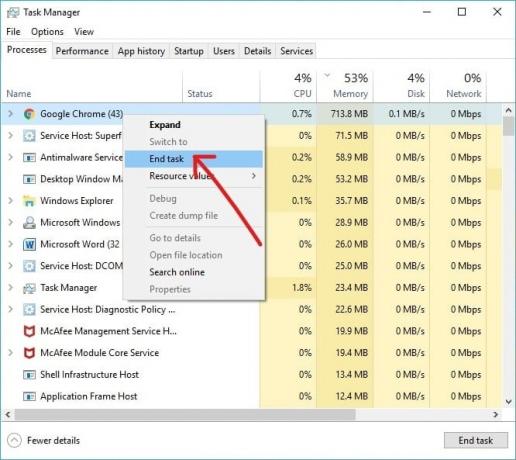
Тепер процес, який спричинив проблему, завершено або втрачено, і, швидше за все, він стабілізує ваш комп’ютер.
Примітка: Знищення процесу може призвести до втрати незбережених даних, тому перед припиненням процесу рекомендується зберегти всі дані.
Рекомендовано:
- Очистіть буфер обміну за допомогою командного рядка або ярлика
- Що таке VPN і як він працює?
- Збільшити гучність мікрофона в Windows 10
- Встановіть редактор групової політики (gpedit.msc) на Windows 10 Home
Сподіваюся, ця стаття була корисною, і тепер ви можете легко Знищення ресурсомістких процесів за допомогою диспетчера завдань Windows, але якщо у вас все ще залишилися запитання щодо цього підручника, не соромтеся задавати їх у розділі коментарів.



