7 найкращих способів виправити помилку DirectX не інсталюється в Windows 11
Різне / / June 03, 2023
Інсталятор DirectX часто з’являється, коли ви намагаєтеся встановити гру на Windows 11. Гра може видати помилку відсутній файл DirectX DLL, якщо файли DirectX відсутні. Однак, коли користувачі намагаються запустити інсталяцію DirectX для інсталяції останніх файлів, виникає помилка.

Причинами цієї проблеми можуть бути недоступність мережі, відсутність або пошкодження файлів .NET Framework або навіть втручається антивірусна програма. Ми перерахуємо всі можливі методи вирішення проблеми з невстановленням DirectX у Windows і завершимо встановлення. Давайте почнемо.
1. Виключіть проблеми з Інтернетом
Веб-інсталятор DirectX вимагає підключення до Інтернету для завантаження файлів із сервера. Якщо у вашій системі не працює з’єднання з Інтернетом, ви зіткнетеся з помилкою «Налаштування DirectX не вдалося завантажити файл».
Отже, перейдіть до Центру дій, відключіться та повторно підключіться до мережі Wi-Fi. Ви також можете відкрити веб-сторінку в браузері або запустити лише веб-програму, щоб перевірити, чи має вона доступ до Інтернету.
Крім того, перезавантажте маршрутизатор, щоб очистити його кеш і повторно підключитися до провайдера. Якщо ви не виявили проблем із підключенням до Інтернету, але не можете встановити DirectX, перейдіть до наступного кроку.
2. Закрийте та перезапустіть інсталятор DirectX
Програма встановлення DirectX може виявити збій і перестати працювати належним чином. Найкращий спосіб це виправити – це завершити роботу програми з диспетчера завдань а потім перезапустіть його. Ось як:
Крок 1: Натисніть комбінацію клавіш Ctrl + Shift + Esc, щоб відкрити диспетчер завдань на комп’ютері.
Крок 2: Перейдіть до рядка пошуку, введіть DirectXі натисніть Enter.

крок 3: Клацніть правою кнопкою миші на одному процесі DirectX і виберіть опцію Завершити завдання.
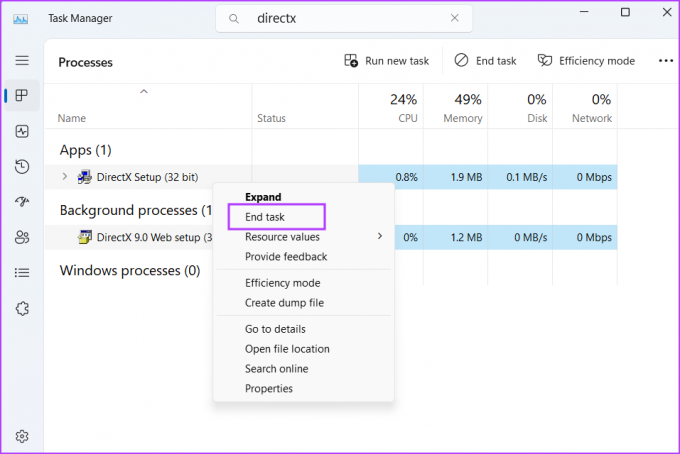
крок 4: Повторіть те саме для всіх процесів DirectX, а потім закрийте диспетчер завдань.
крок 5: Запустіть програму встановлення DirectX із правами адміністратора та перевірте, чи завантажуються файли зараз.

3. Запустіть засіб усунення несправностей сумісності програм
У старіших версіях програми налаштування DirectX можуть виникати проблеми сумісності з новими версіями Windows 11. Отже, ви можете використовуйте вбудований засіб усунення несправностей сумісності програм щоб виявити та вирішити проблеми з файлом інсталятора. Повторіть наступні дії:
Крок 1: Перейдіть до місця завантаження інсталяційного файлу DirectX і натисніть на нього. Натисніть сполучення клавіш Alt + Enter, щоб відкрити вікно властивостей.
Крок 2: Перейдіть на вкладку «Сумісність». Натисніть кнопку Запустити засіб усунення несправностей сумісності.

крок 3: У вікні засобу усунення несправностей сумісності програм натисніть опцію Спробувати рекомендовані налаштування.
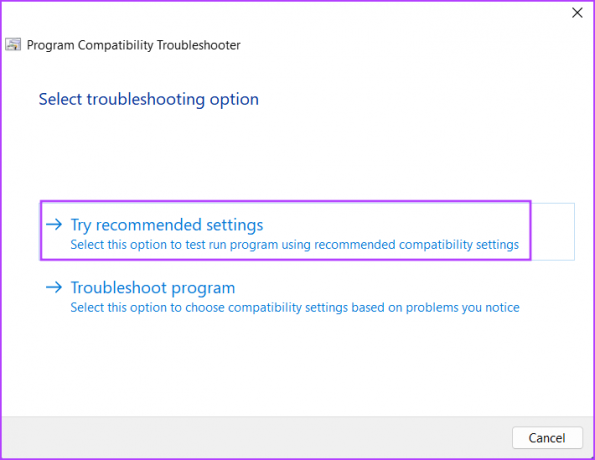
крок 4: Натисніть кнопку Перевірити програму.

крок 5: Запуститься контроль облікових записів користувачів. Натисніть кнопку Так.

Крок 6: Продовжте встановлення та перевірте, чи можна встановити DirectX у вашій системі.
Крок 7: Закрийте вікно засобу усунення несправностей сумісності програм.
4. Встановіть .NET Framework 3.5
Інсталятор DirectX потребує .NET Framework 3.5 для належної роботи. Але якщо цю функцію не встановлено на вашому комп’ютері з Windows, під час інсталяції середовища виконання DirectX виникне помилка. Ви можете встановити .NET Framework 3.5 через Панель керування. Ось як це зробити:
Крок 1: Натисніть клавішу Windows, щоб відкрити меню «Пуск», введіть appwiz.cpl у рядку пошуку та натисніть Enter.
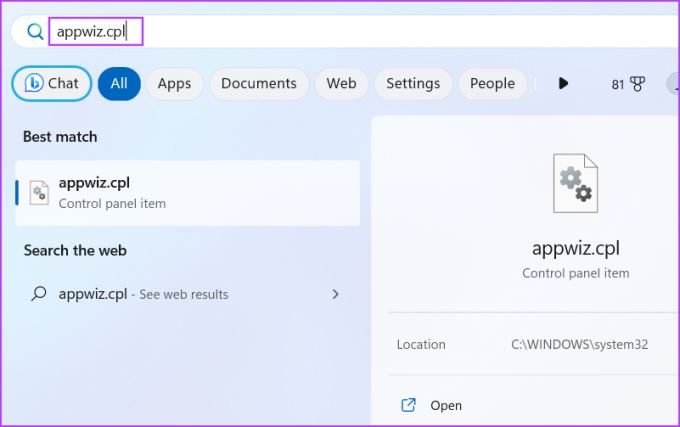
Крок 2: Відкриється вікно «Програми та засоби». Перейдіть у верхню ліву область і натисніть опцію «Увімкнути або вимкнути функції Windows».
крок 3: Установіть прапорець біля опції «.NET Framework 3.5 (включає .NET 2.0 і 3.0)». Натисніть на кнопку OK.
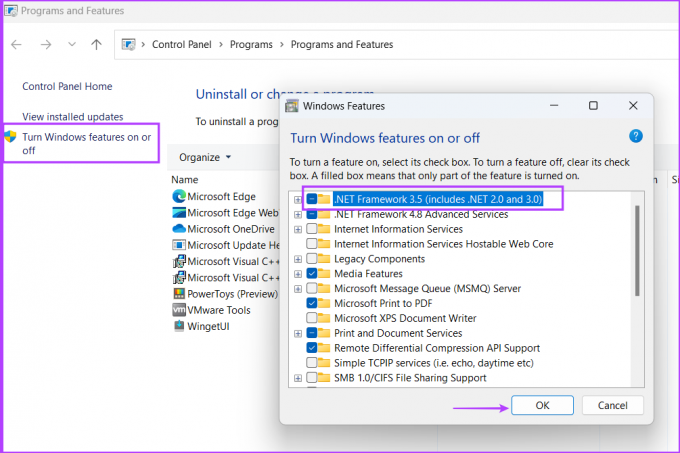
крок 4: Натисніть опцію «Дозволити Windows Update завантажити файли для вас». Дочекайтеся завершення завантаження, встановіть його та закрийте вікно завантаження.

крок 5: Перезавантажте комп’ютер, щоб застосувати зміни.
5. Відновіть .NET Framework
Якщо у вас уже встановлено .NET Framework у вашій системі Windows 11, але все ще не вдається встановити DirectX, відновіть інсталяцію .NET Framework. Microsoft пропонує офіційний інструмент для виконання цього ремонту. Повторіть наступні дії:
Крок 1: Завантажте інструмент відновлення Microsoft .NET Framework.
Завантажити
Крок 2: Перейдіть до місця завантаження та запустіть інструмент. Коли з’явиться підказка контролю облікових записів користувачів, натисніть «Так», щоб продовжити.
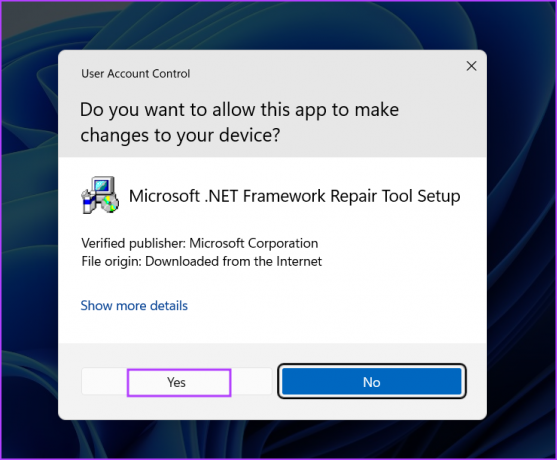
крок 3: Установіть прапорець «Я прочитав і приймаю умови ліцензії». Потім натисніть кнопку Далі.

крок 4: Інструмент запропонує деякі зміни. Натисніть кнопку Далі.

крок 5: Зачекайте, поки інструмент застосує зміни, і натисніть «Далі».

крок 5: Нарешті натисніть кнопку Готово, щоб закрити інструмент.
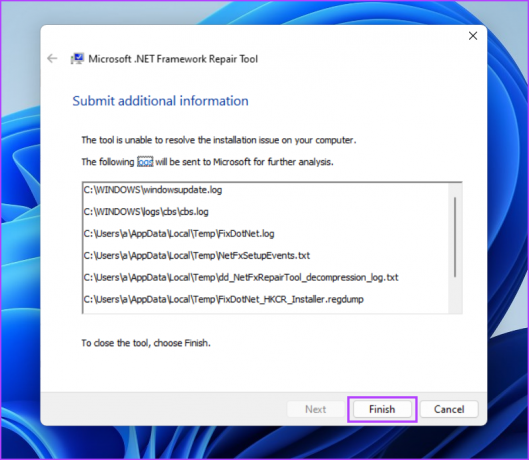
Крок 6: Повторіть спробу встановлення DirectX.
6. Тимчасово вимкніть антивірусну програму
Захисник Windows або програма стороннього виробника іноді можуть діяти надмірно захищено та перешкоджати процесу встановлення. Отже, ви повинні відключити антивірусну програму ненадовго вподобайте Windows Defender і спробуйте встановити DirectX. Ось як це зробити:
Крок 1: Натисніть клавішу Windows, щоб відкрити меню «Пуск», введіть Безпека Windows у рядку пошуку та натисніть Enter.

Крок 2: Натисніть на піктограму «Захист від вірусів і загроз».

крок 3: Прокрутіть униз до розділу «Налаштування захисту від вірусів і загроз». Натисніть опцію «Керувати налаштуваннями».

крок 4: Вимкніть перемикач під опцією захисту в режимі реального часу.
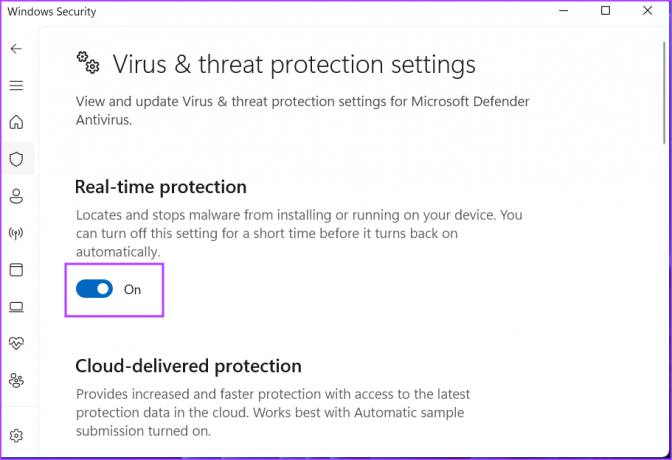
крок 5: Коли з’явиться підказка контролю облікових записів користувачів, натисніть кнопку Так. Windows Defender тимчасово неактивний у вашій системі.
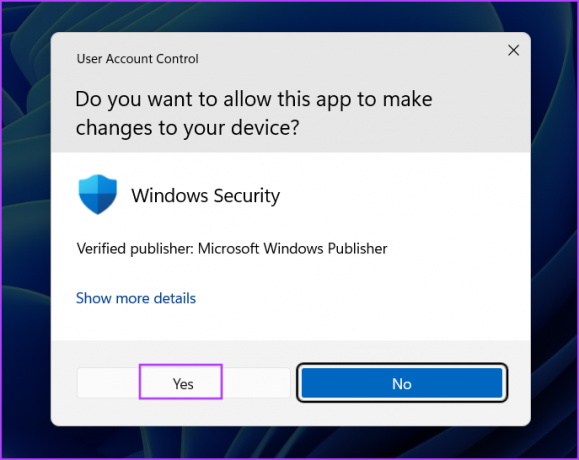
Крок 6: Якщо у вашій системі використовується антивірус стороннього виробника, ви можете перейти до піктограм системного лотка та вимкнути його на короткий час або до наступного перезавантаження.
Крок 7: Запустіть інсталятор DirectX у вашій системі.
7. Спробуйте офлайн-інсталятор
Якщо ви намагаєтесь використати веб-інсталятор DirectX і бачите помилку DirectX «Програмі встановлення не вдалося завантажити файл. Повторіть спробу пізніше або перевірте з’єднання з мережею», а потім скористайтеся офлайн-інсталятором. Ось як це зробити:
Крок 1: Завантажте інструмент DirectX End-User Runtimes (червень 2010).
Завантажте офлайн-інсталятор DirectX
Крок 2: Клацніть правою кнопкою миші на завантаженому файлі та виберіть параметр Запуск від імені адміністратора.

крок 3: З’явиться вікно «Контроль облікових записів користувачів». Натисніть кнопку Так.
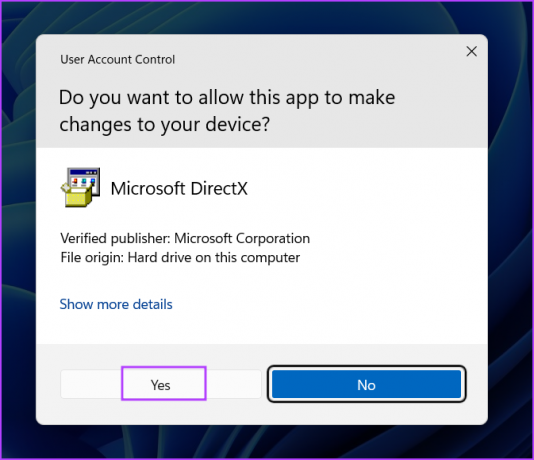
крок 4: Дотримуйтеся вказівок на екрані, щоб установити DirectX. Вам не потрібно буде завантажувати додаткові файли, оскільки цей інсталятор містить усі необхідні файли DLL.

Більше жодних проблем із DirectX
DirectX має вирішальне значення для ігор і всіх програм, яким потрібен доступ до відеокарти та звукового обладнання. Якщо він відсутній у вашій системі, ви зіткнетеся з помилками DirectX. Ми сподіваємося, що методи, згадані вище, були ефективними для вирішення проблеми з невстановленням DirectX у Windows.
Востаннє оновлено 16 травня 2023 р
Стаття вище може містити партнерські посилання, які допомагають підтримувати Guiding Tech. Однак це не впливає на нашу редакційну чесність. Вміст залишається неупередженим і автентичним.

Написано
Абхішек дотримувався операційної системи Windows відтоді, як купив Lenovo G570. Незважаючи на те, що це очевидно, він любить писати про Windows та Android, дві найпоширеніші, але захоплюючі операційні системи, доступні людству. Коли він не пише допис, він любить пити OnePiece і все, що пропонує Netflix.



