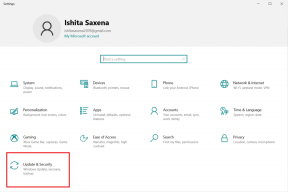Як переглянути свою історію коментарів YouTube
Різне / / June 03, 2023
YouTube є однією з найпопулярніших платформ для обміну відео, де мільйони людей взаємодіють один з одним за допомогою лайків і коментарів під відео. Як і можливість доступу історія переглядів на платформі, ви також можете переглянути історію коментарів YouTube. Крім того, ви також можете редагувати або видаляти їх.
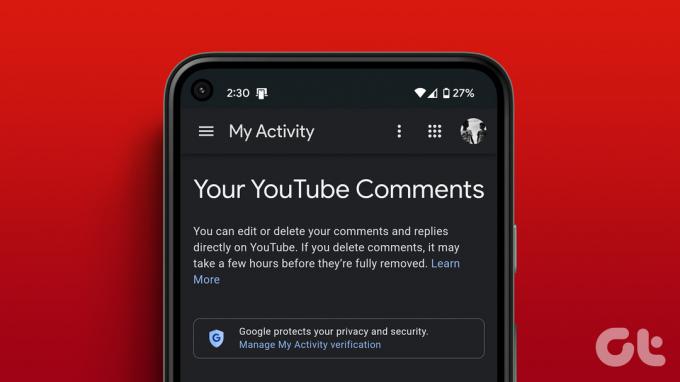
Однак зауважте, що ми покажемо, як переглянути коментарі, які ви зробили на YouTube, а не ті, які з’явилися на вашому каналі. Тепер давайте розглянемо, як можна отримати доступ до історії коментарів незалежно від вашого пристрою.
Переглядати свої коментарі на YouTube легко, незалежно від того, користуєтеся ви ПК чи смартфоном. Просто виконайте наведені нижче кроки з кожним із методів.
На робочому столі
Оскільки YouTube не має спеціального додатка для перегляду вашої історії коментарів YouTube, ви повинні робити це через веб-браузер. Ось як:
Крок 1: Відкрийте будь-який браузер і перейдіть на YouTube. Якщо буде запропоновано, увійдіть за допомогою свого облікового запису Google.
Відкрийте YouTube
Крок 2: Натисніть меню гамбургерів у верхньому лівому куті
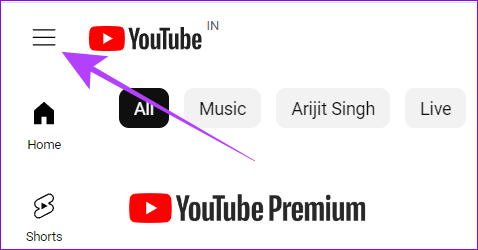
крок 3: Далі виберіть «Історія».
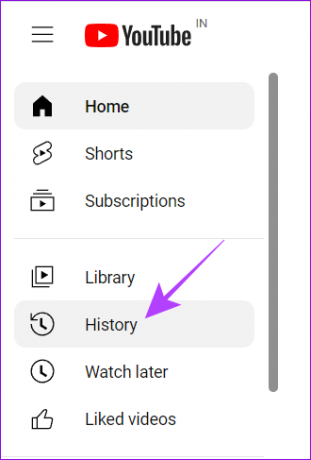
крок 4: Виберіть «Керувати всією історією».
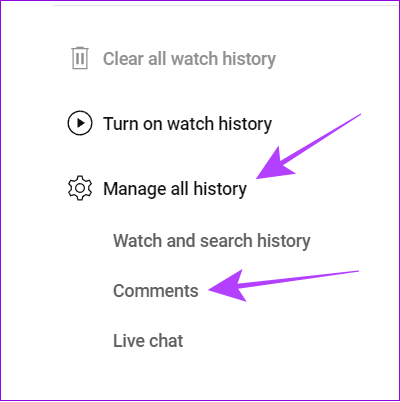
Це воно! Тепер на цій сторінці ви побачите всі попередні коментарі з вашого облікового запису в хронологічному порядку.
На пристроях iOS і Android
Користувачі смартфонів займають найбільшу частку переглядів на YouTube. Якщо ви також належите до цієї групи користувачів, є два способи переглянути всі ваші коментарі YouTube. Давайте розглянемо обидва методи.
1. Використання сторінки Google My Activity
перейдіть на сторінку Google My Activity за посиланням нижче на своєму смартфоні. Якщо буде запропоновано, увійдіть за допомогою свого облікового запису Google. Далі виберіть «Коментарі та відповіді».
Відвідайте Google My Activity
Порада: Якщо буде запропоновано переспрямувати до програми YouTube, натисніть «Скасувати».
2. Використання програми YouTube
Окрім посилання, ви також можете переглянути свої коментарі на YouTube, виконавши такі дії:
Крок 1: Відкрийте програму YouTube на своєму смартфоні.
Крок 2: Торкніться свого профілю та виберіть Налаштування.

крок 3: Виберіть «Керувати всією історією» та виберіть взаємодії.
Примітка: Якщо у вас кілька облікових записів, вам потрібно вибрати той, коментар якого ви хочете переглянути.

крок 4: Торкніться «Коментарі та відповіді».
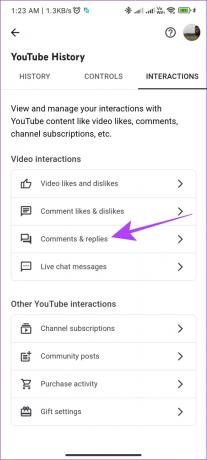
Ви перейдете на ту саму сторінку, звідки ви зможете переглянути всі свої коментарі на YouTube.
Перегляд коментарів YouTube за користувачем або запитом
Іноді ми всі можемо перевіряти коментарі, щоб побачити, чи хтось поділяє подібну думку, чи хтось протистоїть цьому. Оскільки переглядати відео з тисячами коментарів буде нудно, переглядати кожне з них – завдання. У такому випадку цей метод допоможе вам побачити коментарі, зроблені іншим користувачем на YouTube.
Для цього методу використовуйте a Браузер на основі Chromium на вашому ПК або мобільні браузери, які підтримують розширення.
Крок 1: Відкрийте сторінку розширення «YCS – YouTube Comment Search» у своєму браузері.
Отримайте YCS для Chrome
Крок 2: Натисніть «Додати в Chrome»
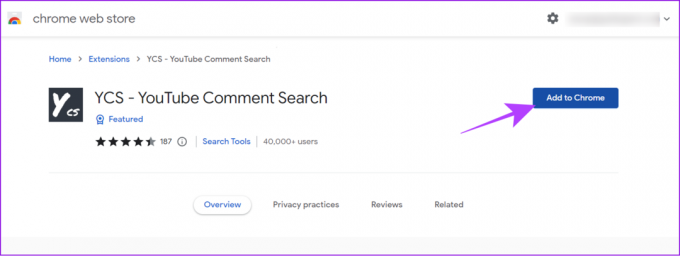
крок 3: Натисніть «Додати розширення», щоб підтвердити.

крок 4: Тепер відкрийте відео YouTube, для якого ви хочете знайти коментарі. Під відео з’явиться вікно розширення.
крок 5: Натисніть «Завантажити все» та введіть будь-яке слово або ім’я користувача, чий коментар ви хочете побачити, у полі «Пошук» і виберіть «Коментар» у спадному списку «Усі».
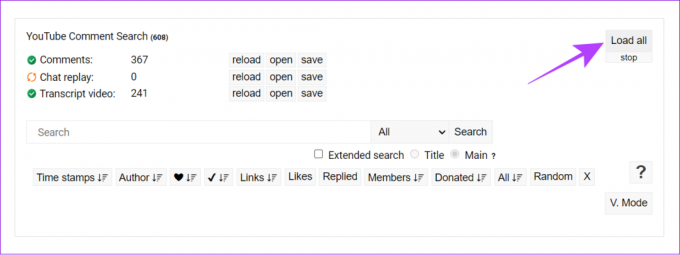
Крок 6: Тепер натисніть пошук.
Примітка: Залежно від кількості коментарів час їх завантаження може відрізнятися.
Це воно! Ви можете використовувати його для пошуку коментаря за певним іменем користувача або запитом. Розширення досить добре для того, що воно робить, і навіть дозволяє користувачам реорганізовувати результати відповідно до свого вибору.
Редагувати свої коментарі YouTube
Не кожну помилку потрібно видаляти. Ви можете редагувати свої попередні коментарі на сторінці історії коментарів YouTube. Ось як:
Крок 1: Відкрийте сторінку історії коментарів YouTube і натисніть назву відео, у якому ви хочете редагувати коментарі.
Порада: Якщо користувачам смартфонів буде запропоновано переспрямувати до програми YouTube, ви можете залишитися у веб-переглядачі або переспрямувати до програми.

Крок 2: Перейдіть до розділу коментарів, і ви побачите свій коментар під тегом виділеного коментаря.
крок 3: Натисніть на три крапки ліворуч від коментаря.
Порада: Якщо ви використовуєте браузер і не можете знайти крапки, наведіть курсор миші на ліву частину коментаря.
крок 4: Виберіть Редагувати.

крок 5: Внесіть необхідні зміни та натисніть кнопку «Надіслати».
Примітка: На ПК натисніть «Зберегти».

Якщо ви хочете, ви також можете видалити коментар, вибравши видалити на кроці 4. Або перейдіть до наступного розділу, щоб швидко видалити кілька коментарів.
У якийсь момент усі ми робили коментарі, якими не пишалися. Отже, замість редагування, якщо ви хочете повністю видалити коментар, виконайте наведені нижче дії на своєму смартфоні або ПК.
Крок 1: відкрийте сторінку Google My Activity у будь-якому браузері за посиланням нижче.
Відвідайте Google My Activity
Крок 2: виберіть «Коментар і відповіді».
крок 3: Натисніть значок X над коментарем, який потрібно видалити.
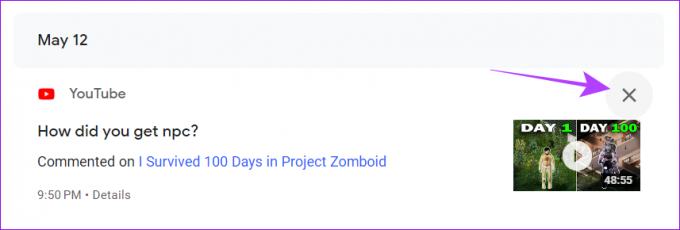
Після видалення коментаря ви побачите повідомлення про підтвердження.
Окрім видалення або редагування коментарів YouTube, ви також можете ними ділитися. Ви можете зробити це лише у своєму браузері. Ось як:
Крок 1: Відвідайте YouTube у своєму браузері
Крок 2: Прокрутіть униз до коментаря, яким хочете поділитися.
крок 3: Натисніть мітку часу біля імені користувача.

крок 4: Ви будете перенаправлені на нову вкладку. Скопіюйте посилання з адресного рядка.

Тепер ви можете поділитися коментарем будь-де. Коли особа відкриє посилання та розділ коментарів, ви побачите спільний коментар угорі.
Поширені запитання щодо перевірки історії коментарів YouTube
Так, якщо ви є автором вмісту YouTube, ви можете вимкнути коментарі до своїх відео. Після цього глядачі не можуть залишати нові коментарі або переглядати попередні.
Після того, як ви видалите коментар, ви не зможете побачити його на платформі, якщо не знайдете його за допомогою сторонніх платформ.
YouTube не видалятиме старі коментарі, якщо їх не видалить користувач або автор відео. Якщо відео стає приватним або видалено, або якщо канал буде видалено, усі пов’язані коментарі також можуть стати недоступними. Якщо ваш обліковий запис призупинено або припинено, ваші коментарі також буде видалено.
Ні, коли ви робите обліковий запис YouTube приватним, пов’язані з ним коментарі не приховуватимуть. Ви повинні вручну видалити коментарі, щоб приховати їх від громадськості.
Відстежуйте те, чим ви ділитеся
Знаючи, як знайти історію коментарів YouTube, ви можете переглядати, редагувати або навіть видаляти їх. Сподіваємося, цей посібник допоміг вам полегшити процес. Якщо у вас все ще є сумніви чи запитання щодо цього посібника, поділіться ними в коментарях нижче.
Востаннє оновлено 2 червня 2023 р
Стаття вище може містити партнерські посилання, які допомагають підтримувати Guiding Tech. Однак це не впливає на нашу редакційну чесність. Вміст залишається неупередженим і автентичним.

Написано
Аноп є автором контенту з досвідом понад 3 роки. У GT він розповідає про Android, Windows, а також про екосистему Apple. Його роботи були представлені в багатьох публікаціях, включаючи iGeeksBlog, TechPP і 91 mobiles. Коли він не пише, його можна побачити в Twitter, де він ділиться останніми новинами з технологій, науки та багато іншого.