9 найкращих способів вирішити проблему, як MacBook не виходить із режиму сну
Різне / / June 05, 2023
Більшість користувачів MacBook тримають свої пристрої в режимі сну, щоб вони були готові до використання за кілька секунд. Але що, якщо ваш MacBook не вмикається зі сну? Зазвичай, коли ви відкриваєте кришку MacBook, macOS миттєво вмикає пристрій для введення пароля. Ось найкращі способи виправити, як MacBook не виходить із режиму сну.

Якщо MacBook не відповідає після сну, це може вплинути на вашу продуктивність. Ви завжди можете вимкнути Mac і спробувати знову, але це перешкоджає меті підтримувати MacBook у режимі сну. Давайте вирішимо проблему раз і назавжди.
1. Натисніть кнопку живлення
Це найпростіший спосіб вивести MacBook зі сну. Коли ви відкриваєте кришку MacBook і він не виходить з режиму сну, натисніть кнопку живлення. Якщо у вас є кнопка живлення з Touch ID, тримайте палець на сенсорі, щоб автентифікувати обліковий запис.
Якщо трюк не працює, увімкніть екран за допомогою трекпада або клавіатури. Якщо ваш MacBook все ще не відповідає, продовжуйте читати.
2. Перевірте батарею MacBook
Хоча більшість MacBook має приголомшливий час роботи в режимі очікування, ваш пристрій може з часом розрядитися. Якщо акумулятор вашого MacBook розряджений, він не вийде зі сну. Вам потрібно підключити MacBook до адаптера живлення та почекати деякий час.
Перегляньте наш спеціальний посібник, щоб вирішити проблему, якщо ваша MacBook не заряджається. Ви також можете прочитати нашу публікацію Порт USB-C MacBook не працює.
3. Скинути PRAM
PRAM означає оперативну пам'ять параметрів. Він зберігає налаштування вашої системи macOS. Він включає налаштування дисплея, часовий пояс, гучність тощо. Якщо у вас M1 Mac, скинути PRAM досить легко. Ви можете перезапустити Mac, щоб скинути PRAM. Якщо у вас Mac на базі Intel, виконайте наведені нижче дії.
Крок 1: Видаліть усі USB-пристрої зі свого Mac і вимкніть його.
Крок 2: Натисніть кнопку живлення, щоб увімкнути Mac.
крок 3: Натисніть комбінацію клавіш Option + Command + P + R. Продовжуйте натискати їх протягом 20 секунд, доки не побачите логотип Apple.
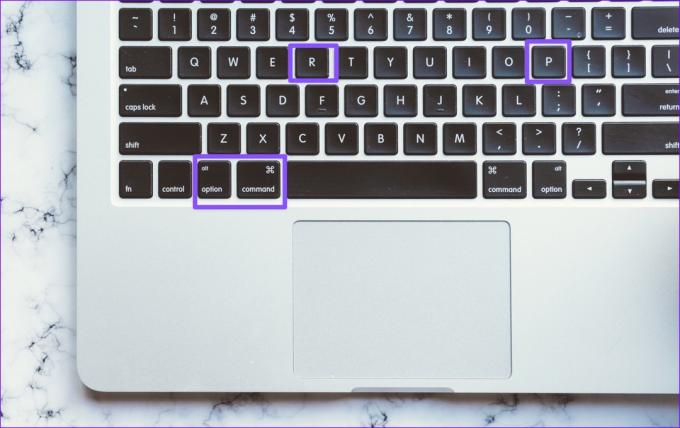
Відтепер щоразу, коли ви переводите свій MacBook у режим сну, він повинен швидко виходити з режиму сну, коли ви відкриваєте кришку. Скидання PRAM — це зручний трюк для вирішення проблем із клавіатурою та дисплеєм на вашому Mac.
4. Скинути контролер керування системою
Ви можете скинути SMC, щоб усунути зависання під час відкриття або закриття Mac. Він також усуває типові проблеми з мережею, не працює MagSafe, не відповідає кнопка живлення тощо.
Якщо у вас M1 Mac, вам не потрібно скидати SMC. Користувачі Intel Mac можуть скористатися наведеними нижче кроками.
Крок 1: Продовжуйте натискати кнопку живлення та вимкніть Mac.
Крок 2: Натисніть і утримуйте кнопку живлення протягом 10 секунд, доки ваш Mac не перезавантажиться.
Зараз ваш Mac перезавантажиться. Він прокинеться від сну, як зазвичай.
5. Завантажте в безпечному режимі
Якщо одна з програм запуску системи може завадити MacBook вийти з режиму сну. Ви можете запустити свій Mac у безпечному режимі та перевірити, чи з’являється проблема чи ні.
Крок 1: Продовжуйте натискати кнопку живлення, щоб вимкнути Mac. Перезапустіть Mac і продовжуйте натискати клавішу Shift.
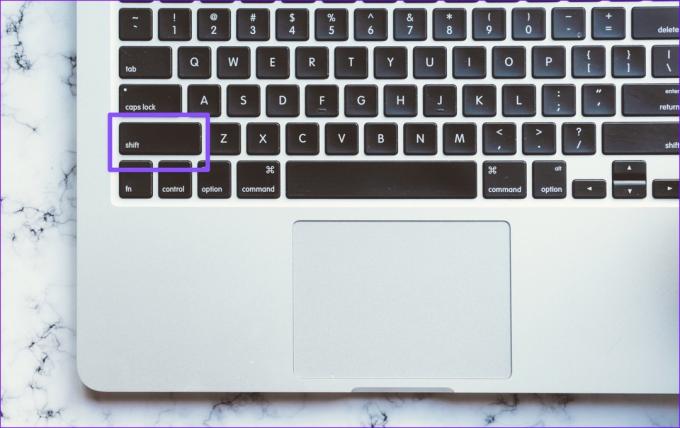
Крок 2: Відпустіть клавішу, коли побачите екран входу. Введіть свій пароль Mac. Ви можете підтвердити безпечний режим у верхньому правому куті.
Переведіть свій Mac у режим сну та подивіться, чи він прокидається. Якщо Mac працює нормально, видаліть останні програми.
6. Запустіть першу допомогу
Чи часто ви стикаєтеся з помилкою «Помилка пробудження в режимі сну в EFI»? Ви повинні запустити First Aid з меню Disk Utility. Він перевіряє та виправляє том на наявність помилок. Ось як ви можете ним скористатися.
Крок 1: Натисніть комбінацію клавіш Command + пробіл і знайдіть Дискова утиліта. Натисніть Return.

Крок 2: Виберіть First Aid у верхньому правому куті та перевірте свій Mac на незвичайні помилки.
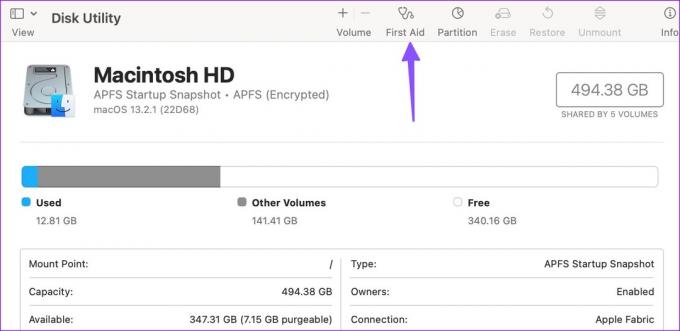
7. Перевірте журнал помилок
Щоб перевірити журнал помилок на Mac, можна скористатися стандартною програмою Console. Це допоможе вам визначити першопричину помилки.
Крок 1: Натисніть комбінацію клавіш Command + пробіл, щоб відкрити Spotlight Search, введіть консольі натисніть Return, щоб відкрити програму Console.
Крок 2: Виберіть свій MacBook на лівій бічній панелі та перевірте помилки та несправності.

крок 3: Знайдіть певну програму, яка викликає помилки на Mac.

Вам потрібно буде видалити такі програми зі свого MacBook.
8. Видаліть останні програми
Після використання безпечного режиму та журналу помилок для виявлення шкідливих програм виконайте наведені нижче дії, щоб видалити нещодавно встановлені програми.
Крок 1: Відкрийте Finder і виберіть «Програми» на бічній панелі.
Крок 2: Клацніть програму правою кнопкою миші та виберіть «Перемістити в кошик».
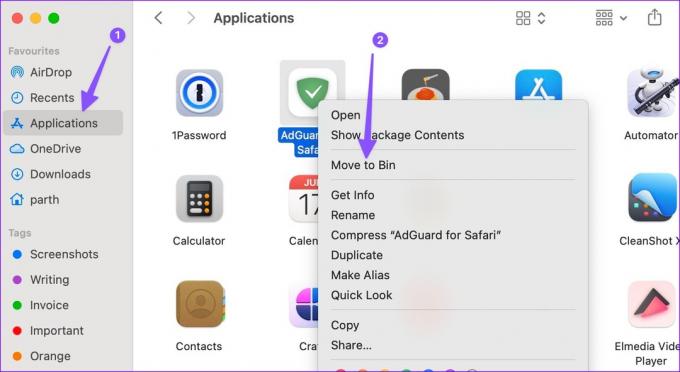
9. Оновіть macOS
Збірка macOS із помилками також призводить до таких проблем, як MacBook не виходить із режиму сну. Ви можете перезавантажити Mac і виконати наведені нижче дії, щоб інсталювати останню версію macOS.
Крок 1: Клацніть піктограму Apple у верхньому лівому куті та відкрийте налаштування системи.
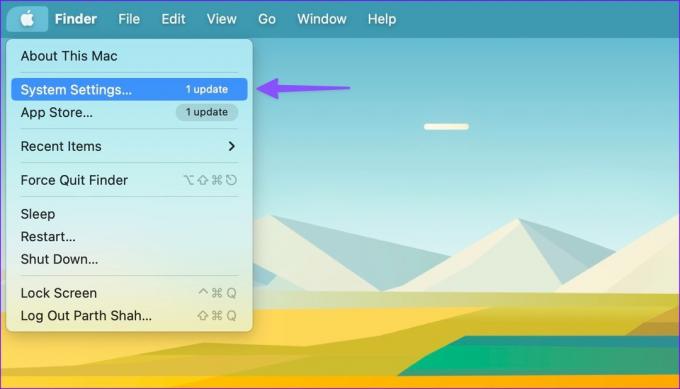
Крок 2: Перейдіть до розділу «Загальні» та виберіть «Оновлення програмного забезпечення», щоб установити останню збірку macOS на Mac.
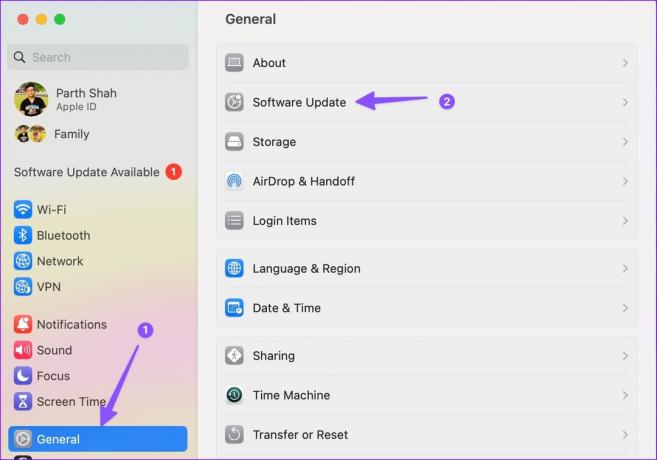
Використовуйте свій Mac у дорозі
Якщо MacBook не виходить зі сплячого режиму, це може зіпсувати ваш робочий час. Замість того, щоб перезавантажувати Mac протягом дня, скористайтеся наведеними вище прийомами, щоб вирішити проблему.
Востаннє оновлено 15 травня 2023 р
Стаття вище може містити партнерські посилання, які допомагають підтримувати Guiding Tech. Однак це не впливає на нашу редакційну чесність. Вміст залишається неупередженим і автентичним.

Написано
Парт раніше працював на EOTO.tech, висвітлюючи технічні новини. Зараз він працює фрілансером у Guiding Tech, пише про порівняння програм, навчальні посібники, поради та підказки щодо програмного забезпечення та глибоко занурюється в платформи iOS, Android, macOS та Windows.



