Як налаштувати жести для трекпада Apple або Magic Mouse на Mac
Різне / / June 05, 2023
Одним із найбільших нововведень iPhone стала можливість масштабувати одним пальцем. Цей інтуїтивний жест змінив спосіб нашої взаємодії з технологіями. Сьогодні ви можете жестикулювати майже на всіх своїх пристроях, включно з Mac за допомогою трекпада Apple або Magic Mouse.

Перемикайтеся між програмами, відкривайте керування місією, перевіряйте Центр сповіщень або перейдіть на робочий стіл — усе це та багато іншого можна зробити одним рухом пальців. Якщо ви не використовуєте жести на своєму Mac, ви робите щось повільно.
У цій публікації ми досліджуємо вбудовані жести на Apple Mac: як ними користуватися, налаштовувати та виправляти, коли миша або трекпад перестають працювати.
Ми навіть покажемо вам, як розширити ці жести за допомогою стороннього програмного забезпечення!
Що мені потрібно для використання жестів на моєму Mac?
Якщо у вас є Mac, швидше за все, у вас уже є все, що вам потрібно, щоб почати використовувати жести на ньому. Усі MacBook від Apple протягом багатьох років мають вбудовані мультисенсорні трекпади, а iMac постачається з Magic Mouse або Magic Trackpad.
Magic Trackpad — це бездротова версія трекпада MacBook. Він пропонує велику сенсорну поверхню для жестів. Чесно кажучи, я віддаю перевагу їй, ніж мишці: вам не потрібен килимок, вам не потрібно стільки місця, а вбудованих жестів більше.
Тим не менш, Magic Mouse від Apple витончена та стильна, навіть після десяти років на ринку. Він оснащений сенсорним склом у верхній частині, щоб ви також могли керувати ним. Хоча це трохи хитро через меншу площу поверхні.
В результаті, Apple пропонує набагато менше вбудованих жестів для Magic Mouse порівняно з трекпадом. Але ви завжди можете використовувати ці жести за допомогою програмного забезпечення сторонніх розробників.
Як використовувати вбудовані жести на моєму Mac?
Apple вбудовано чимало жестів у програмне забезпечення вашого Mac, яке має бути ввімкнено за замовчуванням. Якщо їх немає, їх легко знайти та ввімкнути в системних налаштуваннях. Деякі жести також можна налаштувати!
Як використовувати жести за допомогою Apple Magic Mouse
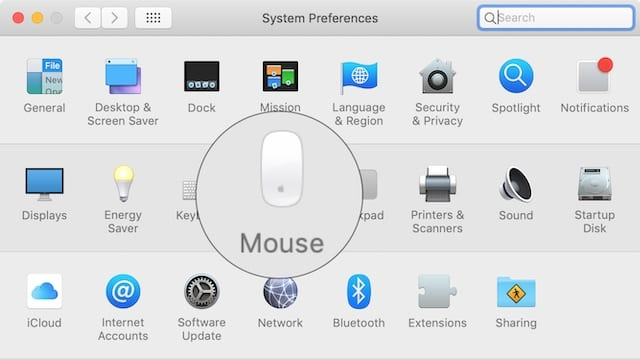
На панелі меню вашого Mac перейдіть до > Системні налаштування… потім натисніть миша. У верхній частині вікна ви маєте два варіанти: Наведіть і натисніть або Більше жестів.
Наведіть і натисніть дозволяє змінювати поведінку прокручування, додавати вторинне клацання та вмикати інтелектуальне масштабування миші. Жоден із них не особливо захоплюючий, хоча інтелектуальне масштабування безперечно має своє місце.
Цікавий матеріал знаходиться під Більше жестів вкладка. Ви отримуєте лише три вбудовані жести для Apple Magic Mouse, але всі вони інтуїтивно зрозумілі та прості у використанні. Увімкніть їх за допомогою прапорців і наведіть курсор на кожну опцію, щоб переглянути відео жесту в дії.
Перехід між сторінками використовується лише для веб-браузерів. Проведіть праворуч або ліворуч одним пальцем, щоб повернутися до останньої відвіданої сторінки. Але інші два жести чудово підходять для багатозадачності на вашому Mac.
Гортайте між повноекранними програмами – саме так це звучить. Гортайте вперед і назад між ними ваші простори та програми. Я використовую це весь час, коли досліджую, пишу, редагую зображення або перевіряю електронну пошту.
Для тих, хто не любить повноекранний режим, Mission Control дозволяє побачити всі відкриті вікна одним поглядом. Двічі торкніться Magic Mouse двома пальцями, щоб переглянути всі відкриті програми. Потім клацніть те, на чому ви хочете зосередитися.
Якщо вас розчарували вбудовані жести Magic Mouse від Apple, перегляньте варіанти стороннього програмного забезпечення нижче.
Як використовувати жести з Apple MacBook або Magic Trackpad

Якщо ви вибрали Apple Magic Trackpad зі своїм iMac, вам пощастило, оскільки доступно набагато більше жестів. Те саме стосується власників MacBook, які можуть жестикулювати на вбудованому трекпаді.
На панелі меню вашого Mac перейдіть до > Системні налаштування… > Трекпад. Ви отримуєте три варіанти: Наведіть і натисніть, Прокручування та масштабування, і Більше жестів.
Наведіть і натисніть є досить зрозумілим. Виберіть спосіб клацання або вторинне клацання за допомогою трекпада. Тут також є чудова функція для пошуку визначень або попереднього перегляду веб-сторінок дотиком трьома пальцями. Я використовую його весь час!
Прокручування та масштабування також не пропонує нічого несподіваного. Хоча ви можете зводити пальці, щоб збільшити або повернути за допомогою трекпада, чого ви не можете зробити з Magic Mouse.
Більше жестів тут починається найцікавіше. Увімкніть до семи вбудованих жестів для трекпада Mac, чотири з яких дозволяють налаштувати їх використання. Ці жести включають:
- Гортайте між сторінками
- Гортайте між повноекранними програмами
- Контроль місії
- Центр сповіщень
- Додаток Exposé
- Стартова майданчик
- і Показати робочий стіл.

Наведіть курсор на кожну опцію, щоб переглянути відео про її дію. Я пропоную вам додавати лише один жест до робочого процесу за раз. Хоча ці речі настільки інтуїтивно зрозумілі, що не потрібно багато часу, щоб вивчити їх усі напам’ять.
Знову ж таки, якщо вас розчарує те, що пропонується, вас може зацікавити стороннє програмне забезпечення, яке ми детально описуємо нижче. Ви можете отримати більше жестів і майже безмежні можливості налаштування.
Чому жести не працюють на моєму Mac?
Є багато речей, які можуть заважати роботі жестів на трекпаді вашого Apple Mac або Magic Mouse. Якщо у вас виникли проблеми, спробуйте наведені нижче поради, щоб перевірити, чи вони допоможуть.
І дайте нам знати в коментарях внизу, яка порада вам підходить!
Увімкніть і підключіть Magic Mouse або трекпад до Bluetooth

Власники MacBook можуть пропустити цей крок, оскільки їхній вбудований трекпад завжди ввімкнено та підключено. Але якщо ви користуєтеся мишею Magic Mouse або Magic Trackpad, потрібно перевірити кілька основних речей.
Зарядіть свою мишу Magic Mouse або трекпад за допомогою кабелю, який додається, і дайте їм достатньо часу для зарядки. Для старих продуктів вставте новий набір батарейок на дно.
Переконайтеся, що вимикач живлення увімкнено, ви повинні побачити зелений фон позаду вимикача. Тепер перейдіть до > Системні налаштування… > Bluetooth. Переконайтеся, що миша Magic Mouse або Magic Trackpad видимі та підключені до Mac.
Зверніться до Apple, щоб отримати додаткову підтримку, якщо це не так.

Очистіть сенсорну поверхню від бруду та сміття
Накопичення бруду, пилу та відбитків пальців на сенсорній поверхні вашої миші або трекпада може заплутати Mac, коли ви намагаєтесь жестикулювати. Переконайтеся, що він чистий і прозорий, протерши його злегка зволоженою м’якою тканиною.
Стежте, щоб рідина не потрапила всередину Mac, Magic Mouse або Magic Trackpad!

Оновіть свій Mac до останньої версії macOS
Помилки програмного забезпечення або застаріле програмне забезпечення можуть перешкоджати належній роботі наших пристроїв. Якщо жести не працюють на миші Magic Mouse або трекпаді, переконайтеся, що на комп’ютері Mac встановлено останню версію macOS.
На панелі меню перейдіть до > Системні параметри… > Оновлення програмного забезпечення. Завантажте та інсталюйте будь-які доступні оновлення, а потім знову спробуйте скористатися жестами.
Те саме стосується програмного забезпечення сторонніх виробників. Перевірте веб-сайт розробника, щоб переконатися, що ви використовуєте останню версію, і завантажте її, якщо ні.

Увімкніть жести в системних налаштуваннях
Іноді наші налаштування змінюються, навіть не помічаючи цього. Переконайтеся, що ваші жести все ще ввімкнено, і встановіть їх так, як вам подобається, у системних налаштуваннях на вашому Mac.
Дотримуйтесь інструкцій вище, щоб увімкнути жести для миші Magic Mouse або трекпада.
Скиньте PRAM на вашому Mac
Пам’ять параметрів (PRAM) зберігає багато невеликих фрагментів інформації про налаштування вашого Mac. Такі речі, як яскравість екрана, гучність і мережа Wi-Fi. Пошкодження вашого PRAM також може спричинити проблеми з вашими жестами.
Легко скинути PRAM без втрати непоправних даних на вашому Mac:
- Йти до > Вимкнути і підтвердьте своє бажання Закрити Mac.
- Дайте Mac достатньо часу, щоб повністю вимкнутися.
- Натисніть кнопку живлення, а потім негайно утримуйте наступні клавіші:
параметр+команда+P+R. - Відпустіть клавіші через 20 секунд або коли почуєте звуковий сигнал запуску.

Видаліть ваші параметри мультитач із бібліотеки
Ваш Mac зберігає всілякі параметри програмного забезпечення як plist файлів у бібліотеці. Ви можете видалити деякі з цих параметрів, і ваш Mac автоматично відтворить їх.
Дещо plist файли, пов'язані з мультитач, могли бути пошкоджені. Якщо це станеться, жести на вашому Mac перестануть працювати, і їх потрібно видалити plist файлів, щоб це виправити.
Знайдіть і видаліть plist файли за допомогою Finder:
- ВІДЧИНЕНО Шукач і виберіть Іди із панелі меню.
- Тримайте варіант на клавіатурі та виберіть Бібліотека зі списку.
- Знайди Уподобання папку та видаліть наступне plist файли:
- com.apple. AppleMultitouchMouse.plist
- com.apple.driver. AppleBluetoothMultitouch.mouse.plist

Налаштуйте жести на своєму Mac за допомогою стороннього програмного забезпечення
Багатьох із нас вразили трекпад і жести Magic Mouse, які пропонує macOS. З такою великою мультисенсорною поверхнею можливо більше. Що ж, це саме те, у що вірять сторонні розробники.
Існує безліч програм, які дозволяють редагувати, налаштовувати та додавати жести Magic Mouse або трекпада на вашому Mac. У цьому дописі ми зосередимося на двох із них: MagicPrefs і BetterTouchTool.
MagicPrefs
MagicPrefs — найпопулярніша програма для редагування жестів для Mac. Можливо, це тому, що це безкоштовно. Але сьогодні це пов’язано з досить великою заковикою: MagicPrefs більше не підтримується.
Це означає, що більше немає оновлень, виправлень помилок і нових функцій. Оскільки Apple продовжує випускати нові версії macOS, це лише питання часу, коли MagicPrefs перестане працювати. Але ми ще не там.
Незважаючи на думку багатьох користувачів, MagicPrefs все ще працює на macOS Mojave. Вам просто потрібно трохи налаштувати параметри конфіденційності та доступності.

Як інсталювати MagicPrefs на macOS Mojave:
- Завантажте MagicPrefs із сайту розробника.
- Відкрийте MagicPrefs із папки завантажень.
- Якщо MagicPrefs не відкривається:
- Йти до Системні параметри > Безпека та конфіденційність.
- Розблокуйте замок за допомогою пароля адміністратора.
- Натисніть на Загальний і відкрийте MagicPrefs.
- Тепер увімкніть доступ до спеціальних можливостей для MagicPrefs:
- Йти до Системні параметри > Безпека та конфіденційність.
- Розблокуйте замок за допомогою пароля адміністратора.
- Натисніть на Конфіденційність вкладку та знайдіть Доступність на бічній панелі.
- Поставте прапорець, щоб увімкнути MagicPrefs.

Як створити власні жести за допомогою MagicPrefs:
- На панелі меню перейдіть до > Системні параметри... > MagicPrefs.
- Виберіть Magic Mouse, Magic Trackpad або MacBook Trackpad.
- Поставте прапорець, щоб увімкнути певні жести.
- Використовуйте розкривні списки, щоб змінити дію кожного жесту.
- Наведіть курсор на жест, щоб побачити його анімацію на зображенні праворуч.

Як видалити MagicPrefs із macOS Mojave:
- Відкрийте новий Шукач вікно на вашому Mac.
- Перейдіть до Додатки і перетягніть MagicPrefs у кошик.
- Тримайте варіант і виберіть Перейдіть > Бібліотека із панелі меню.
- Знайдіть «magicprefs» і обмежте пошук бібліотекою.
- Видаліть усі знайдені файли.
BetterTouchTool
На відміну від MagicPrefs, BetterTouchTool — це преміальний сервіс. Хоча ви можете отримати 45-денну безкоштовну пробну версію. Перевагою програми преміум-класу є те, що вона постійно підтримується й оновлюється. Тож він повинен продовжувати працювати з macOS у доступному для огляду майбутньому.
BetterTouchTool дозволяє не лише налаштовувати жести Magic Mouse і трекпада, але й редагувати кнопки сенсорної панелі на новому MacBook Pro.
Оскільки BetterTouchTool все ще підтримується, його дуже легко завантажити та встановити. Просто дотримуйтесь інструкцій на веб-сайті або зв’яжіться з розробником, щоб отримати додаткову допомогу.

Розкажіть нам, які жести ви найчастіше використовуєте на своєму Mac. Це стандартні варіанти чи це власний жест третьої сторони?



