Discord Overlay не працює? 10 способів виправити це!
Різне / / November 28, 2021
Як обговорювалося в наших попередніх статтях, функція накладання в грі Discord схожа на здійснення мрії для ігрової спільноти. Його вражаюча система чату дозволяє користувачам легко спілкуватися зі своїми друзями або іншими гравцями за допомогою текстових чатів і голосових дзвінків під час гри в онлайн-ігри. Усе це стало можливим завдяки внутрішньоігровому накладенню Discord. Але нещодавно кілька користувачів скаржилися на проблеми з функцією накладання. У деяких накладення не з’являлося під час гри; для інших накладення не працювало для конкретних ігор. Хороша новина полягає в тому, що ви можете скористатися нашим посібником виправити проблему, що накладення Discord не працює. Продовжуйте читати, щоб дізнатися більше.

Зміст
- Як виправити, що накладення Discord не працює
- Причини того, що Discord Overlay не працює
- 10 способів виправити накладення Discord, яке не працює.
- Спосіб 1. Увімкніть накладання Discord в грі.
- Спосіб 2: перезавантажте комп'ютер
- Спосіб 3. Запустіть Discord від імені адміністратора
- Спосіб 4. Змініть масштаб екрана дисплея
- Спосіб 5. Змініть позицію накладання Discord в грі
- Спосіб 6. Вимкніть апаратне прискорення
- Спосіб 7: Вирішіть конфлікти із стороннім антивірусним програмним забезпеченням
- Спосіб 8. Використовуйте програмне забезпечення VPN
- Спосіб 9. Закрийте фонові запущені програми
- Спосіб 10: Оновіть або перевстановіть Discord
Як виправити, що накладення Discord не працює
Причини того, що Discord Overlay не працює
Існує кілька причин, чому функція накладання Discord може не працювати належним чином у вашій системі. Найпоширенішими є:
- Накладання в грі вимкнено: Основна причина полягає в тому, що зазначена функція не ввімкнена в Discord. Також можливо, що внутрішньоігрове накладання Discord увімкнено лише для кількох конкретних ігор. Отже, вам доведеться вручну додати гру до списку накладання, щоб вирішити проблему.
- Масштабування дисплея: Якщо ви використовуєте масштабування дисплея на своєму комп’ютері, щоб досягти кращої видимості з підвищеною чіткістю, це може приховати функцію накладання, і ви не зможете її побачити.
- Апаратне прискорення: Якщо ви ввімкнете функцію апаратного прискорення у вашій системі для досягнення ефективної продуктивності, ви можете зіткнутися з проблемами з функцією накладання на Discord.
- Позиція накладання: Discord надає вам можливість змінити положення або розташування накладання на екрані. Тому, якщо ви випадково перемістите накладення до краю екрана, а потім масштабуєте екран дисплея, функція накладання може зникнути з екрана. Вимкнення масштабування дисплея та зміна положення накладання може допомогти вам вирішити проблему, що не працює накладання Discord.
- Антивірусне програмне забезпечення: Антивірусне програмне забезпечення, встановлене на вашому ПК, може спричиняти певні перешкоди додатку Discord, внаслідок чого накладення Discord не працює.
10 способів виправити накладення Discord, яке не працює
Давайте тепер детально обговоримо, як виправити проблему, що не працює накладення Discord. Впроваджуйте ці методи один за одним, поки не знайдете відповідне рішення для своєї системи.
Спосіб 1. Увімкніть накладання Discord в грі
Якщо ви хочете використовувати функцію накладання в грі Discord, вам потрібно спочатку її ввімкнути. Оскільки функція накладання не ввімкнена за замовчуванням, прочитайте нижче, щоб дізнатися, як увімкнути накладання на Discord.
1. відчинено Дискорд через настільний додаток або його веб-версію. Увійти на ваш рахунок.
2. Йти до Налаштування користувача натиснувши кнопку значок шестерні з лівого нижнього кута екрана.
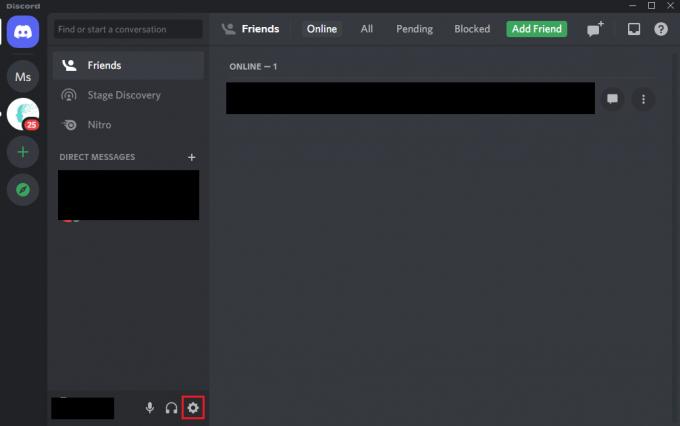
3. Прокрутіть униз до Налаштування активності, і натисніть на Накладання гри вкладку з лівої панелі.
4. Тут увімкніть перемикач для позначеного параметра Увімкнути накладання в грі.

5. Перейдіть на Ігрова діяльність табл.
6. Знайдіть гру, в яку хочете грати, за допомогою функції накладання. Переконайтеся, що для цієї гри увімкнено функцію накладання.
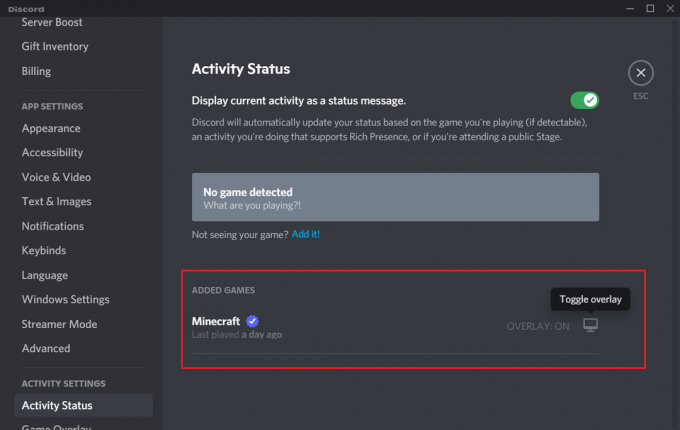
7. Якщо ви не бачите цієї гри у списку, натисніть Додайте його можливість додати його до списку.
8. Крім того, якщо накладання вже ввімкнено для гри, Вимкнути це, а потім, Увімкнути це знову.
9. нарешті, Зберегти налаштування.
Запустіть зазначену гру, щоб переконатися, що з’являється накладення.
Читайте також:Як налаштувати груповий DM в Discord
Спосіб 2: перезавантажте комп'ютер
Перезапуск системи може позбутися тимчасових збоїв, через які накладання зникне з екрана. Таким чином, перезавантаження комп’ютера та перезапуск Discord може допомогти вам вирішити проблему, що накладення Discord не працює. Спробуй це. Якщо це не спрацює, реалізуйте наступне рішення.

Спосіб 3. Запустіть Discord від імені адміністратора
Запуск Discord з правами адміністратора допоможе вам обійти обмеження, якщо такі є, і, можливо, вирішить, що накладення Discord не працює під час гри.
Ось як ви можете запустити Discord як адміністратор:
1. Знайдіть Ярлик Discord на робочому столі і клацніть по ньому правою кнопкою миші.
2. Виберіть Запустити від імені адміністратора, як показано.
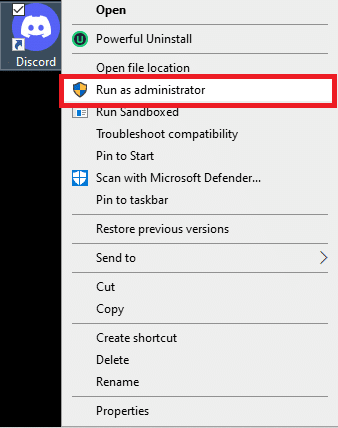
3. Натисніть на Так коли на екрані з’явиться запит на підтвердження.
4. нарешті, перезапустити Discord і відкрийте свою гру, щоб перевірити, чи вдалося вам виправити накладення Discord не працює.
Якщо це вирішить цю проблему, вам доведеться повторювати вищезазначені кроки щоразу, коли ви запускаєте Discord. Тому до постійно запускати Discord з правами адміністратора, виконайте такі дії:
1. Клацніть правою кнопкою миші на Дискордярлик.
2. Цього разу виберіть Властивості із наданого меню.

3. На вашому екрані з'явиться нове вікно. Натисніть на Сумісність вкладку зверху.
4. Тепер поставте прапорець під назвою Запустіть цю програму від імені адміністратора щоб увімкнути цю опцію.
5. Натисніть на в порядку щоб зберегти нові зміни, як показано нижче.

Після цього Discord буде автоматично запускатися з правами адміністратора та функціонуючою накладкою.
Якщо прості виправлення не допомогли, прочитайте нижче, як змінити різні параметри, щоб виправити проблему з накладенням Discord.
Спосіб 4. Змініть масштаб екрана дисплея
Якщо ви використовуєте функцію масштабування, щоб збільшити розміри та покращити видимість додатків, це може бути причиною того, чому ви не можете побачити накладання. Багато користувачів підтвердили, що після зміни масштабу екрана до 100% вони змогли виправити проблему, що накладення Discord не відображало.
Ось як ви можете змінити масштаб екрана дисплея:
1. В Пошук Windows коробка, тип Налаштування. Запустіть його з результатів пошуку.
2. Натисніть на система, як показано.

3. Він відкривається на Дисплей вкладка за замовчуванням. Якщо ні, виберіть його на панелі ліворуч.
4. Тепер натисніть спадне меню під Масштаб і компонування.
5. Натисніть на 100% (рекомендовано), як зображено.
Примітка: Рекомендовані налаштування можуть відрізнятися залежно від моделі пристрою та розміру екрана.
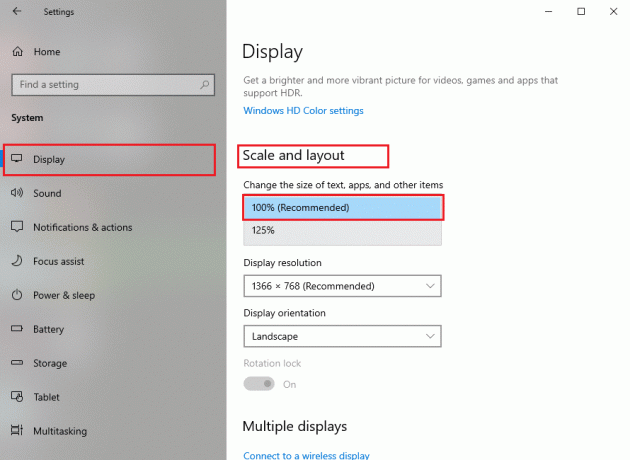
Читайте також:Як використовувати накладення в грі Discord та налаштувати його.
Спосіб 5. Змініть позицію накладання Discord в грі
Можливо, ви помилково видалили накладення зі свого екрана, але функція накладання працює ідеально. У таких ситуаціях зміна положення накладання допоможе вам вирішити проблеми, що не працюють, наступним чином:
1. відчинено Дискорд додаток у вашій системі.
2. натисніть і утримуйте Клавіші Ctrl+ Shift + I на клавіатурі, щоб запустити консоль javascript. Він з’явиться в правій частині екрана.
3. Натисніть на Додатки опцію з верхнього меню. Зверніться до даного фото.
4. На лівій панелі двічі клацніть на стрілка поруч з Локальне сховище щоб розширити його.

5. Натисніть запис https:\\discordapp.com з меню.
6. Під колонкою під заголовком ключ, прокрутіть вниз і знайдіть OverlayStore або OverlayStore V2. Клацніть по ньому правою кнопкою миші та виберіть Видалити, як зазначено нижче.

Перезапустіть Discord і запустіть гру, в яку хочете грати. Ви зможете побачити накладення на екрані, оскільки воно більше не приховано.
Спосіб 6. Вимкніть апаратне прискорення
Коли ви вмикаєте апаратне прискорення на Discord, він використовує ваш системний графічний процесор для ефективнішого запуску ігор. Хоча це також може викликати проблеми під час запуску функції накладання в грі. Щоб вирішити проблему, яка не працює, ви можете спробувати вимкнути апаратне прискорення, як показано нижче:
1. Запуск Дискорд у вашій системі. Перейдіть до Налаштування користувача як вказано в Спосіб 1.
2. З лівої панелі перейдіть до Розширений вкладка під Налаштування програми.
3. Вимкніть перемикач поруч із Апаратне прискорення, як показано на малюнку.
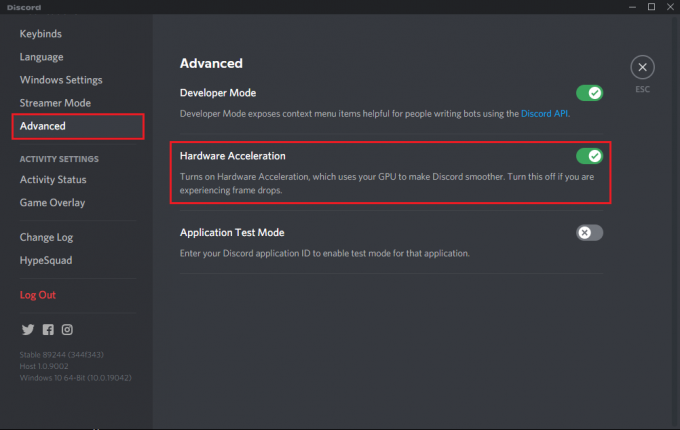
4. Натисніть Гаразд щоб підтвердити цю зміну у спливаючому вікні.
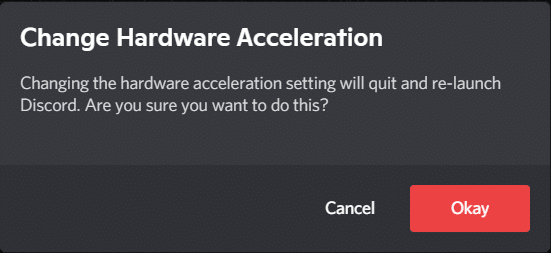
Ви зможете використовувати функцію накладання після вимкнення апаратного прискорення.
Спосіб 7: Вирішіть конфлікти із стороннім антивірусним програмним забезпеченням
Цілком можливо, що сторонні антивірусні програми у вашій системі можуть викликати проблеми з накладенням під час гри. Зазвичай це відбувається через те, що антивірусне програмне забезпечення або брандмауер Windows можуть позначити оверлей Discord підозрілим і не дозволять йому запуститися. Більше того, це може призвести до неправильної роботи програм або деяких їх функцій.
- Таким чином, вам потрібно перевірити, чи є записи, пов’язані з Discord Список блоків з Антивірус програма, встановлена у вашій системі. Якщо такі записи є, їх потрібно перемістити в Список дозволів.
- Крім того, ви можете тимчасово вимкнути антивірусну програму або брандмауер Windows у вашій системі, просто щоб перевірити, чи вирішує це проблему.
Примітка: Якщо стороння антивірусна програма заважає функції накладання Discord, видаліть її та встановіть надійне антивірусне програмне забезпечення, наприклад Avast,McAfee, і тому подібне.
Щоб вимкнути брандмауер Windows на комп’ютері з Windows 10, виконайте наведені нижче дії.
1. Натисніть кнопку Пошук Windows поле для пошуку брандмауера. відчинено Брандмауер Windows Defender з результатів пошуку, як показано нижче.

2. На вашому екрані з'явиться нове вікно. Тут натисніть на Увімкніть або вимкніть брандмауер Windows Defender варіант на панелі ліворуч. Для наочності дивіться на фото нижче.
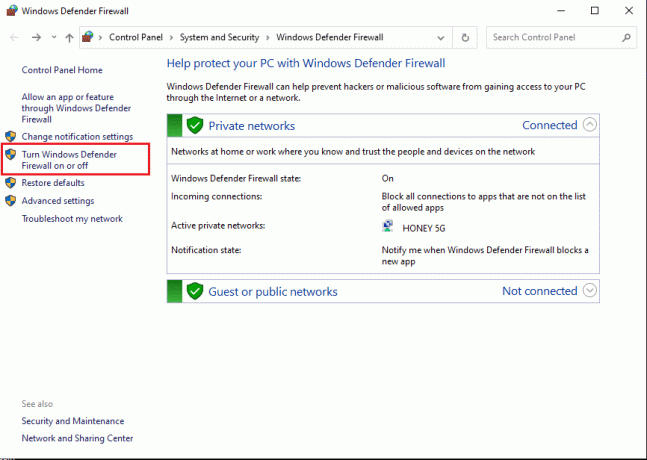
3. Натисніть опцію під назвою Вимкніть брандмауер Windows (не рекомендується) для обох Приватні мережі і Гостьові або загальнодоступні мережі.
4. Нарешті, натисніть на в порядку щоб зберегти нові зміни.
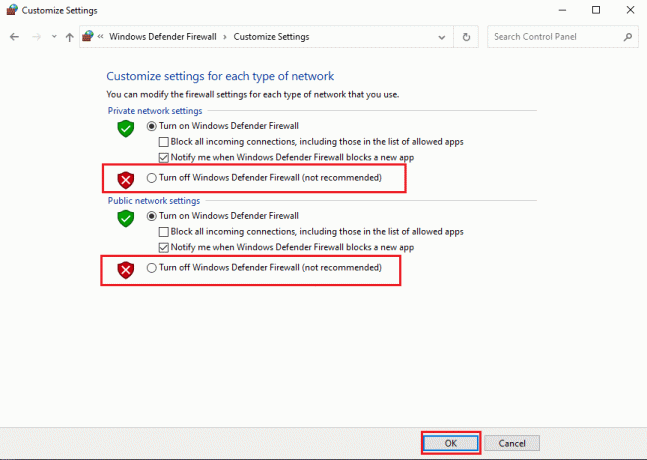
Читайте також:Виправити Discord Screen Share Audio не працює
Спосіб 8. Використовуйте програмне забезпечення VPN
Ви можете використовувати VPN (Віртуальна приватна мережа), щоб замаскувати своє місцезнаходження та отримати доступ та грати в онлайн-ігри. Таким чином, ви будете використовувати інший сервер для доступу до Discord. Будьте обережні, оскільки використання проксі для Discord робить вашу систему більш вразливою до вірусних атак і злому.
Ось як вимкнути проксі:
1. Запуск Панель управління шляхом пошуку його в Пошук Windows бар.

2. Виберіть Мережа та Інтернет, як зазначено нижче.

3. Натисніть на Параметри Інтернету з екрана, як показано нижче. 
4. The Властивості Інтернету з'явиться вікно. Перейдіть на З'єднання вкладку зверху та натисніть на Налаштування локальної мережі, як зображено.
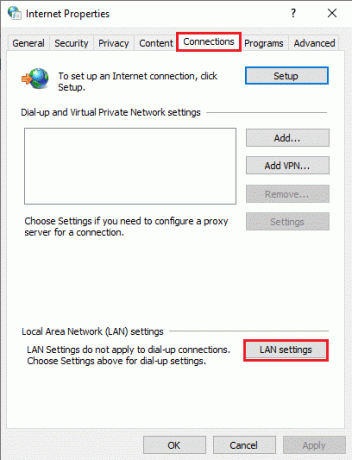
5. Далі зніміть прапорець біля Використовуйте проксі-сервер для вашої локальної мережі щоб вимкнути його.
Примітка: Ці налаштування не застосовуватимуться до комутованих або VPN-з’єднань.
6. Нарешті, натисніть на в порядку щоб зберегти зміни.
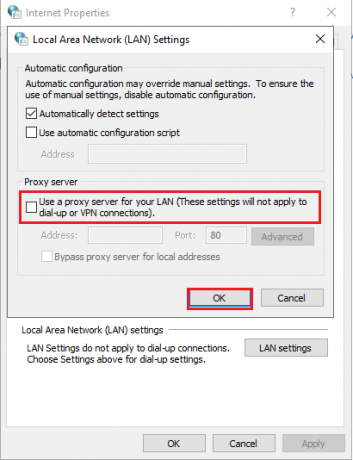
Спосіб 9. Закрийте фонові запущені програми
Часто програми, що працюють у фоновому режимі, можуть перешкоджати роботі Discord і перешкоджати належному функціонуванню внутрішньоігрового накладання. Отже, щоб вирішити цю проблему, ми закриємо всі небажані фонові запущені програми цим методом.
1. Перейдіть до Пошук Windows бар і тип Диспетчер завдань. Запустіть його з результатів пошуку, як показано.

2. Усі програми, запущені у вашій системі, будуть перераховані під Процеси табл.
3. Виберіть додаток і натисніть на Завершити завдання кнопку, що відображається в нижній частині екрана, як виділено нижче.

4. Повторюйте крок 3 для всіх непотрібних завдань.
Примітка: Не вимикайте жодні процеси, пов’язані з Windows або Microsoft.
Запустіть Discord, щоб підтвердити, що проблема з накладенням Discord не працює.
Спосіб 10: Оновіть або перевстановіть Discord
Якщо ви використовуєте застарілу версію настільного додатка Discord, вам потрібно оновити її. Це дозволить не тільки позбутися від помилок, але й забезпечити належну роботу накладання. На щастя, програма розроблена для автоматичного оновлення під час підключення до Інтернету.
Якщо програма регулярно оновлюється, але проблема з накладенням у грі Discord не зникає, перевстановіть Discord на своєму ПК. Повторна інсталяція програми може допомогти вам виправити пошкоджені або відсутні файли програми та, можливо, вирішити проблему, що накладення Discord не відображається.
Ось як видалити, а потім встановити Discord на комп’ютер з Windows 10:
1. Запуск Панель управління за допомогою пошуку Windows.
2. Натисніть Програми та функції відкривати Видаліть або змініть програму вікно.

3. Тут ви зможете побачити всі програми, встановлені у вашій системі в алфавітному порядку. Знайдіть у списку Discord.
4. Клацніть правою кнопкою миші Дискорд і виберіть Видалити, як показано нижче.
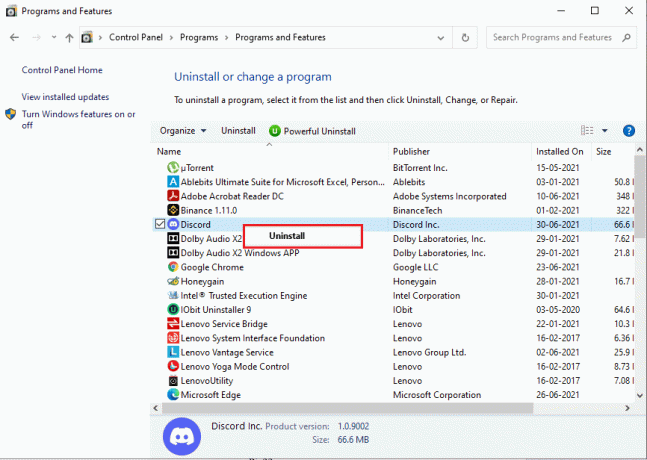
5. Вихід Панель управління. Далі перейдіть до Провідник файлів натисканням Windows + Eключі разом.
6. Перейдіть до C: > Програмні файли > Discord.
7. Виберіть усі файли Discord і Видалити їх, щоб видалити файли, що залишилися.
8. Перезавантажте комп’ютер, щоб виконати видалення.
9. Перевстановіть програму Discord у вашій системі Windows з її офіційний веб-сайт.
Ви повинні мати можливість використовувати всі функції, а програма повинна працювати без збоїв.
Рекомендовано:
- Як вийти в ефір на Discord
- Як відключити Discord Overlay
- Як видалити Discord в Windows 10
- Як отримати китайський TikTok на iOS та Android
Сподіваємося, наш посібник був корисним і ви змогли виправити проблему, що накладення Discord не працює. Повідомте нам, який метод спрацював вам найкраще. Якщо у вас є запитання чи пропозиції щодо цієї статті, не соромтеся повідомити нам про це в розділі коментарів нижче.



