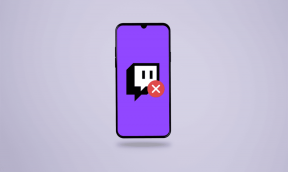Виправте, що служба локального диспетчера друку не працює
Різне / / November 28, 2021
Служба диспетчера друку зберігає інструкції друку в операційній системі Windows, а потім надає ці інструкції принтеру для завершення завдання друку. Таким чином, принтер, підключений до комп’ютера, починає друк документа. Служба диспетчера друку зазвичай утримує всі документи для друку зі списку, а потім передає їх один за одним на принтер. Стратегія FIFO (First-In-First-Out) використовується тут для друку документів, що залишилися в черзі.
Ця програма заснована на двох основних файлах, а саме: spoolss.dll і spoolsv.exe. Оскільки це не окреме програмне забезпечення, воно залежить від цих двох служб: Dcom і RPC. Служба диспетчера друку перестане працювати, якщо будь-яка із зазначених служб залежностей не працює. Іноді принтер може зависати або переставати працювати. Якщо ви також маєте справу з такою ж проблемою, ви в правильному місці. Ми пропонуємо ідеальний посібник, який допоможе вам виправити помилку локального диспетчера друку в Windows.

Зміст
- Виправити службу локального диспетчера друку не працює
- Спосіб 1. Запустіть або перезапустіть службу диспетчера друку
- Крок A. Як перевірити, чи активна служба Print Spooler
- Крок B: Як перевірити, чи активні залежності
- Спосіб 2. Використовуйте інструмент відновлення спулера друку
Виправити службу локального диспетчера друку не працює
Спосіб 1. Запустіть або перезапустіть службу диспетчера друку
Щоб виправити помилку служби диспетчера друку в Windows, спочатку переконайтеся, що:
- Служба диспетчера друку в активному стані
- Його залежності також активні
Крок A. Як перевірити, чи активна служба Print Spooler
1. Запустіть Біжи діалогове вікно, утримуючи Windows + R ключі разом.
2. Коли відкриється діалогове вікно Виконати, введіть services.msc і натисніть В ПОРЯДКУ.
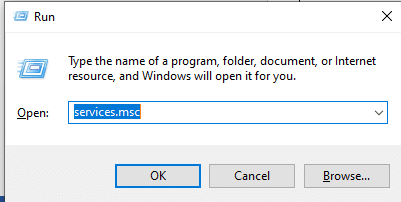
Читайте також:Виправити спулер друку, який постійно зупиняється в Windows 10
Випадок I: якщо спулер друку неактивний,
1. Після введення команди відкриється вікно Служби services.msc. Ось шукайте Спулер друку.
2. Клацніть правою кнопкою миші службу Print Spooler, а потім виберіть Властивості.

3. Тепер з’явиться вікно Властивості диспетчера друку (локальний комп’ютер). Встановіть значення Автоматичний як зображено на цьому малюнку.

4. Тут виберіть в порядку і натисніть на Почніть.
5. Тепер виберіть в порядку щоб вийти з вкладки.
Випадок ІІ: якщо спулер друку активний
1. Після введення команди відкриється вікно Служби services.msc. Ось шукайте Спулер друку.
2. Клацніть по ньому правою кнопкою миші та натисніть на Перезапустіть.

3. Спулер друку зараз перезапуститься.
4. Тепер виберіть в порядку щоб вийти з вікна.
Читайте також:Виправте помилки диспетчера принтера в Windows 10
Крок B: Як перевірити, чи активні залежності
1. Відкрийте Біжи діалогове вікно, утримуючи Windows і R ключі разом.
2. Коли відкриється діалогове вікно Виконати, введіть services.msc і натисніть В ПОРЯДКУ.
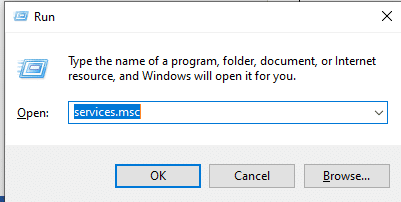
3. Після натискання кнопки «ОК» з’явиться вікно «Служби». Тут перейдіть до Спулер друку.
4. Клацніть правою кнопкою миші на Print Spooler і виберіть Властивості.

5. Тепер вікно Властивості диспетчера друку (локальний комп’ютер) розгорнеться. Ось, перейдіть до Залежності табл.
6. Тут натисніть на Віддалений виклик процедури (RPC) значок. Буде розширено два варіанти: Програма запуску процесів сервера DCOM і RPC Endpoint Mapper. Запишіть ці назви і вихід вікно.
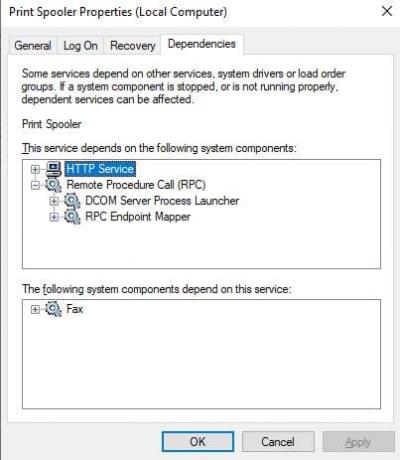
7. Перейдіть до послуги знову вікно і пошук Програма запуску процесів сервера DCOM.
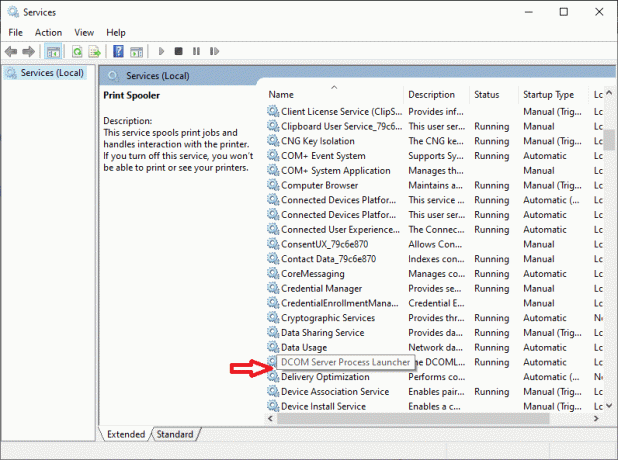
8. Клацніть правою кнопкою миші Програма запуску процесів сервера DCOM і натисніть на Властивості.
9. Тепер з’явиться вікно властивостей засобу запуску процесів сервера DCOM (локальний комп’ютер). Встановіть значення Автоматичний як зображено нижче.

10. Тут натисніть на Застосувати а потім натисніть на Почніть кнопку.
11. Тепер зачекайте деякий час і натисніть в порядку щоб вийти з вікна властивостей.
12. Знову перейдіть до вікна Служби та знайдіть RPC Endpoint Mapper.
13. Клацніть правою кнопкою миші RPC Endpoint Mapper і виберіть Властивості.

14. Тепер з’явиться вікно Властивості відображення кінцевої точки RPC (локальний комп’ютер). У спадному меню Тип запуску виберіть Автоматичний.
16. Тепер натисніть Застосувати, а потім в порядку щоб вийти з вікна властивостей.
The під-кроки, згадані на кроці A та кроці B, запустять служби диспетчера друку та залежності служби диспетчера друку у вашій системі Windows. Спробуйте виконати ці два кроки на комп’ютері та перезавантажте його. Помилка «Служба локального диспетчера друку не працює» тепер буде виправлена.
Читайте також:Виправити Windows не могла запустити службу диспетчера друку на локальному комп’ютері
Спосіб 2. Використовуйте інструмент відновлення спулера друку
Помилка служби диспетчера друку можна виправити за допомогою Інструмент відновлення спулера друку. Щоб вирішити цю проблему, виконайте наведені нижче дії.
Примітка: Інструмент відновлення спулера друку скине всі налаштування принтера до значень за замовчуванням.
1. Встановити в Інструмент відновлення спулера друку.
2. Відкрити і Біжи цей інструмент у вашій системі.
3. Тепер виберіть Ремонт на екрані відображається піктограма. Це виправить всі помилки, а також оновить службу диспетчера друку.
4. Наприкінці процесу з’явиться повідомлення про успіх, яке підтверджує, що проблеми вирішено.
5. Перезавантажте комп’ютер.
Помилка служби диспетчера друку буде виправлена. Спробуйте роздрукувати документ і перевірити його.
Навіть після спроби вказаних методів помилка все одно виникає; це вказує на те, що драйвер принтера пошкоджено. Спробуйте переінсталювати його, щоб вирішити цю проблему.
Рекомендовано:
- Виправте поширені проблеми з принтером у Windows 10
- Як повернути принтер в Інтернет у Windows 10
- Вирішіть проблему миготіння курсора в Windows 10
- Як вводити символи з наголосами в Windows
Сподіваємося, що ця стаття була корисною і ви змогли виправити помилку служби диспетчера друку. Якщо у вас є запитання щодо цієї статті, зв’яжіться з нами через розділ коментарів нижче.