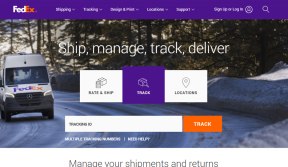Встановити зображення входу користувача за замовчуванням для всіх користувачів у Windows 10
Різне / / November 28, 2021
За замовчуванням Windows призначає аватар користувача за замовчуванням для кожного облікового запису користувача, який є зображенням із сірим фоном і білими кривими. Якщо у вас занадто багато облікових записів користувачів, зміна зображення облікового запису для кожного облікового запису буде виснажливим процесом; замість цього ви можете встановити зображення входу користувача за замовчуванням для всіх користувачів у Windows 10. Ця функція Windows 10 дуже зручна для великих офісів, де є тисячі комп’ютерів, і компанія хоче відображати свій логотип як зображення входу користувача за замовчуванням.

Щоб налаштувати справжню фотографію або шпалери як зображення облікового запису, спершу потрібно виконати наведений нижче посібник і встановити це зображення як зображення для входу користувача за замовчуванням для всіх користувачів. Тож, не витрачаючи часу, давайте подивимося, як встановити зображення входу користувача за замовчуванням для всіх користувачів у Windows 10 за допомогою наведеного нижче посібника.
Зміст
- Встановити зображення входу користувача за замовчуванням для всіх користувачів у Windows 10
- Спосіб 1. Змініть зображення входу за замовчуванням
- Спосіб 2. Установіть зображення входу користувача за замовчуванням для всіх користувачів у Windows 10 за допомогою реєстру
- Спосіб 3. Установіть зображення входу користувача за замовчуванням для всіх користувачів у Windows 10 за допомогою gpedit.msc
Встановити зображення входу користувача за замовчуванням для всіх користувачів у Windows 10
Обов'язково створити точку відновлення на випадок, якщо щось піде не так.
Спосіб 1. Змініть зображення входу за замовчуванням
1. Спочатку виберіть зображення, яке ви хочете встановити як зображення для входу в Windows 10.
2. Крім того, зображення має бути таких розмірів (Використовуйте фарбу, щоб змінити розмір зображення до цих розмірів) і перейменуйте їх, як показано нижче:
448 x 448 пікселів (user.png)
32 x 32 пікселів (user-32.png)
40 x 40 пікселів (user-40.png)
48 x 48 пікселів (user-48.png)
192 x 192 пікселів (user-192.png)
3. Тепер перейдіть до такого каталогу всередині File Explorer:
C:\ProgramData\Microsoft\User Account Pictures
Примітка: Переконайтеся Показувати приховані файли, папки та диски опція позначена прапорцем Параметри папки.
4. Далі перейменуйте user.png, user-32.png, user-40.png, user-48.png і user-192.png на user.png.bak, user 32.png.bak, user-40.png.bak, user-48.png.bak та user-192.png.bak відповідно.
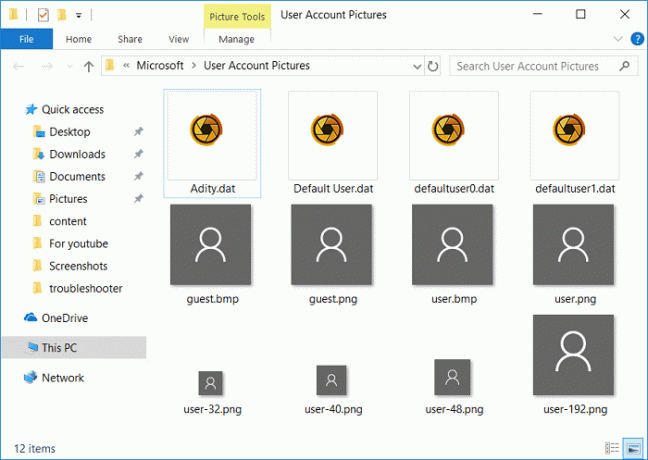
5. Скопіюйте та вставте зображення, розмір яких ви змінили та перейменували на кроці 2, до каталогу вище.
7. Перезавантажте ПК, щоб зберегти зміни.
Спосіб 2. Установіть зображення входу користувача за замовчуванням для всіх користувачів у Windows 10 за допомогою реєстру
1. Натисніть клавішу Windows + R, а потім введіть regedit і натисніть Enter, щоб відкрити редактор реєстру.

2. Перейдіть до наступного розділу реєстру:
HKEY_LOCAL_MACHINE\SOFTWARE\Microsoft\Windows\CurrentVersion\Policies\Explorer
3. Клацніть правою кнопкою миші на Explorer потім вибирає Нове > значення DWORD (32-розрядне).
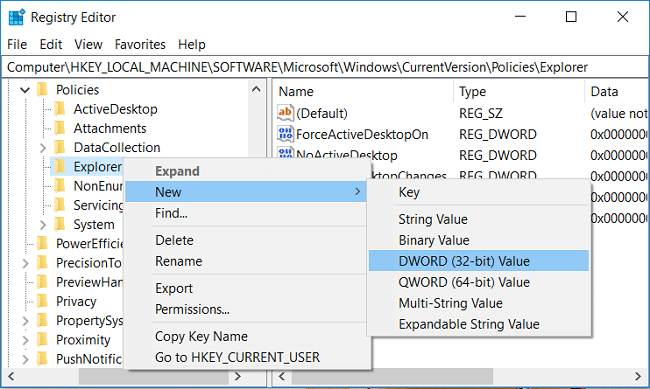
4. Назвіть цей новий DWORD як UseDefaultTile і двічі клацніть на ньому, щоб змінити його значення.
5. Введіть 1 у поле даних значення для цього DWORD і натисніть OK.
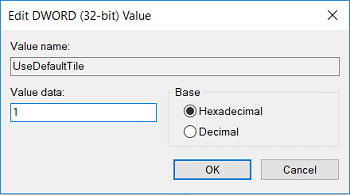
6. Закрийте все та перезавантажте комп’ютер, щоб зберегти зміни.
Після перезавантаження системи для всіх користувачів з'явиться це нове зображення входу користувача за замовчуванням. У майбутньому, якщо вам знадобиться скасувати ці зміни видаліть UseDefaultTile DWORD і перезавантажте ПК.
Спосіб 3. Установіть зображення входу користувача за замовчуванням для всіх користувачів у Windows 10 за допомогою gpedit.msc
Примітка: Цей метод працюватиме лише для користувачів Windows 10 Pro, Enterprise або Education.
1. Натисніть клавішу Windows + R, а потім введіть gpedit.msc і натисніть Enter, щоб відкрити редактор групової політики.

2. Перейдіть до такої політики:
Конфігурація комп’ютера > Адміністративні шаблони > Панель керування > Облікові записи користувачів
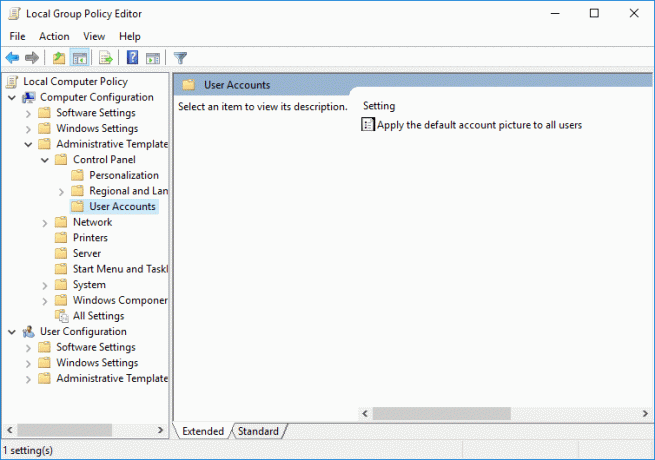
3. Обов’язково виберіть Облікові записи користувачів потім у правій панелі вікна двічі клацніть на «Застосувати зображення облікового запису за замовчуванням до всіх користувачів” і виберіть Увімкнено.
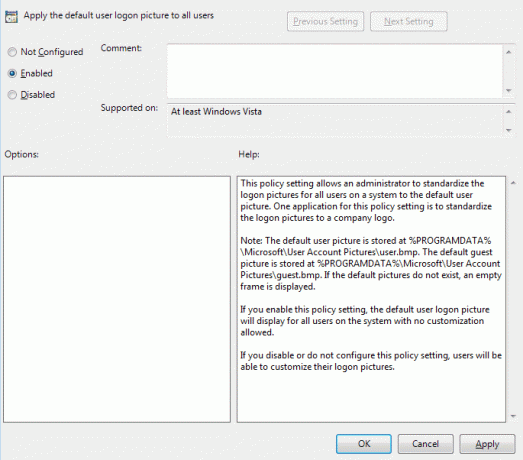
4. Натисніть Застосувати, а потім В ПОРЯДКУ.
5. Перезавантажте ПК, щоб зберегти зміни.
Якщо вам потрібно скасувати це, поверніться до «Застосувати зображення облікового запису за замовчуванням до політики всіх користувачів» і поставте галочку.
“Не налаштовано” в налаштуваннях.
Рекомендовано:
- Як змінити пароль облікового запису в Windows 10
- Заборонити користувачам змінювати пароль у Windows 10
- Як скинути пароль у Windows 10
- Як змінити ім'я облікового запису користувача в Windows 10
Ось це у вас успішно Встановити зображення входу користувача за замовчуванням для всіх користувачів у Windows 10 але якщо у вас все ще є запитання щодо цього підручника, не соромтеся задавати їх у розділі коментарів.