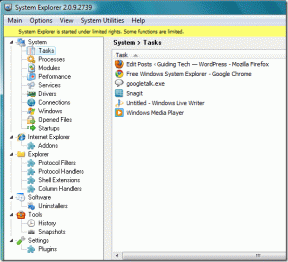10 найкращих способів виправити збій Google Chrome під час завантаження файлів
Різне / / June 08, 2023
Google Chrome залишається улюбленим браузером серед більшості користувачів комп’ютерів. Хоча більшість часу він працює належним чином, звичайні збої залишаються проблемою для багатьох. Користувачі скаржилися на Збій Google Chrome під час завантаження файлів із ПК або Mac. Якщо ви зіткнулися з тим самим, скористайтеся наведеними нижче прийомами, щоб вирішити проблему.

Бажаєте завантажити великі відео в хмарні служби зберігання, як-от Google Drive, OneDrive або Dropbox? Багато хто також використовує веб-інструменти для редагування PDF-файлів, відео та фотографій. Але якщо Google Chrome зависає під час завантаження файлів на будь-який веб-сайт? Давайте вирішимо проблему та попрацюємо.
1. Закрийте інші вкладки
Якщо у вас є ресурсоємні вкладки, відкриті у фоновому режимі, вони можуть перешкоджати завантаженню великих файлів у Google Chrome і призводити до збою. Ви можете використовувати вбудований диспетчер завдань Chrome, щоб визначити та закрити такі вкладки.
Крок 1: Відкрийте Google Chrome на робочому столі та натисніть меню з трьома крапками у верхньому правому куті. Розгорніть Додаткові інструменти та відкрийте Диспетчер завдань.

Крок 2: Виберіть вкладку, яка споживає великий обсяг оперативної пам’яті, і натисніть «Завершити процес».
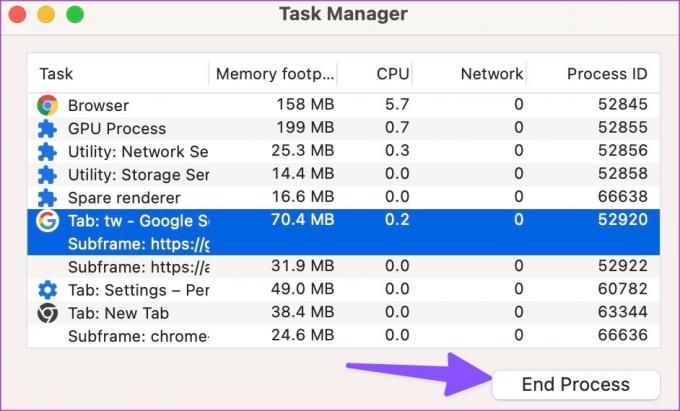
2. Забезпечте високу швидкість Інтернету
Перш ніж завантажувати великі відео та PDF-файли в Google Chrome, переконайтеся, що ваш ПК має високу швидкість Інтернету. Ви можете підключитися до діапазону частот Wi-Fi 5 ГГц для високої швидкості. Якщо ви спробуєте завантажити великі файли на низькій швидкості, через деякий час Chrome може аварійно завершити роботу.
3. Звільніть оперативну пам’ять, закривши інші програми
Якщо інші програми використовують значну пропускну здатність Інтернету та пам’ять у фоновому режимі, Chrome може аварійно завершувати роботу під час завантаження файлів. Потрібно повністю закрити такі програми на ПК чи Mac і повторити спробу.
вікна
Крок 1: Клацніть правою кнопкою миші на клавіші Windows, щоб відкрити меню Power User і виберіть у ньому «Диспетчер завдань».

Крок 2: Виберіть програму, яка споживає багато процесора та пам’яті, і натисніть Завершити завдання у верхньому правому куті.

Мак
Крок 1: Натисніть Command + пробіл, щоб викликати Spotlight Search, введіть Монітор активності і натисніть Return, щоб запустити його.
Крок 2: Виберіть невідповідні програми та натисніть значок x угорі.

4. Створити новий профіль
Цей трюк спрацював для багатьох користувачів, і його варто спробувати на робочому столі. Ви можете створити новий профіль Chrome і без проблем завантажити файли.
Крок 1: Запустіть Google Chrome на робочому столі. Натисніть круглий профіль у верхньому правому куті. Виберіть Додати.

Крок 2: Увійдіть, використовуючи дані свого облікового запису Google, або продовжте без облікового запису.

Дотримуйтеся вказівок на екрані та відвідайте потрібний веб-сайт у режимі анонімного перегляду. Тепер перевірте, чи завантажуються файли. Ви можете прочитати нашу окрему публікацію, щоб дізнатися більше Профілі Google Chrome.
5. Вимкніть апаратне прискорення
Ви можете вимкнути апаратне прискорення, щоб виправити неможливість завантажувати чи вкладати файли в Chrome.
Крок 1: Відкрийте Google Chrome, клацніть меню з трьома вертикальними крапками у верхньому правому куті та виберіть «Налаштування» в контекстному меню, що відкриється.

Крок 2: Виберіть «Система» на лівій бічній панелі та вимкніть перемикач поруч із опцією «Використовувати апаратне прискорення, коли доступне».

6. Завантажуйте в режимі анонімного перегляду
Використання Google Chrome у режимі анонімного перегляду — це чудовий спосіб перевірити, чи одне з розширень спричиняє проблему збою під час завантаження файлів.
Крок 1: Запустіть Google Chrome і клацніть меню з трьома вертикальними крапками у верхньому правому куті та виберіть «Налаштування» в контекстному меню, що відкриється.

Крок 2: Виберіть режим анонімного перегляду та знову почніть завантажувати файли.
7. Видаліть розширення Chrome
Якщо Google Chrome без проблем завантажує файли в режимі анонімного перегляду, головним винуватцем є одне з установлених розширень. Потрібно видалити невідомі розширення з Google Chrome.
Крок 1: Запустіть Google Chrome і натисніть меню з трьома крапками у верхньому правому куті. Розгорніть Інші інструменти та виберіть Розширення.
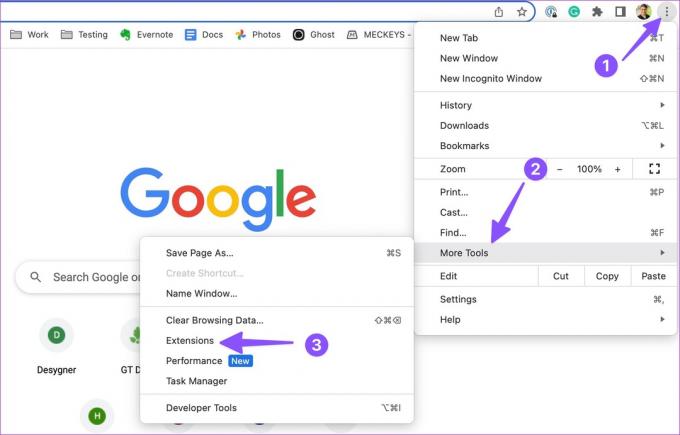
Крок 2: Видаліть або вимкніть непотрібні розширення з наступного меню.

8. Скинути Chrome
Скидання налаштувань Google Chrome – чудовий спосіб усунути такі проблеми.
Крок 1: Відкрийте Google Chrome і клацніть меню з трьома вертикальними крапками у верхньому правому куті та виберіть у контекстному меню «Налаштування».

Крок 2: Виберіть «Скинути налаштування» на лівій бічній панелі та натисніть «Відновити налаштування до початкових значень за замовчуванням».

Прочитайте наслідки скидання Google Chrome і підтвердьте те саме.
9. Вимкнути енергозбереження
Активний режим енергозбереження може вплинути на процес завантаження файлів у Google Chrome. Потрібно вимкнути опцію та повторити спробу.
Крок 1: Запустіть Google Chrome і клацніть меню з трьома вертикальними крапками у верхньому правому куті та виберіть у контекстному меню «Налаштування».

Крок 2: Виберіть «Продуктивність» на лівій бічній панелі та вимкніть перемикач «Енергозбереження» на правій панелі.

Ви можете спробувати завантажити свої файли в Google Chrome зараз.
10. Оновіть Google Chrome
Застаріла збірка Google Chrome створює загрози безпеці та проблеми, як-от збій Chrome під час завантаження файлів. Настав час оновити Google Chrome до останньої версії.
Крок 1: Відкрийте Google Chrome, клацніть меню з трьома вертикальними крапками у верхньому правому куті та виберіть у контекстному меню «Налаштування».

Крок 2: Виберіть «Про Chrome» і встановіть останню збірку Chrome на робочий стіл.

Поділіться своїми файлами в Інтернеті
Зависання або збій Google Chrome під час завантаження файлів може зіпсувати ваш робочий процес. Якщо жоден із прийомів не працює, перейдіть на інший браузер Chromium, наприклад Microsoft Edge, Opera, Vivaldi або Brave.
Востаннє оновлено 17 травня 2023 р
Стаття вище може містити партнерські посилання, які допомагають підтримувати Guiding Tech. Однак це не впливає на нашу редакційну чесність. Вміст залишається неупередженим і автентичним.
ТИ ЗНАВ
Ваш веб-переглядач відстежує ОС вашої системи, IP-адресу, веб-переглядач, а також плагіни та додаткові компоненти браузера.

Написано
Парт раніше працював на EOTO.tech, висвітлюючи технічні новини. Зараз він працює фрілансером у Guiding Tech, пише про порівняння програм, навчальні посібники, поради та підказки щодо програмного забезпечення та глибоко занурюється в платформи iOS, Android, macOS та Windows.