Як перевірити диск на наявність помилок за допомогою chkdsk
Різне / / November 28, 2021
Якщо ви зіткнулися з будь-якими проблемами з жорстким диском, такими як пошкоджені сектори, несправний диск тощо, Check Disk може стати порятунком. Користувачі Windows, можливо, не зможуть пов’язати різні обличчя помилок з жорстким диском, але одна чи інша причина пов’язана з цим. Тому завжди рекомендується запускати контрольний диск, оскільки він може легко вирішити проблему. У будь-якому випадку, ось повний посібник із перевірки жорсткого диска на наявність помилок за допомогою chkdsk.

Зміст
- Що таке Chkdsk і коли його використовувати?
- Як перевірити диск на наявність помилок за допомогою chkdsk
- Спосіб 1. Перевірте жорсткий диск на наявність помилок за допомогою графічного інтерфейсу Chkdsk
- Спосіб 2: запустіть Check Disk (chkdsk) з командного рядка
- Спосіб 3. Запустіть перевірку помилок диска за допомогою PowerShell
- Спосіб 4. Перевірте свій диск на наявність помилок за допомогою консолі відновлення
Що таке Chkdsk і коли його використовувати?
Помилки на дисках є поширеною проблемою, з якою стикаються багато користувачів. І ось чому
Windows ОС постачається з вбудованою утилітою під назвою chkdsk. Chkdsk — це базова утиліта Windows, яка сканує жорсткий диск, USB або зовнішній диск на наявність помилок і може виправляти помилки файлової системи. CHKDSK в основному перевіряє фізичну структуру диска, перевіряючи його працездатність. Він усуває проблеми, пов’язані з втраченими кластерами, поганими секторами, помилками каталогів і перехресними файлами.Деякі ключові функції chkdsk:
- Він сканує та виправляє NTFS/ЖИР помилки приводу.
- Він виявляє погані сектори, які є фізично пошкодженими блоками на жорсткому диску.
- Він також може сканувати різні пристрої зберігання даних за допомогою пам’яті, як-от USB-накопичувачі, зовнішні накопичувачі SSD на наявність помилок.
Рекомендується запускати утиліту chkdsk як частину регулярного планового технічного обслуговування та інших S.M.A.R.T. інструмент для дисків, які його підтримують. Було б корисно, якби ви розглянули можливість запуску chkdsk щоразу, коли Windows випадково вимикається, виходить з ладу, Windows 10 зависає тощо.
Як перевірити диск на наявність помилок при використанні chkdsk
Обов'язково створити точку відновлення на випадок, якщо щось піде не так.
Спосіб 1. Перевірте жорсткий диск на наявність помилок за допомогою графічного інтерфейсу Chkdsk
Ось кроки для виконання chkdsk вручну через графічний інтерфейс:
1. Відкрийте свою систему Провідник файлів потім у меню зліва виберіть «Цей ПК“.
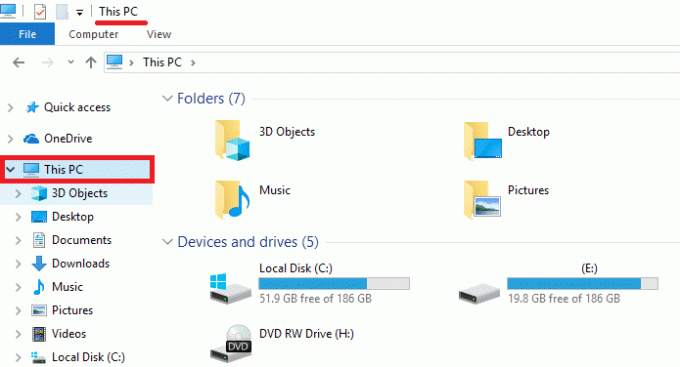
2. Клацніть правою кнопкою миші на конкретному диску, для якого потрібно запустити chkdsk. Ви також можете запустити сканування карти пам’яті або будь-якого іншого знімного диска.

3. Виберіть «Властивості” з контекстного меню, а потім перейдіть до Інструменти під вікном властивостей.
4. Тепер у розділі «Перевірка помилок» натисніть «Перевірте” кнопка. Для Windows 7 назва цієї кнопки буде «Перевір зараз.”
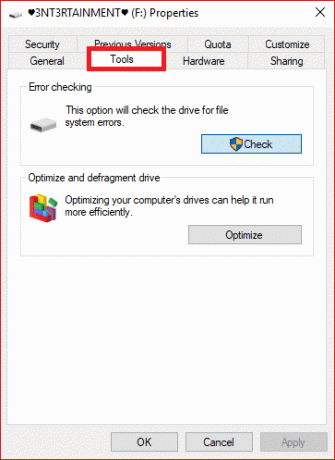
5. Після завершення сканування Windows повідомить вас, що «він не знайшов жодних помилок на диску’. Але якщо ви все одно хочете, ви можете виконати сканування вручну, натиснувши «Сканувати диск“.
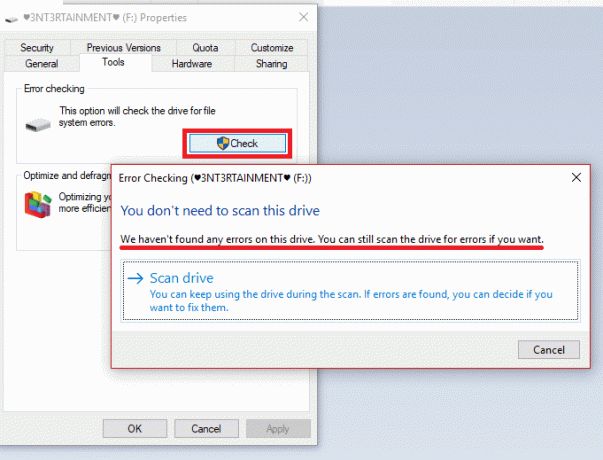
6. Спочатку це буде виконувати сканування без виконання будь-яких ремонтних робіт. Тому перезавантаження вашого ПК не потрібно.

7. Після завершення сканування вашого диска і якщо помилок не виявлено, ви можете натиснути кнопку «Закрити” кнопка.
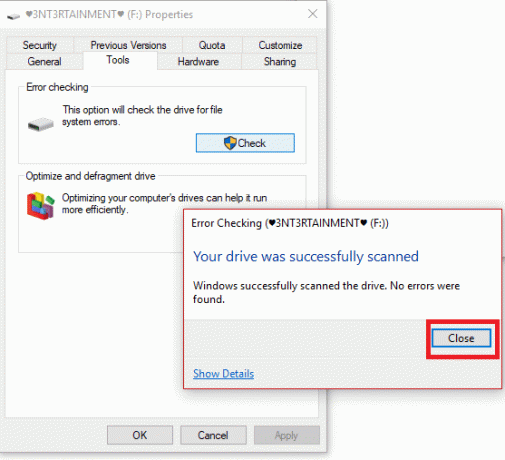
8. Для Windows 7, коли ви натискаєте кнопку «Перевір зараз” ви побачите діалогове вікно, яке дає змогу вибрати кілька додаткових параметрів, наприклад, чи потрібне автоматичне виправлення помилок у файловій системі, сканування на наявність пошкоджених секторів тощо.
9. Якщо ви хочете виконати ці ретельні перевірки диска; виберіть обидва параметри, а потім натисніть кнопку «Почніть” кнопка. Це займе деякий час для сканування секторів вашого диска. Зробіть це, коли система вам не потрібна протягом кількох годин.
Також див.: Як прочитати журнал перегляду подій для Chkdsk у Windows 10
Спосіб 2: запустіть Check Disk (chkdsk) з командного рядка
Якщо ви не впевнені, чи вказано перевірку диска для вашого наступного перезавантаження, є ще один простий спосіб перевірити ваш диск за допомогою CLI – командного рядка. Кроки:
1. Натисніть клавіші Windows + S, щоб відкрити пошук, введіть «командний рядок” або “cmd“.
2. Клацніть правою кнопкою миші на Командний рядок з результатів пошуку та виберіть «Запустити від імені адміністратора.”

3. У командному рядку введіть таку команду разом із буквою диска: chkdsk C:
Примітка: Іноді Check Disk не може запуститися, оскільки диск, який ви хочете перевірити, все ще використовується системні процеси, тому утиліта перевірки диска попросить вас запланувати перевірку диска під час наступного перезавантаження, клацніть так і перезавантажте систему.
4. Ви також можете встановити параметри за допомогою перемикачів, наприклад f / або r, chkdsk C: /f /r /x

Примітка: Замініть C: буквою диска, на якому ви хочете запустити Check Disk. Крім того, у наведеній вище команді C: це диск, на якому ми хочемо перевірити диск, /f означає прапор, який chkdsk дозволяє виправляти будь-які пов’язані помилки з приводом, /r дозволяє chkdsk шукати погані сектори та виконувати відновлення, а /x інструктує контрольному диску демонтувати диск перед початком роботи процес.
5. Ви також можете замінити перемикачі, які є /for /r тощо. Щоб дізнатися більше про перемикачі, введіть таку команду в cmd і натисніть Enter:
CHKDSK /?

6. Коли ваша ОС запланує автоматичну реєстрацію диска, ви помітите, що з’явиться повідомлення про те, що том забруднений і має потенційні помилки. В іншому випадку автоматичне сканування заплановано не буде.

7. Отже, перевірка диска буде запланована під час наступного запуску Windows. Також є можливість скасувати перевірку, ввівши команду: chkntfs /x c:
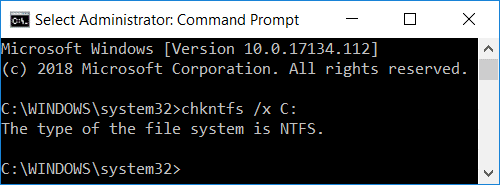
Іноді користувачі знаходять Chkdsk під час завантаження дуже дратівливим і трудомістким, тому перегляньте цей посібник, щоб дізнатися більше Як скасувати запланований Chkdsk у Windows 10.
Спосіб 3. Запустіть перевірку помилок диска за допомогою PowerShell
1. Тип PowerShell у пошуку Windows, потім клацніть правою кнопкою миші PowerShell з результатів пошуку та виберіть Запустити від імені адміністратора.

2. Тепер введіть одну з наступних команд у PowerShell і натисніть Enter:
Для сканування та відновлення диска (еквівалент chkdsk): Repair-Volume -DriveLetter drive_letter. Щоб просканувати том офлайн та виправити будь-які знайдені помилки (еквівалентно chkdsk /f): Repair-Volume -DriveLetter drive_letter -OfflineScanAndFix. Щоб просканувати том, не намагаючись його відновити (еквівалент chkdsk /scan): Repair-Volume-DriveLetter drive_letter-Scan. Щоб ненадовго перевести том у автономний режим, а потім виправити лише проблеми, зареєстровані у файлі $corrupt (еквівалент chkdsk /spotfix): Repair-Volume -DriveLetter drive_letter -SpotFix
Примітка: Замінити "буква_приводу” у наведеній вище команді з потрібною буквою диска.

3. Закрийте PowerShell, перезавантажте ПК, щоб зберегти зміни.
Спосіб 4. Перевірте свій диск на наявність помилок за допомогою консолі відновлення
1. Вставте завантажувальний інсталяційний DVD-диск Windows 10 і перезавантажте комп’ютер.
2. Коли буде запропоновано натиснути будь-яку клавішу для завантаження з CD або DVD, натисніть будь-яку кнопку, щоб продовжити.

3. Виберіть свої мовні параметри та натисніть Далі. Натисніть Відновити комп’ютера в нижньому лівому куті.

4. На екрані вибору параметрів натисніть Усунути неполадки.

5. На екрані «Усунення неполадок» натисніть кнопку Розширений варіант.

6. На екрані додаткових параметрів натисніть на Командний рядок.

7. Виконайте команду: chkdsk [f]: /f /r.
Примітка: [f] позначає диск, який потрібно просканувати.
Рекомендовано:
- Що таке Центр синхронізації та як його використовувати в Windows?
- Як повернути піктограму гучності на панелі завдань Windows?
- Створіть повну резервну копію вашої Windows 10 (образ системи)
- Що робити, коли на вашому ноутбуці раптово немає звуку?
Сподіваюся, ця стаття була корисною, і тепер ви можете легко Перевірте диск на наявність помилок за допомогою chkdsk, але якщо у вас все ще є запитання щодо цього підручника, не соромтеся задавати їх у розділі коментарів.



