6 найкращих способів виправити пробіл, який не працює в Windows 11
Різне / / June 10, 2023
Незалежно від того, друкуєте ви, граєте в ігри чи користуєтеся комп’ютером, клавіша пробілу є важливою клавішею, яка допомагає виконувати кілька важливих функцій. Тому може бути незручно, якщо пробіл перестане працювати на вашому комп’ютері з Windows 11. Якщо ви зіткнулися з подібною проблемою, ви потрапили на правильну сторінку.

У більшості випадків причиною проблеми є неправильно налаштовані параметри або застарілі драйвери клавіатури, а не апаратна несправність. Перш ніж поспішати в ремонтну майстерню або подумайте про заміну клавіатури, спробуйте наведені нижче поради, щоб усунути пробіл, який не відповідає на ваш комп’ютер з Windows 11.
1. Спробуйте Базовий ремонт
Перш ніж застосувати будь-які розширені поради щодо усунення несправностей, варто спробувати деякі основні виправлення. Для початку скористайтеся м’якою щіткою та балоном зі стисненим повітрям, щоб видалити будь-які частинки пилу навколо та під пробілом на клавіатурі.

Якщо ви використовуєте зовнішню клавіатуру, спробуйте від’єднати її від комп’ютера та знову під’єднати. Крім того, ви можете підключити клавіатуру до іншого комп’ютера та перевірити клавішу пробілу. Це має допомогти вам визначити, чи проблема пов’язана з апаратним забезпеченням.
2. Вимкніть залипання клавіш і фільтрування клавіш
Windows 11 містить кілька спеціальних можливостей для допомоги користувачам з обмеженими можливостями. Залипання клавіш і клавіші фільтра – це функції, які можуть спричинити проблеми з певними ключами, наприклад пробіл. Тому найкраще вимкнути ці функції, якщо вони вам не потрібні.
Крок 1: Натисніть комбінацію клавіш Windows + I, щоб відкрити програму «Налаштування».
Крок 2: На вкладці «Спеціальні можливості» натисніть «Клавіатура».
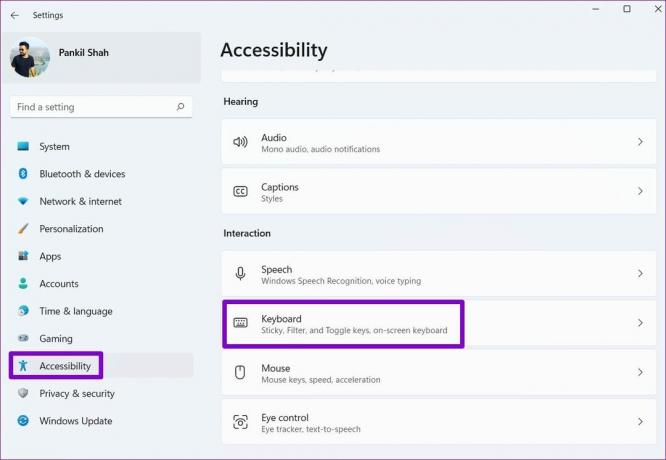
крок 3: Вимкніть перемикачі поруч із залипаючими клавішами та клавішами фільтрування. Потім перевірте, чи проблема все ще існує.

3. Запустіть засоби усунення несправностей Windows
Windows 11 пропонує низку засобів усунення несправностей для вирішення поширених проблем із вашим комп’ютером. У цьому випадку ви можете запустити засіб усунення несправностей клавіатури, щоб усунути будь-які системні несправності, які могли спричинити припинення роботи пробілу на вашому ПК з Windows 11.
Крок 1: Клацніть піктограму Windows на панелі завдань, щоб відкрити меню «Пуск», і клацніть піктограму «Параметри» (шестерні), щоб запустити програму «Параметри».

Крок 2: На вкладці «Система» натисніть «Усунення несправностей».

крок 3: Перейдіть до Інших засобів вирішення проблем.

крок 4: Натисніть кнопку «Виконати» поруч із клавіатурою та дотримуйтеся вказівок на екрані, щоб запустити засіб усунення несправностей.

Якщо засобу усунення несправностей клавіатури не вдалося виявити жодних проблем, запустіть натомість засіб усунення несправностей обладнання та пристроїв. Цей інструмент спробує знайти та усунути проблеми з усіма вашими зовнішніми пристроями, включаючи клавіатуру.
Крок 1: Натисніть комбінацію клавіш Windows + R, щоб відкрити діалогове вікно «Виконати».
Крок 2: Тип msdt.exe -id DeviceDiagnostic у полі Відкрити та натисніть Enter.

крок 3: Натисніть «Далі» та дотримуйтеся вказівок на екрані, щоб запустити засіб усунення несправностей.

4. Перезапустіть службу пристрою людського інтерфейсу
Human Interface Device Service — це програма, яка відповідає за реєстрацію ваших вводів з клавіатури в Windows. Якщо у цій службі виникають проблеми, її перезапуск має допомогти відновити нормальну роботу. Ось кроки для того ж.
Крок 1: Натисніть клавішу Windows, щоб відкрити меню «Пуск», введіть послугиі натисніть Enter.

Крок 2: У вікні «Служби» прокрутіть униз до кінця, щоб знайти «Сервіс пристрою людського інтерфейсу». Клацніть його правою кнопкою миші та виберіть Перезапустити.

5. Оновіть або перевстановіть драйвери клавіатури
Драйвер клавіатури на вашому комп’ютері служить мостом між Windows і вашою клавіатурою. Якщо цей драйвер застарів, це може призвести до несправності окремих клавіш, наприклад пробілу. Ви можете спробувати оновити драйвер клавіатури на своєму ПК, щоб перевірити, чи працює пробіл.
Крок 1: Клацніть правою кнопкою миші на піктограмі «Пуск» і виберіть «Диспетчер пристроїв» у меню досвідченого користувача.

Крок 2: Двічі клацніть «Клавіатури», щоб розгорнути його. Клацніть правою кнопкою миші на клавіатурі та виберіть Оновити драйвер.

Після цього виконайте підказки на екрані, щоб оновити драйвер. Якщо навіть після цього проблема не зникає, видаліть драйвер клавіатури за допомогою диспетчера пристроїв і перезавантажте комп’ютер. Windows автоматично встановить відсутній драйвер після завантаження.

6. Спробуйте Відновити систему
Нещодавні зміни у вашому комп’ютері можуть призвести до того, що пробіл перестане відповідати. Якщо ви не можете визначити точну причину, виконання відновлення системи допоможе скасувати будь-які погані зміни. Будьте певні, цей процес не вплине на ваші дані.
Крок 1: Натисніть значок пошуку на панелі завдань, введіть створити точку відновленняі натисніть Enter.

Крок 2: На вкладці «Захист системи» натисніть кнопку «Відновити систему».

крок 3: Натисніть «Далі», щоб продовжити.

крок 4: Виберіть точку відновлення до того, як виникла проблема, а потім натисніть «Далі».

крок 5: Натисніть «Готово» та дозвольте Windows відновитися до вказаної точки відновлення.

Немає більше проблем з пробілом
Одна з наведених вище порад допоможе знову запрацювати пробіл на вашому ПК з Windows 11. Однак, якщо жоден із них не виявиться ефективним, ви можете тимчасово використовуйте екранну клавіатуру, доступну в Windows 11 або перепризначити ключ, який використовується рідше функціонувати як пробіл.
Востаннє оновлено 18 травня 2023 р
Стаття вище може містити партнерські посилання, які допомагають підтримувати Guiding Tech. Однак це не впливає на нашу редакційну чесність. Вміст залишається неупередженим і автентичним.

Написано
Панкіл – інженер-будівельник за фахом, який почав свій шлях як письменник на EOTO.tech. Нещодавно він приєднався до Guiding Tech як позаштатний автор, щоб висвітлювати інструкції, пояснення, посібники з купівлі, поради та підказки для Android, iOS, Windows і Web.



