5 швидких способів усунення неможливості змінити план живлення в Windows 11
Різне / / June 10, 2023
Ви не можете змінити план живлення на ПК з Windows? Це може бути надзвичайно неприємною проблемою, особливо коли ви намагаєтесь налаштувати використання акумулятора відповідно до своїх потреб. На щастя, вирішити цю проблему та відновити доступ до налаштувань плану живлення нескладно.

У цій статті ми розглянемо п’ять рішень, які можна спробувати, коли ви не можете змінити режим живлення в Windows 11. Дотримуючись цих рішень, ви відновите повний контроль над своїм налаштування плану живлення.
1. Перезавантажте комп'ютер
Якщо ви не можете змінити режим живлення на ноутбуці з Windows 11, перезавантажте його. Це може бути особливо корисним, якщо проблема спричинена тимчасовим збоєм або помилкою. Щоб перезавантажити комп’ютер, виконайте такі дії:
Крок 1: Натисніть сполучення клавіш Alt + F4, щоб запустити запит Завершити роботу Windows.
Крок 2: Виберіть «Перезапустити» зі спадного меню та натисніть «ОК».

Після перезавантаження перевірте, чи можете ви змінити план живлення. Якщо ні, продовжуйте читати інші рішення.
2. Скористайтеся засобом вирішення проблем із живленням
Windows завжди схильна до різноманітних проблем. На щастя, є засоби усунення несправностей, за допомогою яких можна позбутися більшості цих проблем. Якщо ви не можете змінити план живлення, ви можете скористатися засобом вирішення проблем із живленням.
Це вбудований інструмент Windows, призначений для виявлення та вирішення проблеми, пов'язані з живленням, в тому числі і той, що є під рукою. Ось покрокова інструкція щодо використання в Windows 11:
Крок 1: Натисніть комбінацію клавіш Windows + I, щоб запустити програму «Налаштування».
Крок 2: Виберіть «Система» на лівій бічній панелі та опцію «Усунення несправностей» на правій панелі.

крок 3: Виберіть Інші засоби вирішення проблем.

крок 4: Натисніть кнопку «Виконати» поруч із параметром «Живлення».

З’явиться вікно засобу усунення несправностей, у якому будуть виявлені проблеми з живленням. Це автоматично вирішить будь-які проблеми.
3. Оновіть Windows
Якщо ви не можете змінити план живлення системи, це може бути через проблему з версією Windows, яку ви зараз використовуєте. У таких випадках рішенням є завантаження будь-яких доступних оновлень Windows. Для цього виконайте наведені нижче дії.
Крок 1: Відкрийте програму «Параметри» за допомогою комбінації клавіш Windows + I та виберіть Windows Update на лівій бічній панелі.
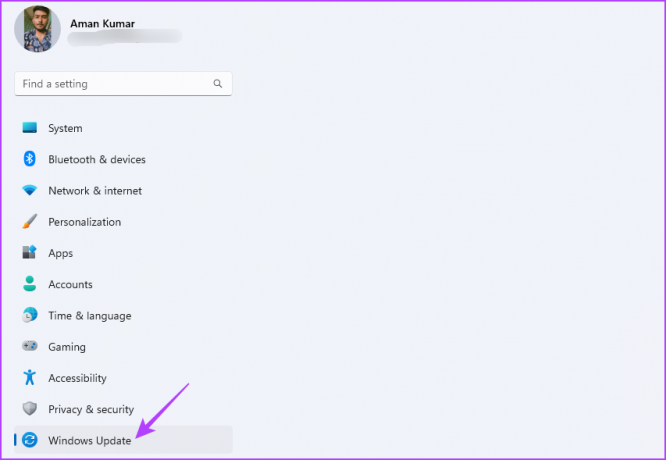
Крок 2: Натисніть кнопку Перевірити наявність оновлень на правій панелі.
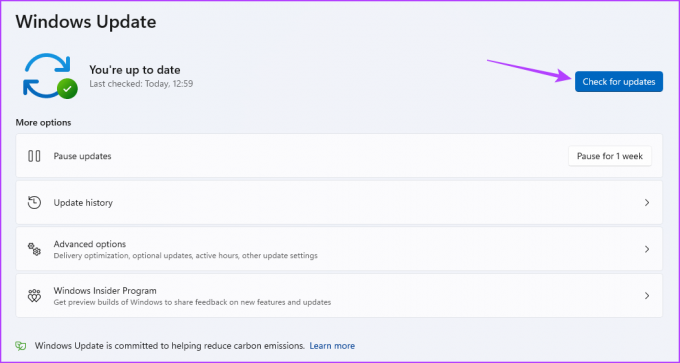
Windows шукатиме та завантажуватиме будь-які доступні оновлення. Після завершення завантаження вам може знадобитися перезавантажити комп’ютер, щоб завершити процес встановлення.
4. Оновіть драйвер батареї Microsoft ACPI
Ще однією основною причиною, чому ви не можете змінити режим живлення в Windows 11, може бути пошкодження драйвера батареї Microsoft ACPI. Найкращий спосіб усунути це пошкодження — оновити драйвер.
Ви можете завантажити останнє оновлення драйвера батареї Microsoft ACPI, виконавши такі дії:
Крок 1: Клацніть правою кнопкою миші значок Windows на панелі завдань і виберіть «Диспетчер пристроїв» у меню досвідченого користувача.

Крок 2: Двічі клацніть вузол «Акумулятори».
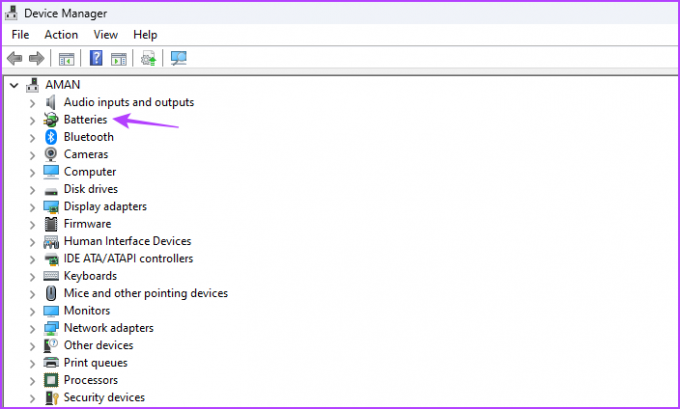
крок 3: Клацніть правою кнопкою миші Microsoft ACPI-Compliant Control Method Battery і виберіть Оновити драйвер.

крок 4: Виберіть Автоматичний пошук драйверів.

Windows завантажить доступне оновлення драйвера. Після завершення процесу перезавантажте комп’ютер і перевірте наявність проблеми. Якщо це не зникає, спробуйте наступне рішення.
5. Скинути план живлення
Якщо у вас все ще виникають труднощі з планом живлення та ви вичерпали інші варіанти усунення несправностей, можливо, вам доведеться скинути план живлення. Це відновлює всі параметри живлення до значень за замовчуванням, що може допомогти вирішити проблему, якщо її спричинили неправильні налаштування. Щоб скинути план живлення, дотримуйтесь цих інструкцій:
Крок 1: Натисніть піктограму Windows на панелі завдань, щоб відкрити меню «Пуск».
Крок 2: Тип Командний рядок і виберіть Запуск від імені адміністратора на правій панелі.

крок 3: У вікні командного рядка з адміністраторами введіть таку команду та натисніть Enter:
powercfg -відновлені схеми за замовчуванням
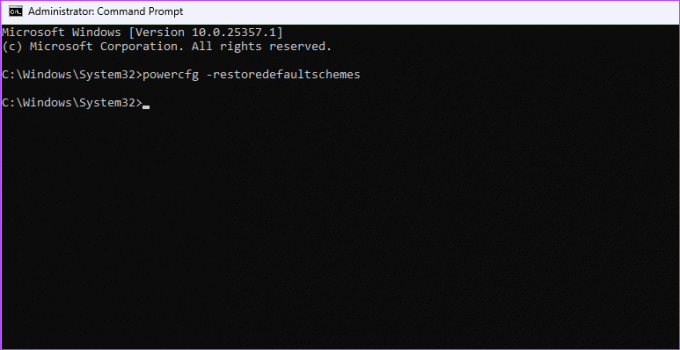
Збільште термін служби батареї системи
Одним із важливих факторів, що сприяє популярності Windows, є її здатність налаштувати план живлення відповідно до індивідуальних потреб споживання. Щоб заощадити заряд батареї, ви можете вибрати режим ефективності. З іншого боку, перейдіть у режим високої продуктивності, якщо вам потрібна оптимальна продуктивність для інтенсивних графічних завдань, таких як ігри.
Але що, якщо ви не можете змінити режим живлення в Windows 11? Це поширена проблема Windows, і її можна легко вирішити за допомогою наведених вище рішень.
Востаннє оновлено 18 травня 2023 р
Стаття вище може містити партнерські посилання, які допомагають підтримувати Guiding Tech. Однак це не впливає на нашу редакційну чесність. Вміст залишається неупередженим і автентичним.



