Що відбувається, коли ви видаляєте Steam
Різне / / June 10, 2023
Популярність Steam різко зросла в ігровій спільноті. Офіційна програма компанії — це програма запуску, яка дозволяє завантажувати популярні ігри та грати в них на ПК з Windows. Однак бувають випадки, коли потрібно видалити Steam зі свого ПК. Якщо ви коли-небудь зіткнетеся з такою ситуацією, прочитайте наслідки видалення Steam у Windows.

Завантажені ігри можуть займати багато місця на вашому ПК. Якщо ви закінчується пам'ять, видалення Steam є ефективним способом повернути трохи місця. Це також зручний трюк для вирішення поширених проблем Steam у Windows. Ось що відбувається, коли ви видаляєте Steam.
Видалення Steam видаляє ігри
Коли ви завантажуєте ігри з магазину Steam у Windows, програма запуску зберігає ваші ігри на диску C:/. Коли ви видаляєте Steam у Windows, це видаляє папку та всі ваші ігри.
Видалення Steam видаляє збережені дані
Видалення Steam видаляє збережені дані та всі завантажені файли з вашого комп’ютера.
Видаліть Steam, але збережіть свої ігри та збережені дані
Перш ніж видалити Steam, важливо створити резервні копії всіх ігор в іншій папці. Якщо ви не плануєте перевстановлювати Steam, ви можете пропустити ці кроки та видалити Steam без резервного копіювання ігор. Але якщо ви хочете зберегти свої ігри та збережені дані, виконайте наведені нижче дії.
Як працює резервне копіювання Steam
Коли ви встановлюєте Steam і завантажуєте ігри, програма створює папку на диску C:/ і зберігає всі дані. Вам потрібно зберегти папку на інший зовнішній диск. Є кілька способів створити резервну копію ваших ігор Steam у Windows.
Резервне копіювання ігор Steam за допомогою Провідника файлів
Це один із найпростіших і найефективніших способів створити резервну копію ігор Steam у Windows. Якщо Steam не відкривається, скористайтеся програмою File Explorer, щоб створити резервну копію даних.
Крок 1: Натисніть комбінацію клавіш Windows + I, щоб відкрити Провідник файлів.
Крок 2: Виберіть диск C:/ і відкрийте Program Files (x86).

крок 3: Відкрийте папку Steam.

крок 4: Знайдіть папку steamapps у наступному меню. Перемістіть його в інше місце (розділ або диск) на вашому ПК.

Ви можете видалити Steam, не впливаючи на свої ігри та збережені дані.
Резервне копіювання файлів гри за допомогою Steam
Якщо ви не хочете створювати резервні копії всіх своїх ігор, скористайтеся інструментом резервного копіювання Steam, щоб створити резервну копію лише вибраних ігор. Ось що вам потрібно зробити.
Крок 1: Відкрийте Steam на своєму ПК.
Крок 2: Натисніть Steam на панелі меню. Натисніть Резервне копіювання та відновлення ігор.

крок 3: Увімкніть перемикач біля пункту «Резервне копіювання встановлених програм» і натисніть «Далі».

крок 4: Ви можете вибрати програми, які хочете включити до резервної копії. Зауважте, що для резервного копіювання доступні лише повністю завантажені та оновлені програми.
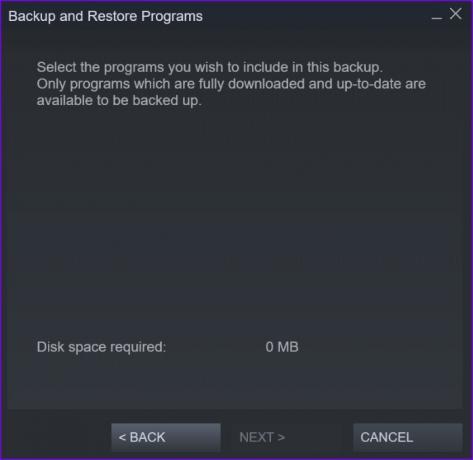
Якщо у вас є прогрес завантаження в черзі або застарілі ігри в Steam, ви не зможете створити їх резервну копію.
крок 5: Натисніть «Далі», виберіть папку призначення на бажаному диску та збережіть свої ігри.
Далі ви можете видалити Steam, не втрачаючи/видаляючи свої ігри та збережені дані.
Видаліть Steam у Windows
Перед видаленням програми потрібно повністю закрити Steam. Інакше ви продовжите стикатися з помилками. Ви можете натиснути піктограму зі стрілкою вгору на панелі завдань і клацнути правою кнопкою миші Steam, щоб закрити програму. Якщо ви не знаходите Steam у програмах системного лотка, скористайтеся диспетчером завдань, щоб примусово закрити програму та всі пов’язані служби.

Крок 1: Клацніть правою кнопкою миші Windows, щоб відкрити диспетчер завдань.

Крок 2: Виберіть Steam і натисніть Завершити завдання у верхньому правому куті.

крок 3: Натисніть клавіші Windows + I, щоб відкрити налаштування. Перейдіть до програми та відкрийте меню встановлених програм.

крок 4: Перейдіть до Steam і натисніть меню з трьома крапками біля програми. Натисніть Видалити та підтвердьте своє рішення.

Перевстановити та відновити ігри в Steam
Якщо ви плануєте знову встановити програму запуску Steam, виконайте наведені нижче дії, щоб відновити свої ігри.
Крок 1: Відкрийте Steam і натисніть Steam на панелі меню. Виберіть Резервне копіювання та відновлення.

Крок 2: Виберіть «Відновити попередню резервну копію» та виберіть шлях резервного копіювання з наступного меню.

Порада: перевіряйте свої ігри та історію покупок у Steam Web
Вам не потрібно встановлювати програму Steam, щоб перевірити свої ігри та історію покупок. Ви також можете переглянути те саме в Інтернеті Steam.
Крок 1: Відвідайте веб-сайт Steam і увійдіть, використовуючи дані свого облікового запису.
Відвідайте сайт Steam
Крок 2: Перейдіть у свій обліковий запис і перегляньте історію покупок.

крок 3: Ви можете вибрати своє ім’я користувача вгорі та відкрити Ігри, щоб перевірити всі свої ігри.

Позбудьтеся Steam
Такі питання, як Збій Steam або не підключається до Інтернету може змусити вас перевстановити програму на вашому ПК. Перш ніж видалити його, прочитайте наслідки та виконайте необхідні кроки відповідно.
Востаннє оновлено 19 травня 2023 р
Стаття вище може містити партнерські посилання, які допомагають підтримувати Guiding Tech. Однак це не впливає на нашу редакційну чесність. Вміст залишається неупередженим і автентичним.

Написано
Парт раніше працював на EOTO.tech, висвітлюючи технічні новини. Зараз він працює фрілансером у Guiding Tech, пише про порівняння додатків, навчальні посібники, поради та підказки щодо програмного забезпечення та глибоко занурюється в платформи iOS, Android, macOS і Windows.


