Виправити помилку червоного екрана смерті (RSOD) у Windows 10
Різне / / November 28, 2021
У той час як поява будь-якого діалогового вікна помилки в Windows викликає хвилю розчарування, екрани смерті майже викликають серцевий напад. Екрани смерті з’являються, коли сталася фатальна системна помилка або системний збій. Більшість з нас мали приємне задоволення хоча б раз у житті Windows зіткнутися з синім екраном смерті. Однак блакитний екран смерті має ще кілька горезвісних двоюрідних братів на Червоному екрані смерті та Чорному екрані смерті.
Порівняно з синім екраном смерті, помилка червоного екрана смерті (RSOD) зустрічається досить рідко, але однаково зустрічається у всіх версіях Windows. RSOD вперше був свідком ранніх бета-версій Windows Vista і продовжував з’являтися надалі в Windows XP, 7, 8, 8.1 і навіть 10. Однак у нових версіях Windows 8 і 10 RSOD був замінений певною формою BSOD.
У цій статті ми обговоримо причини, які викликають червоний екран смерті, і надамо вам різні рішення, як позбутися від нього.
Зміст
- Що викликає червоний екран смерті на ПК з Windows?
- 5 способів виправити помилку червоного екрана смерті (RSOD) у Windows 10
- Спосіб 1: Оновіть BIOS
- Спосіб 2. Видаліть налаштування розгону
- Спосіб 3. Видаліть процес softOSD.exe
- Спосіб 4. Змініть файл settings.ini
- Спосіб 5: Перевірте наявність апаратних несправностей
Що викликає червоний екран смерті на ПК з Windows?
Страшний RSOD може виникати в ряді випадків; деякі можуть зіткнутися з цим під час гри в певні ігри або перегляду відео, а інші можуть стати жертвою RSOD під час завантаження комп’ютера або оновлення ОС Windows. Якщо вам дійсно не пощастило, RSOD також може з’явитися, коли ви і ваш комп’ютер простояте і взагалі нічого не робите.
Червоний екран смерті зазвичай викликаний деякими апаратними збоями або непідтримуваними драйверами. Залежно від того, коли і де з’являється RSOD, існують різні винуватці. Якщо RSOD зустрічається під час ігор або виконання будь-якого завдання з перевантаженням обладнання, причиною можуть бути пошкоджені або несумісні драйвери графічної карти. далі, застарілий BIOS або UEFI програмне забезпечення може підказувати RSOD під час завантаження або оновлення Windows. Інші винуватці включають погано розігнані апаратні компоненти (GPU або CPU), використання нових апаратних компонентів без встановлення відповідних драйверів тощо.
Для більшості користувачів червоний екран смерті зробить їхні комп’ютери повністю невідповідними, тобто будь-який введення з клавіатури та миші не буде зареєстровано. Деякі можуть отримати абсолютно порожній червоний екран без будь-яких інструкцій щодо продовження, а деякі все ще зможуть переміщати курсор миші на RSOD. Тим не менш, є кілька речей, які ви можете виправити/оновити, щоб запобігти повторній появі RSOD.
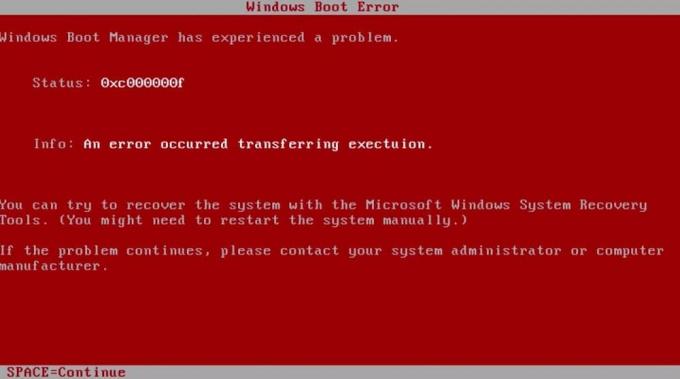
5 способів виправити помилку червоного екрана смерті (RSOD) у Windows 10
Хоча це рідко зустрічається, користувачі знайшли кілька способів виправити червоний екран смерті. Деякі з вас, можливо, зможуть просто виправити це оновлення драйверів відеокарти або завантаження в безпечному режимі, в той час як деяким може знадобитися виконати наведені нижче розширені рішення.
Примітка: Якщо ви почали стикатися з RSOD після встановлення гри Battlefield, перевірте спочатку метод 4, а потім інші.
Спосіб 1: Оновіть BIOS
Найпоширенішим винуватцем червоного екрану смерті є застаріле меню BIOS. BIOS означає «Основна система введення та виведення» і є першою програмою, яка запускається, коли ви натискаєте кнопку живлення. Він ініціалізує процес завантаження та забезпечує безперебійний зв’язок (потік даних) між програмним та апаратним забезпеченням вашого комп’ютера.

Якщо сама програма BIOS застаріла, у вашого ПК можуть виникнути певні труднощі з запуском і, отже, з RSOD. Меню BIOS є унікальним для кожної материнської плати, і їх останню версію можна завантажити з веб-сайту виробника. Однак оновлення BIOS не так просто, як натискання кнопки «Встановити або оновити», і вимагає певних знань. Неправильне встановлення може призвести до непрацездатності вашого комп’ютера, тому будьте дуже обережні під час встановлення оновлення та прочитайте інструкції, зазначені на веб-сайті виробника.
Щоб дізнатися більше про BIOS і докладний посібник щодо його оновлення, прочитайте – Що таке BIOS і як його оновити?
Спосіб 2. Видаліть налаштування розгону
Розгін компонентів для покращення їхньої продуктивності є загальноприйнятою справою. Однак апаратне забезпечення для розгону не так просто, як пиріг, і вимагає постійного налаштування для досягнення ідеальної комбінації. Користувачі, які стикаються з RSOD після розгону, вказують на те, що компоненти не були налаштовані належним чином, і ви можете вимагати від них набагато більше, ніж вони насправді можуть забезпечити. Це призведе до перегріву компонентів і в кінцевому підсумку призведе до теплового відключення.
Тому відкрийте меню BIOS і або зменште кількість розгону, або поверніть значення до стану за замовчуванням. Тепер скористайтеся комп’ютером і перевірте, чи повертається RSOD. Якщо це не так, швидше за все, ви погано попрацювали з розгоном. Хоча, якщо ви все-таки бажаєте розігнати свій комп’ютер, не максимізуйте параметри продуктивності та не звертайтеся за допомогою до експерта.
Крім того, компоненти для розгону означають, що для роботи їм потрібно набагато більше енергії (потужності), і якщо ваше джерело живлення не в змозі забезпечити необхідну кількість, комп’ютер може вийти з ладу. Це також вірно, якщо RSOD з’являється, коли ви граєте в будь-яку графічну гру на високих налаштуваннях або виконуєте ресурсомістке завдання. Перш ніж поспішати купувати нове джерело живлення, від’єднайте джерело живлення від компонентів, які вам на даний момент не потрібні, наприклад, DVD-приводу або додаткового жорсткого диска, і повторно запустіть гру/завдання. Якщо RSOD зараз не з’являється, вам слід розглянути питання про покупку нового джерела живлення.
Спосіб 3. Видаліть процес softOSD.exe
У кількох унікальних випадках було виявлено, що програма softOSD викликає RSOD. Для тих, хто не знає, soft old — це програмне забезпечення для керування дисплеєм, яке використовується для керування кількома підключеними дисплеями та для зміни налаштувань дисплея, і постачається попередньо встановленим. Процес softOSD.exe не є необхідною послугою для нормального функціонування Windows, тому його можна видалити.
1. відчинено Параметри Windows натиснувши кнопку Ключ Windows і I одночасно.
2. Натисніть на Програми.

3. Переконайтеся, що ви перебуваєте на сторінці «Програми та функції» та прокрутіть униз праворуч, доки не знайдете softOSD.
4. Знайшовши, натисніть на нього, розгорніть доступні параметри та виберіть Видалити.
5. Ви отримаєте ще одне спливаюче вікно із запитом на підтвердження; натисніть на Видалити кнопку знову.
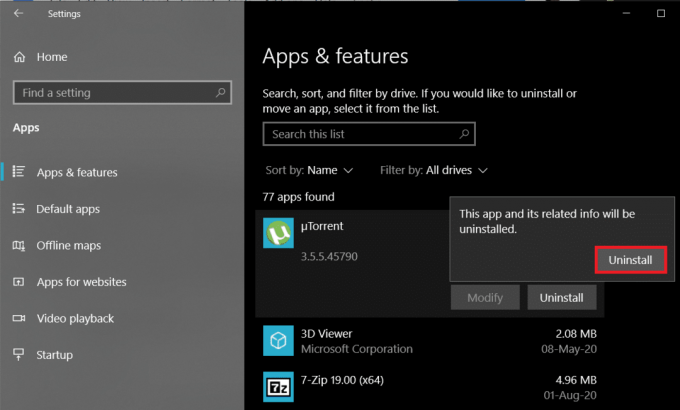
6. Після процесу видалення може з'явитися запит на видалення sds64a.sys, файл пропускає його.
Спосіб 4. Змініть файл settings.ini
Часто повідомлялося, що Battlefield: Bad Company 2, популярна гра-шутер від першої особи, викликає помилку червоного екрана смерті (RSOD) у Windows 10. Хоча точні причини цього невідомі, проблему можна вирішити, змінивши файл settings.ini, пов’язаний з грою.
1. Натисніть Клавіша Windows + E щоб запустити Провідник файлів Windows і перейдіть до Документи папку.
2. Двічі клацніть на BFBC2 папку, щоб відкрити її. Для деяких папка буде розташована всередині Підпапка «Мої ігри»..
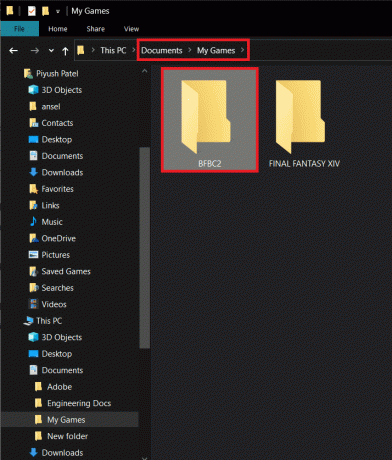
3. Знайдіть settings.ini файл і клацніть по ньому правою кнопкою миші. У наступному контекстному меню виберіть Відкрити за допомогою слідом за ним Блокнот. (Якщо меню вибору програми «Відкрити за допомогою» не включає блокнот безпосередньо, натисніть «Вибрати інший додаток», а потім вручну виберіть «Блокнот».)
4. Коли файл відкриється, знайдіть файл “DxVersion=auto” лінія і змінити його на «DxVersion=9». Переконайтеся, що ви не змінюєте жодних інших рядків, інакше гра може перестати працювати.
5. Зберегти зміни, натиснувши Ctrl + S або перейшовши до Файл > Зберегти.
Тепер запустіть гру та перевірте, чи можете ви це зробити виправити помилку червоного екрана смерті (RSOD).
Спосіб 5: Перевірте наявність апаратних несправностей
Якщо жоден із перерахованих вище методів не усунув червоний екран смерті, ймовірно, у вас пошкоджений апаратний компонент, який потребує негайної заміни. Це дуже часто зустрічається на старих комп’ютерах. Програма «Перегляд подій» у Windows зберігає журнал усіх помилок, з якими ви зіткнулися, і детальну інформацію про них, тому може бути використана для виявлення несправного апаратного компонента.
1. Натисніть Клавіша Windows + R щоб відкрити вікно Команда запуску, введіть Eventvwr.msc, і натисніть на в порядку щоб запустити програму перегляду подій.

2. Коли програма відкриється, натисніть на стрілку поруч Користувацькі перегляди, а потім двічі клацніть на Адміністративні заходи щоб переглянути всі критичні помилки та попередження.

3. Використовуючи стовпець «Дата та час», визначте Помилка червоного екрана смерті, клацніть правою кнопкою миші та виберіть Властивості події.
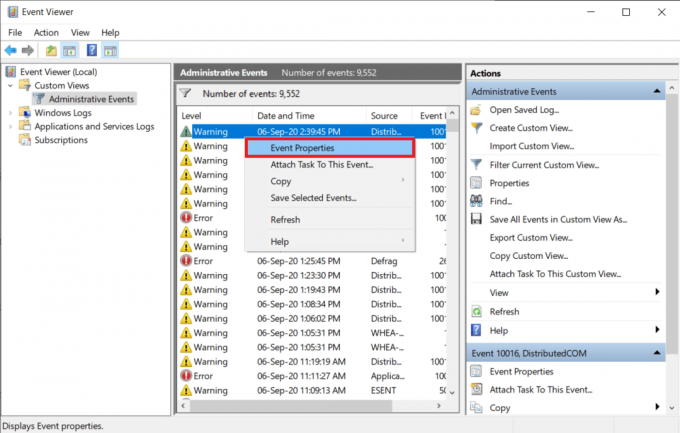
4. На Вкладка «Загальні». у наступному діалоговому вікні ви знайдете інформацію щодо джерела помилки, компонента-винуватця тощо.

5. Скопіюйте повідомлення про помилку (для цього є кнопка в нижньому лівому куті) та виконайте пошук у Google, щоб отримати додаткову інформацію. Ви також можете переключитися на Деталі вкладка для того ж.
6. Після того, як ви виділили апаратне забезпечення, яке порушило роботу та викликало червоний екран смерті, оновіть його драйвери з диспетчера пристроїв або скористайтеся сторонньою програмою, як-от DriverEasy, щоб оновити їх автоматично.
Якщо оновлення драйверів несправного обладнання не допомогло, можливо, вам доведеться його замінити. Перевірте термін гарантії на свій комп’ютер і зверніться до найближчого сервісного центру, щоб перевірити його.
Рекомендовано:
- Як звільнити оперативну пам'ять на комп'ютері з Windows 10?
- Виправити «Не чують людей» у Discord (2020)
- 10 способів виправити, що Google Фото не створює резервну копію
Отже, це було п’ять методів (разом з оновленням драйверів графічної карти та завантаженням у безпечному режимі), які користувачі зазвичай використовують, щоб позбутися жахливої помилки «Червоний екран смерті» в Windows 10. Немає гарантії, що вони можуть працювати для вас, і якщо це не так, зверніться за допомогою до фахівця з комп’ютерної техніки. Ви також можете спробувати виконати а чиста перевстановлення Windows взагалі. Зв’яжіться з нами в розділі коментарів, щоб отримати іншу допомогу.


![[ВИРІШЕНО] Помилка синього екрану в Microsoft Edge](/f/6b6dd9a2d1b68af337e9e5de5cedc471.png?width=288&height=384)
