Топ-9 способів виправити VLC Media Player, який не працює на Mac
Різне / / June 14, 2023
Програвач QuickTime за замовчуванням у найкращому разі середній для Mac. Більшість користувачів віддають перевагу програмі сторонніх розробників, як-от VLC, щоб насолоджуватися плавним відтворенням відео. Але що, якщо VLC також перестане працювати на Mac? Ось найкращі способи виправити, що медіаплеєр VLC не відкривається на Mac.

Несподіване закриття VLC на Mac може зіпсувати ваші враження від медіа. Ви завжди можете повернутися до стандартного програвача QuickTime на Mac. Але якщо ви не хочете погоджуватися на відтворення відео нижче середнього, скористайтеся наведеними нижче прийомами, щоб виправити медіаплеєр VLC, який не працює на Mac.
1. Перезапустіть Mac
Перезавантаження Mac усуває часті проблеми з установленими програмами. Це зручний трюк для вирішення типових проблем Mac у дорозі.
Крок 1: Натисніть піктограму Apple у верхньому лівому куті панелі меню.
Крок 2: Виберіть «Перезапустити», щоб перезавантажити Mac і знову спробувати відтворити відео у VLC.

2. Скинути параметри VLC
Неправильне налаштування на VLC може спричинити проблеми з відтворенням відео. У вас є можливість скинути параметри VLC на Mac. Ось що вам потрібно зробити.
Крок 1: Відкрийте медіапрогравач VLC на Mac.
Крок 2: Клацніть медіаплеєр VLC у верхньому лівому куті та виберіть Налаштування.

крок 3: Виберіть Скинути все та підтвердьте своє рішення.

Запустіть Finder, клацніть відео правою кнопкою миші та почніть його відтворення в медіаплеєрі VLC. Можна навіть робити знімки у VLC на Mac.
На відміну від Windows, macOS не повністю закриває програму, коли ви натискаєте позначку x на панелі меню. Програма продовжує працювати у фоновому режимі. Іноді, коли програма не відповідає, потрібно примусово закрити програму за допомогою монітора активності та повторити спробу. Виконайте наведені нижче дії.
Крок 1: Натисніть комбінацію клавіш Command + пробіл і знайдіть Монітор активності.

Крок 2: Виберіть VLC зі списку та натисніть позначку x угорі, щоб закрити програму.
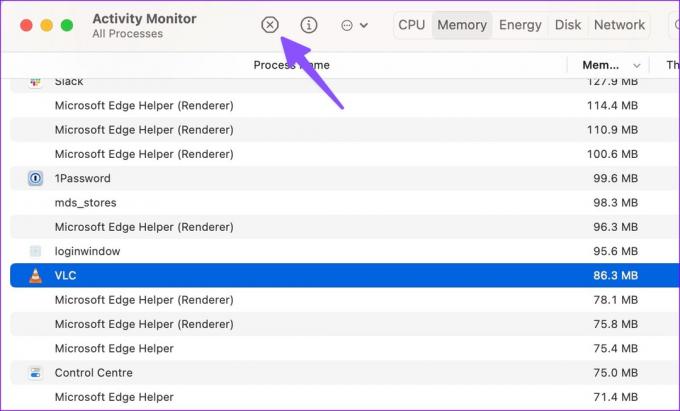
4. Вимкніть апаратне прискорення на Mac
Хоча апаратне прискорення є досить корисним для плавного відтворення відео, іноді воно може викликати проблеми. Настав час вимкнути апаратне прискорення на VLC.
Крок 1: Відкрийте медіаплеєр VLC і перейдіть до налаштувань програми (перевірте кроки вище).
Крок 2: Зверху виберіть Введення / Кодеки.
крок 3: Зніміть прапорець «Апаратне декодування» та виберіть «Зберегти».

VLC почне працювати, як очікувалося.
5. Видалити налаштування VLC
Якщо ви не можете отримати доступ до програвача VLC, ви не можете скинути параметри з налаштувань програми. У такому випадку вам потрібно видалити налаштування VLC за допомогою терміналу. Ось як.
Крок 1: Відкрийте термінал у меню програм.
Крок 2: Введіть таку команду:
за замовчуванням видалити org.videolan.vlc

крок 3: Відкрийте Finder і натисніть комбінацію клавіш Command + Shift + G.
крок 4: Тип ~/Library/Preferences і натисніть Return.

крок 5: Видаліть папку «org.videolan.vlc».

Примусово закрийте плеєр VLC на Mac і почніть з нуля. Він повинен працювати, як очікувалося.
VLC — це програмне забезпечення з відкритим вихідним кодом, і компанія регулярно випускає оновлення для виправлення помилок і додавання нових функцій. Якщо ви можете відкрити медіаплеєр VLC на Mac, виконайте наведені нижче дії, щоб оновити його.
Крок 1: Відкрийте медіаплеєр VLC на Mac. Натисніть назву програми у верхньому лівому куті.
Крок 2: У контекстному меню виберіть Перевірити наявність оновлень. Завантажте та встановіть останню збірку програми на свій Mac.

Ви не можете отримати доступ до програвача VLC на своєму Mac? Наведений вище трюк вам не підійде. Вам потрібно видалити поточну програму та завантажити її знову.
Крок 1: Примусово закрийте VLC на Mac (перевірте кроки вище).

Крок 2: Відкрийте Finder і перейдіть до меню «Програми».
крок 3: Клацніть VLC правою кнопкою миші та перемістіть його до кошика.

Перейдіть на офіційний веб-сайт VLC і завантажте останню збірку програми. Перевірте, чи VLC працює належним чином.
8. Завантажте відео ще раз
Медіаплеєр VLC не працює на Mac може бути через пошкоджене відео. Якщо ви завантажили пошкоджене відео на Mac, ви не зможете запустити його на VLC чи будь-якому іншому програвачі. Вам потрібно знову завантажити це відео з Інтернету. Якщо ви отримали пошкоджене відео, попросіть одержувача надіслати його ще раз.
9. Використовуйте сторонній відеопрогравач
Якщо жоден із прийомів не працює, відмовтеся від VLC на користь іншого додатка для відеопрогравача. В екосистемі Mac є кілька чудових відеопрогравачів на вибір. Деякі відомі імена включають KMPlayer, PotPlayer, Elmedia, і більше.
Використовуйте VLC на Mac
VLC не працює або не відкривається на Mac може вас заплутати. Крім відтворення відео, ви можете використовувати VLC для стиснути відео на Mac. Який трюк вирішив проблему? Поділіться своїми висновками з нами в коментарях нижче.
Востаннє оновлено 23 травня 2023 р
Стаття вище може містити партнерські посилання, які допомагають підтримувати Guiding Tech. Однак це не впливає на нашу редакційну чесність. Вміст залишається неупередженим і автентичним.

Написано
Парт раніше працював на EOTO.tech, висвітлюючи технічні новини. Зараз він працює фрілансером у Guiding Tech, пише про порівняння програм, навчальні посібники, поради та підказки щодо програмного забезпечення та глибоко занурюється в платформи iOS, Android, macOS та Windows.



