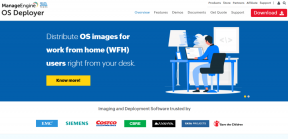4 способи безкоштовно додати цифровий або електронний підпис
Різне / / June 17, 2023
Крім паспорта, більшість документів зберігаються та генеруються на цифровому носії. Але як щодо автентифікації цих цифрових документів? Введіть цифрові підписи – ця технологія допомагає вам цифрово автентифікувати документ замість того, щоб друкувати, підписувати та сканувати його знову. У цій статті ми покажемо вам, як безкоштовно додати цифровий або електронний підпис.

Ми хочемо показати вам три безпечні програми, які дозволяють додати цифровий підпис до документа. Ми наполягаємо на безпеці, оскільки впевнені, що будь-який документ, який потребує вашої автентифікації, містить переважно конфіденційну інформацію. Крім того, усі ці інструменти можна використовувати безкоштовно. Ми покажемо вам покрокову процедуру додавання цифрового підпису до файлу PDF або інших документів. Але все по порядку.
Цифровий підпис проти. електронний підпис
Спочатку обидва ці терміни можуть здатися взаємозамінними, але це не так. Існує значна різниця між цифровим і електронним підписом. Ось що вам потрібно знати.
Цифрові підписи дуже безпечні та юридично обов’язкові майже в усіх випадках, оскільки вони використовують криптографію для прив’язки підпису до документа. Крім того, більшість популярних інструментів цифрового підпису пропонують сертифікат підпису для забезпечення його законності та автентичності. Цифрові підписи також дуже важко підробити, оскільки це в основному цифрові відбитки пальців.

Електронний підпис є простою, але також законною заміною власноручного підпису на документі. Однак вони не містять жодної автентифікації, яка прив’язує ідентичність підпису до документа. На відміну від цифрових підписів, вони не захищені шифруванням. Таким чином, це робить їх уразливими для підробки, оскільки вони, по суті, є зображенням або символом, який представляє підпис.
4 найкращі способи безкоштовно додати цифровий або електронний підпис
Виходячи з особливостей цифрового та електронного підпису, під час підписання документів ви можете вибрати будь-який із них. Ви можете використовувати електронні підписи на документах, які не є конфіденційними або не мають жодних юридичних наслідків, і ви можете використовувати цифровий підпис на тих, які є такими.
Однак інструменти, які дозволяють додавати цифрові підписи до документа, здебільшого є платними. Тому, якщо ви не бажаєте користуватися всіма перевагами цифрового підпису, ви можете скористатися простим електронним підписом.
Але якщо вам потрібен захист, шифрування та надійна автентифікація для вашого підпису, ви можете додати цифровий підпис для документа.
1. Adobe PDF Reader: додайте електронний підпис у Windows і Mac
Завжди такий популярний Adobe Acrobat Reader підтримує безкоштовне додавання електронних підписів до документів. Якщо у вас його не встановлено, завантажте інсталяцію для Windows або Mac, щоб установити програму на свій комп’ютер.
Завантажити Adobe Reader
Крок 1: Відкривши Adobe Reader, натисніть опцію «Заповнити та підписати». Якщо ви не бачите опції після запуску програми, ви можете натиснути «Усі інструменти», щоб знайти цю опцію.
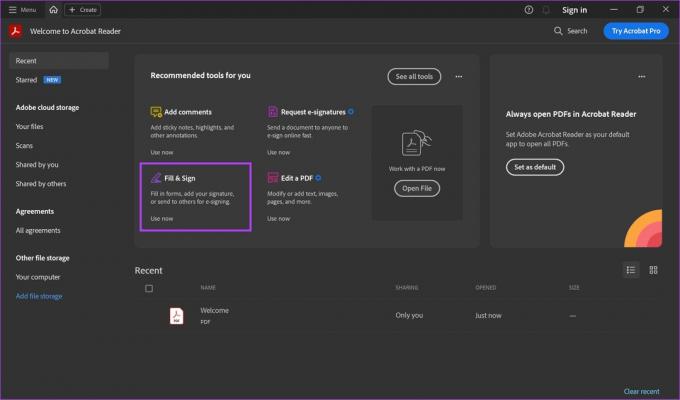
Крок 2: Натисніть «Вибрати файл».
Виберіть документ, до якого потрібно додати електронний підпис.
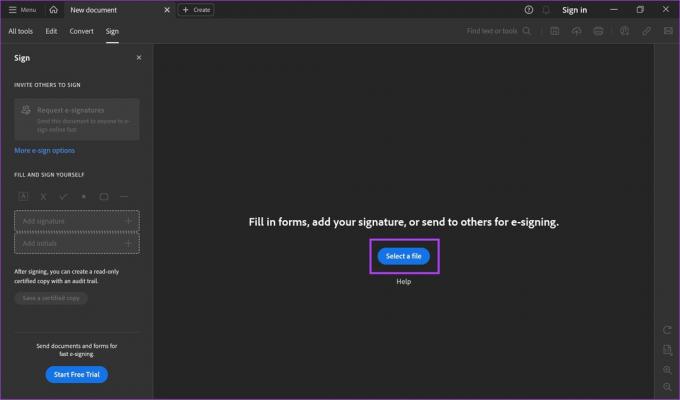
крок 3: На бічній панелі ви знайдете варіанти підписання документа. Натисніть Додати підпис.

крок 4: Ви можете або ввести підпис, або намалювати чи завантажити зображення свого підпису. Виберіть потрібний варіант.
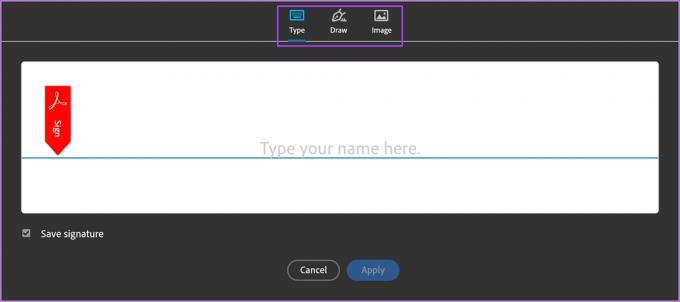
крок 5: Ми ввели текст, і інструмент запропонував підпис, коли ми вводили своє ім’я. Тепер ми натиснемо «Застосувати», щоб створити підпис.
Переконайтеся, що у вас встановлено прапорець «Зберегти підпис», щоб зберегти підпис і використовувати його під час підписання інших документів.
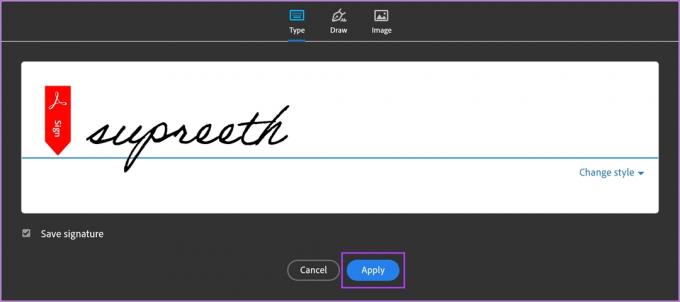
Крок 6: Підпис буде збережено та відображено на бічній панелі. Клацніть і розташуйте його в тому місці, де ви хочете поставити підпис на документі.
Крім того, ви також можете змінити розмір підпису відповідно до ваших потреб.

Крок 7: Якщо натиснути значок із трьома крапками біля підпису, ви знайдете інші варіанти підписання документа.

Крок 8: Після завершення додавання підпису натисніть «Зберегти завірену копію» на бічній панелі.

Крок 9: Виберіть папку, у якій потрібно зберегти підписаний документ. Вам буде запропоновано нещодавню папку. Однак ви також можете вибрати іншу папку, натиснувши «Вибрати іншу папку».
Ваш підписаний документ тепер буде збережено у вибраному місці призначення.

2. Додайте електронні підписи безкоштовно на Mac
Ваш пристрій macOS має вбудовану функцію додавання електронних підписів до документів. Давайте подивимося, як ми можемо це зробити.
Крок 1: Відкрийте документ, який ви хочете підписати.
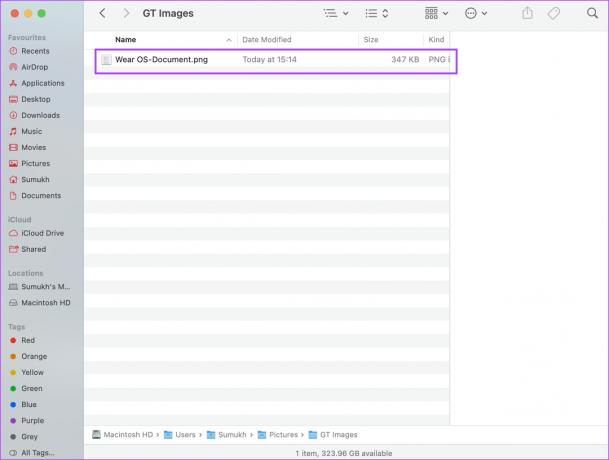
Крок 2: Відкривши документ, натисніть опцію Інструменти на панелі інструментів.
крок 3: Натисніть Анотація > Підпис > Керувати підписами…

крок 3: Натисніть опцію підпису. Тепер ви зможете додати підпис. Ви можете або намалювати свій підпис за допомогою трекпада, або скористатися камерою чи своїм iPhone.
Додавши підпис, натисніть Готово.

крок 4: Тепер ваш підпис буде збережено. Натисніть опцію підпису та виберіть доданий підпис.

крок 5: Помістіть його в потрібну область документа. На цьому процес додавання електронного підпису до документа завершується, і ви можете зберегти документ на своєму Mac.

4. PandaDoc: безкоштовний онлайн-додаток для підписання документів (електронні підписи)
PandaDoc — ще один надійний інструмент для додавання електронних підписів. Крім того, інструмент також є безкоштовним для використання.
Крок 1: Відвідайте офіційний веб-сайт PandaDoc і зареєструйтеся, використовуючи свої облікові дані.
Відвідайте PandaDoc
Крок 2: Після реєстрації натисніть «Завантажити та надіслати на підпис».

крок 3: Натисніть «Вибрати файли», щоб завантажити документ, який ви хочете підписати.
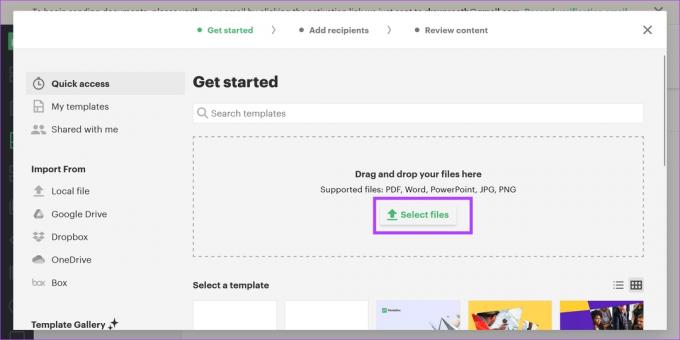
крок 4: Ви також можете додати одержувачів до документа. Якщо ні, натисніть Пропустити.
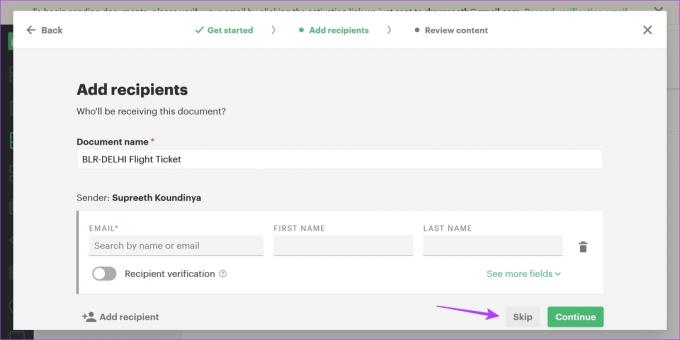
крок 5: Натисніть «Вміст» на бічній панелі та натисніть «Підпис».
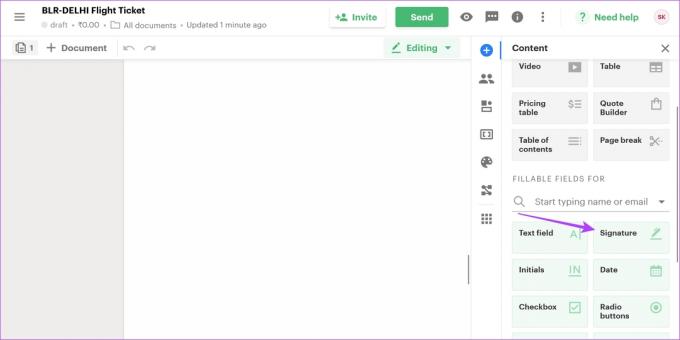
Крок 6: Помістіть поле для підпису в потрібну область документа та натисніть на нього, щоб додати свій підпис.
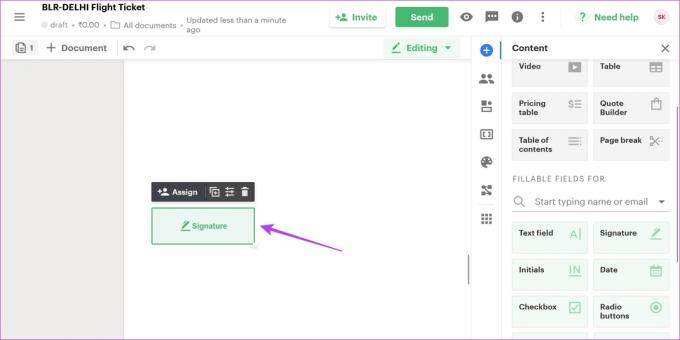
Крок 7: Ви можете малювати, друкувати або завантажувати підпис. Вибравши потрібний варіант, натисніть «Прийняти та підписати».
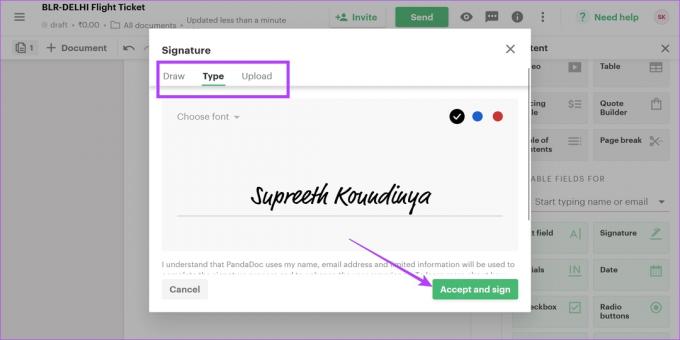
Крок 8: Тепер ваш підпис буде додано, і ви зможете змінити його розмір відповідно до ваших потреб. Після додавання підпису натисніть «Завершити документ».
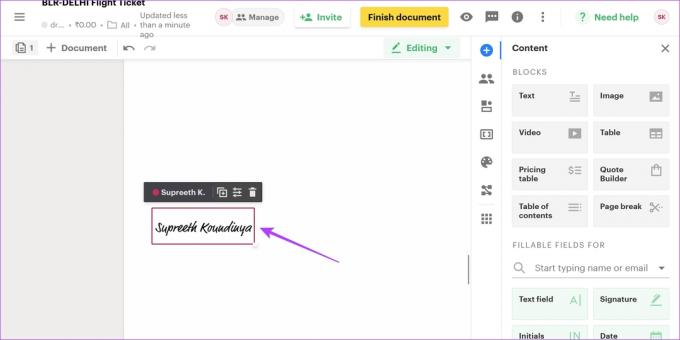
Крок 9: Натисніть Завантажити. Сертифікат підпису буде додано до документа в кінці.

4. DocuSign: найкраще програмне забезпечення для цифрового підпису
DocuSign є надійним і, мабуть, найпоширенішим інструментом для додавання цифрових підписів. Однак інструмент пропонує лише безкоштовну пробну версію, а для розширеного використання вам потрібно заплатити за підписку.
Крок 1: Відкрийте офіційний сайт DocuSign.
Відвідайте DocuSign
Крок 2: Натисніть кнопку Почати.

крок 3: Зареєструйтеся в службі та натисніть «Почати».
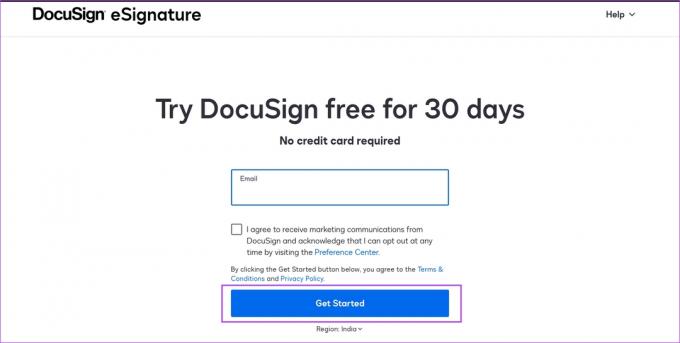
крок 4: Натисніть «Почати зараз».
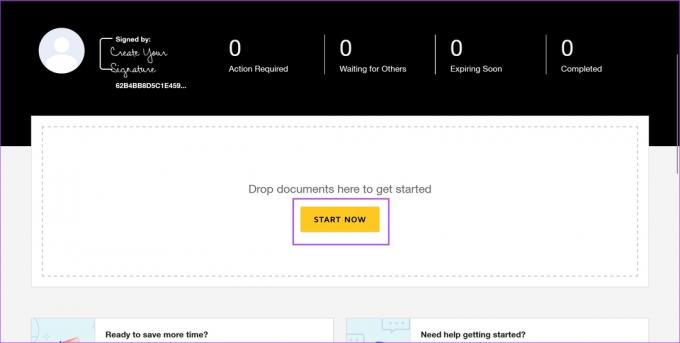
крок 5: Натисніть Завантажити. Тепер вам потрібно вибрати та додати документ, до якого ви хочете додати цифровий підпис.
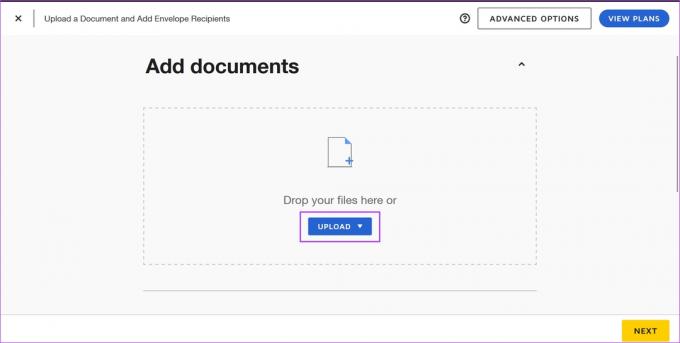
Крок 6: Виберіть джерело, з якого ви хочете завантажити документ.
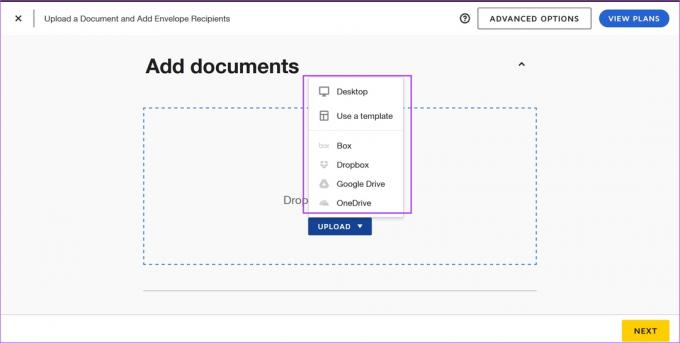
Крок 7: Після завантаження документа натисніть «Далі».
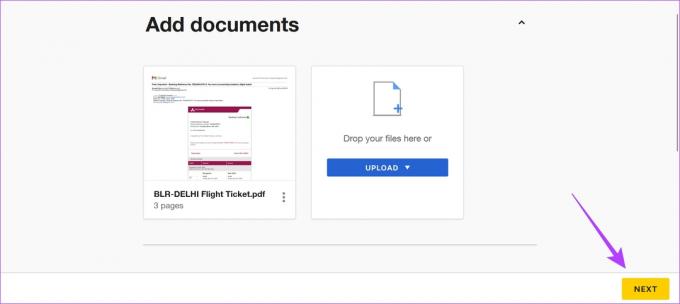
Крок 8: DocuSign дозволяє запросити інших користувачів додати підпис до документа. Однак, якщо ви просто хочете підписати документ самостійно, поставте прапорець «Я єдиний підписувач» і натисніть «Далі».
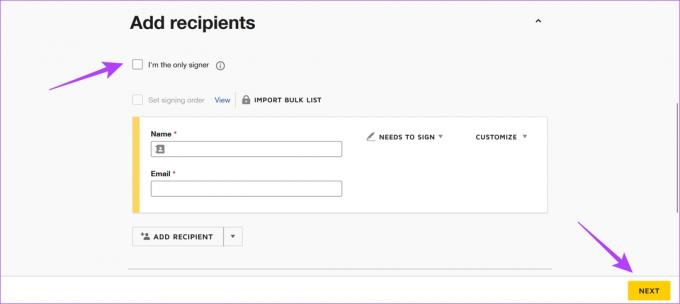
Крок 9: Натисніть Продовжити.

Крок 10: Натисніть опцію «Підпис», щоб додати підпис до свого документа.

Крок 11: Ви можете вибрати стиль із попередніх налаштувань на основі свого імені або намалювати або завантажити підпис.
Додавши свій підпис, натисніть «Прийняти та підписати».
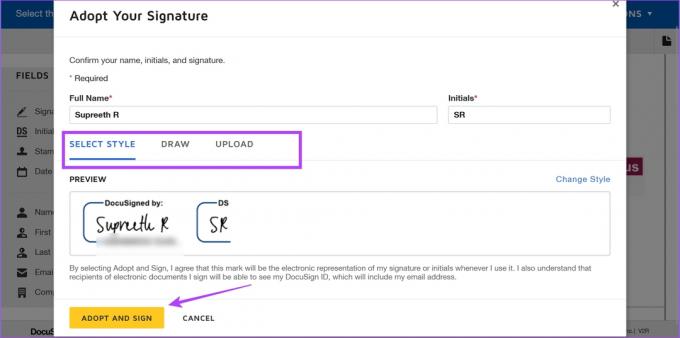
Крок 12: Поставте підпис у будь-якому місці документа. Крім того, ви також можете змінити розмір підпису.
Після завершення натисніть «Готово».

Крок 13: Ви можете надіслати підписаний документ на електронну адресу. Для цього можна натиснути опцію «Надіслати». Якщо ні, натисніть Ні, дякую.

Зараз ми покажемо вам, як завантажити документ у локальне сховище на вашому комп’ютері.
Крок 13: Клацніть «Домашня сторінка» та виберіть опцію «Заповнені документи».
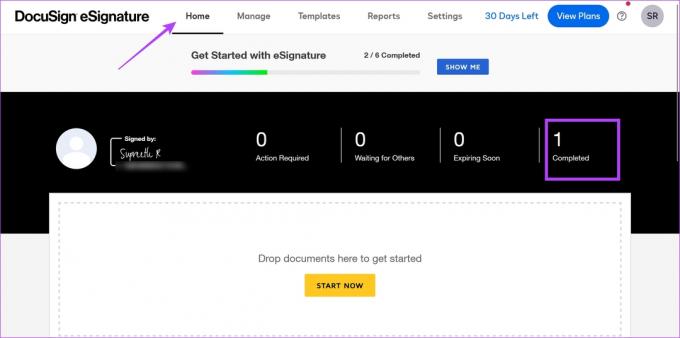
Крок 14: Виберіть документ, який ви хочете завантажити. Крім того, ви отримаєте можливість завантажити лише документ або сертифікат підпису.
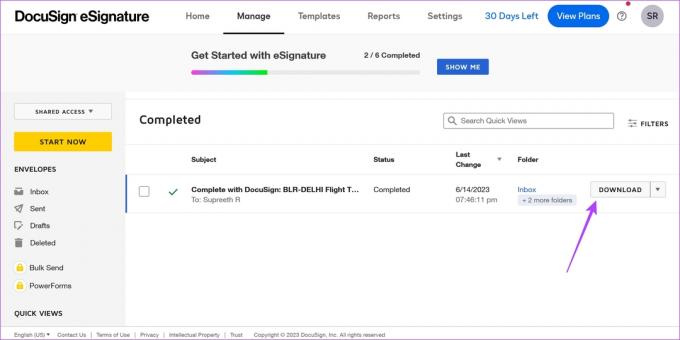
Ось так. Це все, що вам потрібно знати про те, як додати онлайн-підпис на Windows і Mac. Якщо у вас є додаткові запитання, перегляньте розділ поширених запитань нижче.
Поширені запитання щодо цифрових та електронних підписів
Не обов’язково, якщо підпис можна перевірити на легітимність і він засвідчений вами.
Так. Електронні підписи мають юридичну силу.
DocuSign починається з 10 доларів на місяць.
Автентифікуйте свої документи
Сподіваємося, ця стаття допомогла вам додати електронні та цифрові підписи на пристрої Windows і Mac. Як ми зазначали раніше, ми сподіваємося, що відмінності між цифровими та електронними підписами були зрозумілими, щоб ви щоразу вибирали правильний.