Як зробити зображення круглими в Google Slides
Різне / / June 19, 2023
Краса презентації полягає в тому, наскільки добре вона представлена образно. На щастя, Google Презентації пропонують багато нативних функцій редагувати зображення. Одна з цікавих речей, які ви можете зробити, це обрізати зображення в коло, квадрат або будь-яку іншу форму в Google Slides, так само, як PowerPoint. Так кожен малюнок отримає справжню повагу. Але як зробити зображення круглими в Google Slides? Продовжуйте читати, щоб дізнатися.

У цій публікації ви дізнаєтеся, як зробити зображення круглими в Google Slides на ПК, Android та iPhone. Ви можете зробити це за допомогою функції «Обрізати до форми» або «Маскувати». Давайте розпочнемо.
Обрізати зображення в коло в Google Презентаціях на ПК
Ви можете зробити зображення круглим або із закругленими кутами, обрізавши його. Є два способи обрізати зображення в коло в Google Презентаціях.
Спосіб 1: використання прямого обрізання для формування форми
Крок 1: Відкрийте потрібну презентацію в Google Slides.
Крок 2: Натисніть «Вставити» на верхній панелі та виберіть «Зображення» в меню. Додайте зображення, яке потрібно обрізати, у коло зі свого комп’ютера або отримайте його в Інтернеті.

крок 3: Додавши зображення, клацніть маленьку стрілку вниз поруч із значком «Обрізати» на панелі інструментів у верхній частині. Перш ніж натиснути цю кнопку, переконайтеся, що ваше зображення вибрано.

крок 4: У меню виберіть Фігури. З’являться доступні форми. Виберіть форму кола зі списку.

Крок 5: Ваше зображення буде обрізано у форму кола або овалу залежно від співвідношення сторін зображення.

Якщо вам не подобається, як виглядає кругле зображення, відкоригуйте його розмір, перетягнувши його всередину за допомогою одного з маленьких квадратних прямокутників, розташованих на довгих сторонах рамки зображення. Таким чином все зображення буде заповнено формою кола.

Крок 6: Проте, якщо ви хочете мати лише частину зображення всередині кола, пропустіть крок 5, натомість натисніть будь-де за межами круглого зображення. Потім двічі клацніть кругле зображення.
Крок 7: Навколо зображення з’явиться чорна рамка. Перетягніть зображення всередину, використовуючи виділені чорні смуги, щоб створити кругле зображення. Натисніть кнопку Enter.

Крок 8: Знову двічі клацніть зображення та перемістіть зображення за допомогою миші, щоб помістити потрібну частину в круглу область.

Крок 9: Натисніть кнопку Enter, щоб отримати обрізане кругле зображення в Google Презентаціях.
Порада: Дізнайтеся, як додати рамку до кола в Google Презентаціях.

Спосіб 2: спочатку змінивши співвідношення сторін
Ще один спосіб обрізати зображення в ідеальну круглу або круглу форму — спочатку змінити його співвідношення сторін, а потім обрізати його у форму.
Крок 1: вставте потрібне зображення у свій слайд у Google Slides.
Крок 2: виберіть зображення та зробіть його квадратним за допомогою крихітних блакитних прямокутників.

крок 3: Отримавши зображення квадратної форми, натисніть на зображення, щоб вибрати його. Потім клацніть стрілку вниз поруч із піктограмою «Обрізати» на панелі інструментів.
крок 4: Виберіть Фігури, а потім Коло. Щиро вітаю! Ви успішно обрізали зображення в коло в Google Презентаціях.
Порада: Ви також можете спочатку обрізати зображення квадратної форми, а потім використати форму кола, щоб отримати кругле зображення.

Читайте також: Як додати посилання в Google Slides.
Обрізати зображення в коло в Google Презентаціях на Android та iPhone
Виконайте такі дії, щоб зробити зображення круглим у Google Презентаціях на Android або iPhone:
Крок 1: Запустіть програму Google Slides на телефоні.
Крок 2: Відкрийте слайд із зображенням, яке потрібно зробити круглим.
крок 3: Торкніться зображення, щоб вибрати його. Потім натисніть значок обрізання внизу, а потім значок маски.
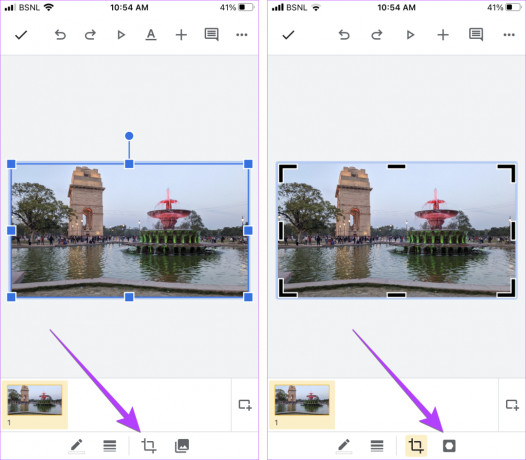
крок 4: Виберіть форму кола зі списку фігур на вкладці Основне.
крок 5: Використовуючи чорні смуги навколо зображення, налаштуйте зображення, щоб отримати кругле зображення. Торкніться будь-де за межами зображення, щоб зберегти його.

Крок 6: Щоб налаштувати те, що відображається всередині кола, двічі торкніться кола та перемістіть зображення, щоб залишити потрібну частину всередині кола. Ваше кругле зображення готове в Google Slides.

Порада: Знати як обрізати зображення в коло в Документах Google.
Поширені запитання щодо обрізання зображення у форму кола
Google Slides не пропонує оригінальний спосіб заповнення форми зображенням. Ви можете тільки залийте його суцільним кольором або градієнт. Однак ви можете використовувати a обхідний шлях для підгонки зображення за формою.
Ви не можете обрізати кілька зображень у Google Презентаціях.
Налаштуйте Google Презентації
Це воно! Сподіваємося, цей посібник допоміг вам зробити зображення в Google Презентаціях круглими. Вони можуть стати в нагоді, щоб зробити вашу презентацію більш персоналізованою, не вибираючи інструментів сторонніх розробників. Крім того, дізнайтеся, як одушевлені предмети в них або додати GIF-файли в Google Презентації.
Востаннє оновлено 19 червня 2023 р
Стаття вище може містити партнерські посилання, які допомагають підтримувати Guiding Tech. Однак це не впливає на нашу редакційну чесність. Вміст залишається неупередженим і автентичним.
ТИ ЗНАВ
Кнопка «Скасувати надсилання» Gmail дозволяє відкликати ваші листи. Однак це дає вам лише десятисекундне вікно для цього.

Написано
Мехвіш Муштак — комп’ютерний інженер за ступенем. Її любов до Android і гаджетів змусила її розробити першу програму Android для Кашміру. Відома як Діал Кашмір, за це вона отримала престижну нагороду Нарі Шакті від президента Індії. Вона багато років пише про технології, і її улюблені теми включають практичні посібники, пояснення, поради та підказки для Android, iOS/iPadOS, Windows і веб-програм.



