Як встановити Windows 11 на старий BIOS
Різне / / November 28, 2021
Windows 11 суворо дотримується системних вимог, необхідних для оновлення комп’ютера до останньої операційної системи від Microsoft. Такі вимоги, як TPM 2.0 і безпечне завантаження, стають однією з основних причин неотримання оновлень Windows 11. Ось чому навіть 3-4-річні комп’ютери несумісні з Windows 11. На щастя, є різні способи обійти ці вимоги. У цій статті ми розглянемо, як встановити Windows 11 на старий BIOS без безпечного завантаження або TPM 2.0.

Зміст
- Як встановити Windows 11 у застарілий BIOS без безпечного завантаження або TPM 2.0
- Що таке безпечне завантаження?
- Що таке TPM 2.0?
- Спосіб 1. Використовуйте сторонній додаток.
- Спосіб 2. Змініть файл ISO Windows 11
Як встановити Windows 11 у застарілий BIOS без безпечного завантаження або TPM 2.0
Що таке безпечне завантаження?
Безпечне завантаження — це функція програмного забезпечення для запуску на вашому комп’ютері, яка забезпечує безпечний запуск комп’ютера та безпечно, запобігаючи несанкціонованому програмному забезпеченню, такому як зловмисне програмне забезпечення, отримати контроль над вашим комп’ютером завантаження. Якщо у вас сучасний комп’ютер з Windows 10 з UEFI (Уніфікований розширюваний інтерфейс мікропрограми), ви захищені від шкідливого програмного забезпечення, яке намагається взяти під контроль ваш комп’ютер під час його запуску.
Що таке TPM 2.0?
TPM означає Модуль надійної платформи. Коли ви ввімкнете новий ПК з повнодисковим шифруванням і TPM, маленький чіп згенерує криптографічний ключ, який є єдиним у своєму роді кодом. The шифрування диска розблоковано і комп'ютер запуститься, якщо все нормально. Ваш комп’ютер не завантажиться, якщо виникла проблема з ключем, наприклад, якщо хакер спробував підробити зашифрований диск.
Обидві ці особливості підвищити безпеку Windows 11 що робить вас єдиною людиною, яка входить у ваш комп’ютер.
Існує багато способів обійти ці перевірки. Наведені нижче методи ефективні для встановлення Windows 11 на застарілий BIOS без безпечного завантаження та TPM 2.0.
Спосіб 1. Використовуйте сторонній додаток
Rufus – це добре відомий безкоштовний інструмент, який використовується в спільноті Windows для створення завантажувальних USB-дисків. У бета-версії Rufus ви отримуєте можливість обійти перевірки безпечного завантаження та TPM. Ось як встановити Windows 11 на застарілий BIOS:
1. Завантажити Rufus БЕТА-версія від його офіційний веб-сайт.

2. Потім завантажте файл ISO-файл Windows 11 від Веб-сайт Microsoft.
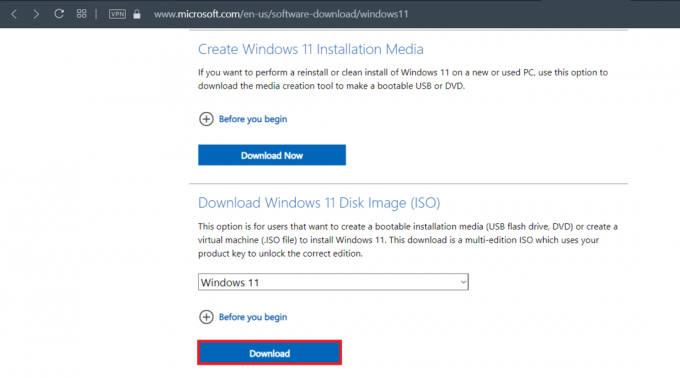
3. Тепер підключіть USB-пристрій принаймні 8 Гб наявного місця для зберігання.
4. Знайдіть завантажене Руфусустановник в Провідник файлів і двічі клацніть на ньому.
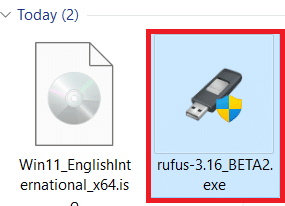
5. Натисніть на Так в Контроль облікових записів користувачів підказка.
6. Виберіть USBпристрій від Пристрій розкривний список для встановлення Windows 11 на застарілий BIOS.
7. Потім натисніть на ВИБЕРІТЬ поруч з Вибір завантаження. Перегляньте та виберіть завантажене ISO-образ Windows 11.
8. Тепер виберіть розширена інсталяція Windows 11 (без TPM/без безпечного завантаження/8 ГБ оперативної пам’яті) під Варіант зображення спадне меню, як показано нижче.
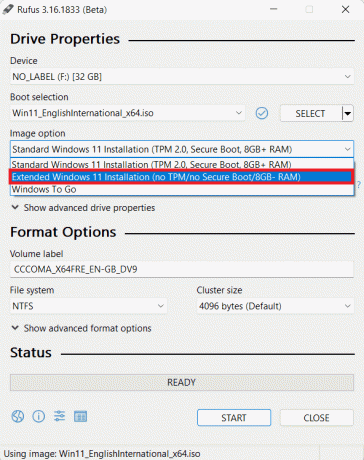
9. Натисніть на розкривний список під Схема поділу. Виберіть MBR якщо ваш комп’ютер працює на застарілій системі BIOS або GPT якщо він використовує режим UEFI BIOS.
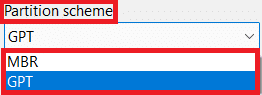
Примітка: Ви також можете налаштувати інші параметри, наприклад Показник обсягу, & Файлова система. Ви також можете перевірити наявність пошкоджених секторів на USB-накопичувачі під Показати розширені параметри формату.
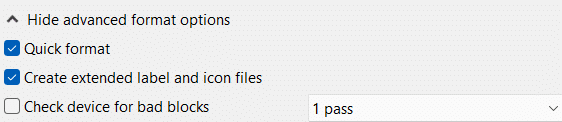
10. Нарешті, натисніть на СТАРТ щоб створити завантажувальний USB-пристрій.
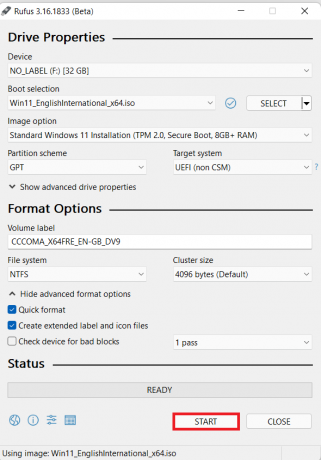
Після завершення процесу ви можете встановити Windows 11 на непідтримуваний комп’ютер за допомогою завантажувального USB-накопичувача.
Читайте також:Як створити інсталяційний носій Windows 10 за допомогою засобу створення медіа
Спосіб 2. Змініть файл ISO Windows 11
Змінення файлів ISO Windows 11 також може допомогти обійти перевірки безпечного завантаження та TPM. Однак вам потрібні завантажувальні USB-накопичувачі Windows 11 і Windows 10. Ось як встановити Windows 11 на застарілий BIOS:
1. Клацніть правою кнопкою миші Windows 11 ISO і виберіть Змонтувати з меню.

2. Відкрийте змонтований файл ISO і знайдіть папку з ім’ям джерела. Двічі клацніть на ньому.
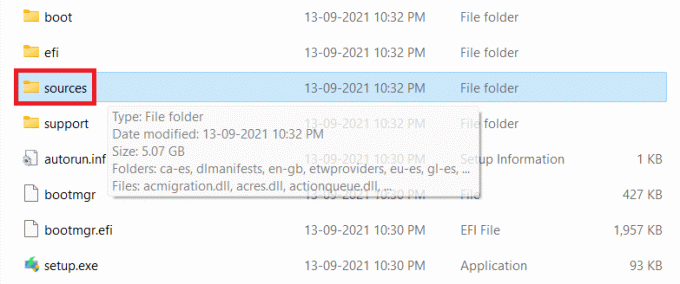
3. Шукати install.wim файл у папці джерел і Копія це, як показано.
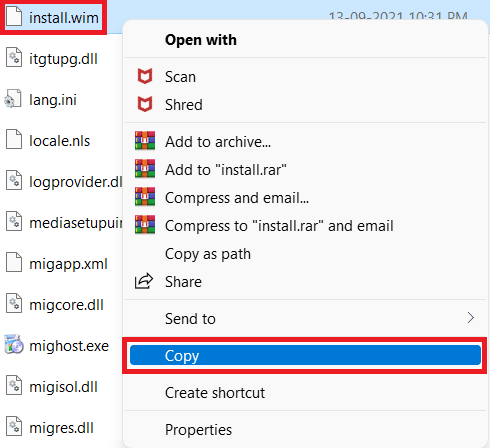
4. Підключати Завантажувальний USB-накопичувач Windows 10 і відкрийте його.
5. Знайди джерела папку на USB-накопичувачі та відкрийте її.
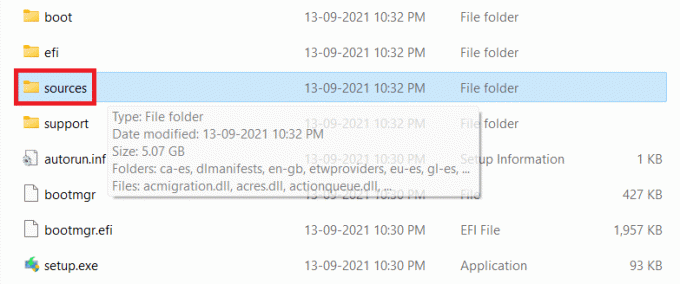
6. Вставити скопійований install.wim файлу в папці джерел, натиснувши Клавіші Ctrl + V.
7. В Замінити або пропустити файли підказки, натисніть на Замініть файл у місці призначення, як зображено.

8. Завантажте комп’ютер за допомогою завантажувального USB-накопичувача.
Рекомендовано:
- Як відкати оновлення драйверів у Windows 11
- Як змінити DNS-сервер у Windows 11
- Як розбити Windows 11
- Скільки оперативної пам’яті достатньо
Сподіваємося, навчилися як встановити Windows 11 на застарілий BIOSбез безпечного завантаження та TPM 2.0. Ви можете надіслати свої пропозиції та запити в розділі коментарів нижче. Ми хотіли б знати, яку тему ви хочете, щоб ми дослідили наступну!



