10 найкращих способів виправити, що Chromebook не підключається до Wi-Fi
Різне / / June 21, 2023
ChromeOS від Google є недорогою альтернативою Windows і macOS. Завдяки простоті використання, доступній ціні та декілька моделей від різних виробників, комп’ютери Chromebook досить популярні в освітньому секторі. Іноді ваш Chromebook може викликати труднощі з підключенням до домашньої чи навчальної мережі Wi-Fi. Ось найкращі способи, як виправити несправність Wi-Fi на Chromebook.

Браузер Google Chrome є серцем ОС Chrome. Без активної мережі Wi-Fi на вашому Chromebook так само добре, як і дивитися відео в режимі офлайн. Ви можете скористатися наведеними нижче способами усунення несправностей, вирішити проблеми з Wi-Fi і користуватися тисячами програм Android на своєму Chromebook.
1. Перезапустіть маршрутизатор
У вас проблеми з Wi-Fi на всіх ваших під’єднаних пристроях, включно з Chromebook? Потрібно перезавантажити маршрутизатор і повторити спробу.
Потрібно шукати спеціальну кнопку Wi-Fi на Chromebook. Обов’язково ввімкніть його перед підключенням до мережі Wi-Fi.
2. Переставте маршрутизатор
Ви налаштували свій домашній маршрутизатор в іншій кімнаті чи далеко від установки? Фізичні об’єкти, такі як стіни та товсті двері, можуть перешкоджати радіусу дії Wi-Fi. Вам потрібно змінити положення роутера біля робочого місця та спробувати знову підключитися до мережі Wi-Fi.
3. Підключіться до Wi-Fi на частоті 5 ГГц
Більшість Chromebook підтримують дводіапазонний Wi-Fi. Вам не потрібно використовувати старіший діапазон частот Wi-Fi 2,4 ГГц. Він не такий надійний, як частотний діапазон 5 ГГц. Підключіться до мережі Wi-Fi 5 ГГц, щоб користуватися надійним і високошвидкісним Інтернетом.
4. Віддайте перевагу домашній або офісній мережі Wi-Fi
Після підключення до мережі Wi-Fi на частоті 5 ГГц зробіть її стандартною та бажаною мережею Wi-Fi на своєму Chromebook. Щоразу, коли ви вмикаєте Chromebook, система автоматично підключається до мережі.
Крок 1: Натисніть піктограму пошуку на панелі завдань і введіть Параметри. Відкрийте програму Налаштування.

Крок 2: Виберіть «Мережа» на бічній панелі та відкрийте меню Wi-Fi.

крок 3: Виберіть назву мережі Wi-Fi.

крок 4: Увімкніть перемикачі «Надавати перевагу цій мережі» та «Автоматично підключатися до цієї мережі».
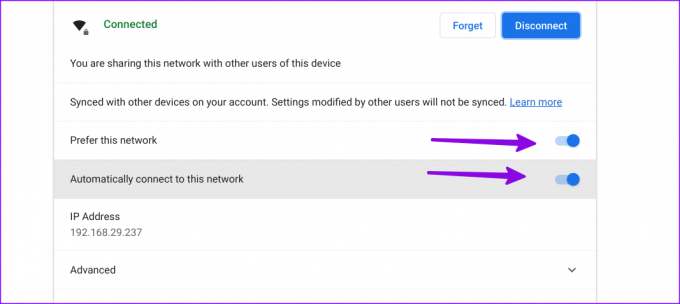
5. Перезапустіть Chromebook
Більшість користувачів просто заблокувати свій Chromebook. Ви повинні час від часу перезавантажувати його. Перезапуск Chromebook – це ще один зручний прийом для вирішення проблем з Wi-Fi.
Крок 1: Натисніть значок годинника в нижньому правому куті.
Крок 2: Виберіть Вимкнути, щоб вимкнути Chromebook.
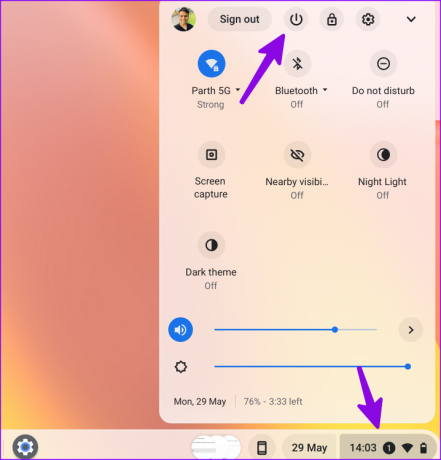
Продовжуйте натискати кнопку живлення, щоб увімкнути Chromebook і підключитися до мережі Wi-Fi.
6. Оновіть мікропрограму маршрутизатора
Якщо на маршрутизаторі встановлено застаріле мікропрограмне забезпечення, він може працювати несправно та спричинити проблеми з Wi-Fi на всіх ваших пристроях. Asus є одним із провідних виробників маршрутизаторів, і ви можете використовувати спеціальний посібник компанії з оновлення мікропрограми маршрутизатора.
7. Повторно додайте мережу Wi-Fi
Ваш Chromebook все ще має проблеми з підключенням до збереженої мережі Wi-Fi? Якщо ви змінили ім’я або пароль Wi-Fi, забудьте поточну мережу та додайте її знову.
Крок 1: Відкрийте налаштування ОС Chrome (перевірте кроки вище).
Крок 2: Виберіть Мережа та відкрийте меню Wi-Fi.
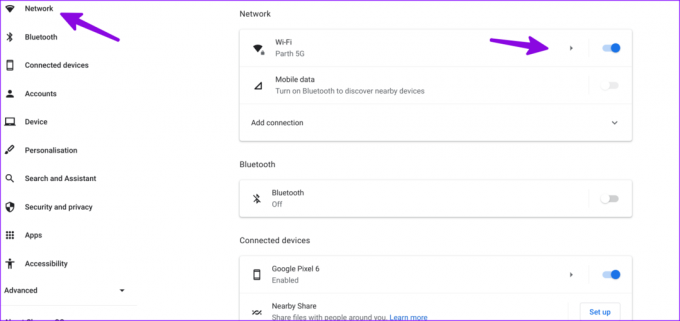
крок 3: Натисніть свою мережу Wi-Fi.

крок 4: Виберіть Забути. Поверніться до меню Wi-Fi і підключіться до мережі Wi-Fi.
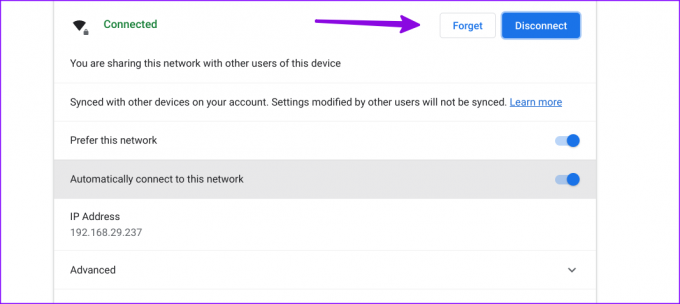
8. Запустіть діагностику підключення
ChromeOS постачається з інструментом діагностики підключення для вирішення проблем з Wi-Fi. Ось як ви можете ним скористатися.
Крок 1: Перейдіть до налаштувань ОС Chrome (див. кроки вище).
Крок 2: Виберіть Про ОС Chrome. Відкрити Діагностику.
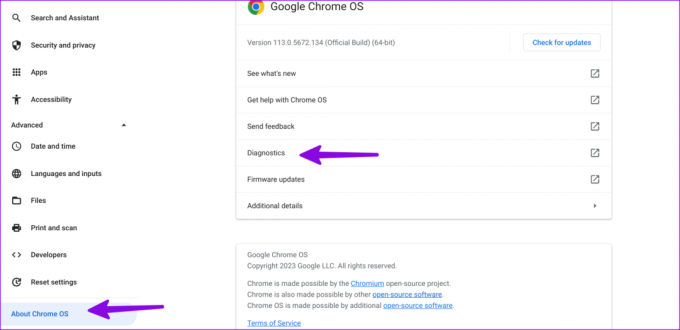
крок 3: Натисніть «Підключення» на бічній панелі та запустіть відповідні тести, щоб підтвердити роботу мережі Wi-Fi.

9. Використовуйте підключення Ethernet
Якщо ваш Chromebook має спеціальний порт Ethernet, підключіть до нього кабель Ethernet. У порівнянні з мережею Wi-Fi Ethernet пропонує надійне та високошвидкісне підключення до Інтернету.
10. Скинути Chromebook
Коли жоден із прийомів не спрацює, настав час скинути налаштування Chromebook з нуля. Система видаляє всі встановлені програми, файли, дані та налаштування. Якщо у вас є важливі файли на вашому Chromebook, створіть резервну копію на зовнішньому пристрої та виконайте наведені нижче дії.
Крок 1: Відкрийте налаштування ОС Chrome (перевірте кроки вище).
Крок 2: Перейдіть до Скинути налаштування.
крок 3: Виберіть Скинути та підтвердьте своє рішення зі спливаючого меню.

Завершіть свій досвід роботи з ОС Chrome
Стабільна мережа Wi-Fi є важливою для вашого Chromebook. Перш ніж ваша остання покупка перетвориться на прес-пап’є, скористайтеся наведеними вище прийомами, щоб вирішити проблеми з Wi-Fi на своєму Chromebook. Поки ви це робите, розкажіть нам, який трюк спрацював для вас.
Востаннє оновлено 29 травня 2023 р
Стаття вище може містити партнерські посилання, які допомагають підтримувати Guiding Tech. Однак це не впливає на нашу редакційну чесність. Вміст залишається неупередженим і автентичним.

Написано
Парт раніше працював на EOTO.tech, висвітлюючи технічні новини. Зараз він працює фрілансером у Guiding Tech, пише про порівняння програм, навчальні посібники, поради та підказки щодо програмного забезпечення та глибоко занурюється в платформи iOS, Android, macOS та Windows.



