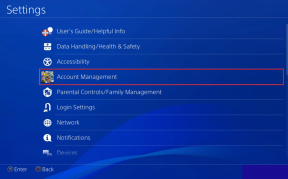7 способів виправити непрацюючий керований доступ на iPhone або iPad
Різне / / June 21, 2023
На вашому пристрої iOS є купа засоби доступності щоб підвищити зручність використання багатьма цікавими способами. Керований доступ є однією з таких функцій, яка обмежує ваш iPhone або iPad лише однією програмою. Однак він не завжди бездоганний, і якщо керований доступ не працює на вашому iPhone або iPad, ви в потрібному місці.
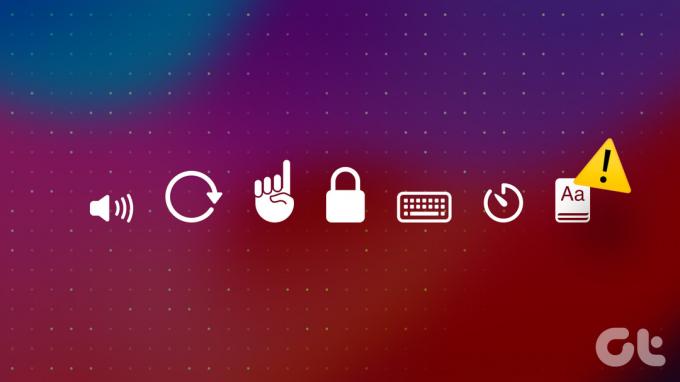
Однак у цій статті мова піде про те, як усунути та вирішити проблему, яка впливає на функцію. Перш ніж перейти до цього, давайте спочатку зрозуміємо, чому керований доступ не працює на вашому iPhone та iPad.
Порада: Якщо ви не впевнені, ось як це зробити увімкніть і використовуйте керований доступ на iPhone та iPad.
Чому керований доступ не працює на iPhone або iPad
Ось кілька причин, чому керований доступ не працює на вашому iPhone або iPad:
- Ви не ввімкнули керований доступ на своєму пристрої iOS. Оскільки він не ввімкнено за умовчанням, його все одно можна вимкнути. Крім того, ви могли несвідомо вимкнути його.
- Ви не ввімкнули ярлик спеціальних можливостей для керованого доступу.
- Існує помилка програмного забезпечення, що впливає на керований доступ на вашому iPhone або iPad.
- Керований доступ запускається кнопкою живлення. Тому варто перевірити, чи не пошкоджена у вас кнопка живлення, чи не тисне корпус.
Однак може бути більше причин, які спричиняють проблему, але за допомогою методів, перелічених нижче, ви безперечно можете вирішити проблему. Давайте почнемо.
Як виправити керований доступ, який не працює на iPhone або iPad
Ось сім простих способів усунути проблему та без проблем повернутися до використання керованого доступу на пристрої iOS.
1. Увімкнути сеанс керованого доступу
Перш ніж перейти до будь-якого іншого методу, ви повинні переконатися, що ви ввімкнули керований доступ на своєму пристрої iOS. Як згадувалося раніше, вам потрібно ввімкнути керований доступ вручну, інакше ви могли його випадково вимкнути.
Крок 1: Відкрийте програму Налаштування. Торкніться Доступності.


Крок 2: Натисніть Керований доступ.
крок 3: Увімкніть перемикач для керованого доступу.
крок 4: Також увімкніть перемикач Accessibility Shortcuct, щоб легко активувати керований доступ потрійним натисканням бічної кнопки або кнопки «Домашня сторінка» (якщо на вашому iPhone вона є).


2. Увімкніть ярлик спеціальних можливостей, якщо керований доступ не вмикається
За замовчуванням потрійне клацання бічної кнопки або кнопки «Домашня сторінка» призначено для запуску керованого доступу. Це називається ярликом спеціальних можливостей. Однак якщо керований доступ не працює, варто перевірити, чи призначено його ярлику потрійного клацання.
Крок 1: Відкрийте програму Налаштування. Торкніться Доступності.


Крок 2: Прокрутіть вниз, щоб знайти ярлик спеціальних можливостей. Переконайтеся, що позначено параметр Керований доступ.
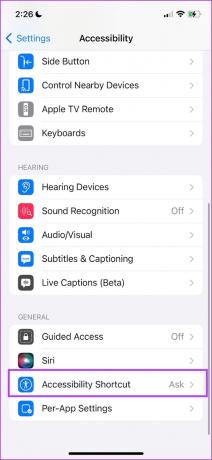
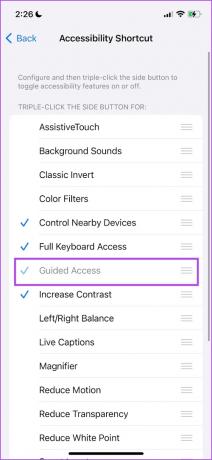
3. Перевірте кнопку живлення, якщо керований доступ не працює після потрійного натискання
Якщо керований доступ не працює після потрійного натискання кнопки живлення або кнопки «Додому», переконайтеся, що вони не пошкоджені. Крім того, переконайтеся, що чохол на вашому iPhone не заважає вам натискати кнопки.

4. Перегляньте параметри керованого доступу
У керованому доступі є купа параметрів, за допомогою яких ви зможете повністю контролювати функцію. Якщо ви не можете скористатися жодним із них, цей параметр може бути вимкнено. Наприклад, вам може бути цікаво, чому сенсорний екран досі працює, якщо у вас увімкнено керований доступ. Але вам слід знати, що вам потрібно ввімкнути перемикачі для всіх цих параметрів у меню параметрів.
Крок 1: Відкрийте меню керованого доступу, тричі клацнувши бічну кнопку.
Крок 2: Торкніться Опції.
Ось кілька параметрів, за допомогою яких можна керувати керованим доступом на iPhone та iPad.
- Вимкніть бічну кнопку та кнопки гучності, щоб запобігти закриванню екрана або збільшенню/зменшенню гучності.
- Вимкніть рух, щоб заблокувати автоматичне обертання.
- Вимкніть будь-які клавіатури в програмі.
- Встановіть обмеження часу для керованого доступу. Це гарантує автоматичне вимкнення керованого доступу після встановленого періоду.


5. Перезапустіть iPhone або iPad
Перезавантаження пристрою iOS може допомогти вирішити проблему. Якщо у вашому поточному сеансі є якісь помилки, які спричиняють проблеми під час використання керованого доступу, запуск нового сеансу, безумовно, допоможе.
Крок 1: Спочатку вимкніть пристрій.
- На iPhone X і вище: натисніть і утримуйте кнопку зменшення гучності та кнопку живлення.
- На iPhone SE 2-го або 3-го покоління, 7 і 8 серії: натисніть і утримуйте кнопку живлення.
- На iPhone SE 1-го покоління, 5s, 5c або 5: утримуйте кнопку живлення вгорі.
- На iPad: Утримуйте кнопку живлення вгорі.

Крок 2: Тепер перетягніть повзунок живлення, щоб вимкнути пристрій.
крок 3: Потім увімкніть пристрій, натиснувши кнопку живлення на iPhone або iPad.
6. Оновіть iPhone або iPad
Якщо багато користувачів скаржаться на проблеми під час використання керованого доступу на iPhone або iPad, Apple обов’язково запустить оновлення якнайшвидше. Тому переконайтеся, що ви запустили остання версія iOS або iPadOS на ваших пристроях. Ось як перевірити, чи ваш пристрій оновлено до останньої версії мікропрограми.
Крок 1: Відкрийте програму «Налаштування» та виберіть «Загальні».

Крок 2: Торкніться Оновлення програмного забезпечення. Натисніть «Завантажити та встановити», щоб оновити свій iPhone або iPad, якщо оновлення доступне.

7. Скинути iPhone або iPad
Ви можете спробувати скинути налаштування iPhone та iPad, якщо жоден із наведених вище методів не працює. Якщо є якась неправильна конфігурація кнопки живлення на вашому iPhone, повне скидання налаштувань допоможе.
Примітка: Скидання призведе до повернення всіх системних налаштувань і видалення всіх збережених мереж Wi-Fi. Після цього доведеться витратити деякий час на переналаштування пристрою. Однак ви не втратите свої дані.
Крок 1: Відкрийте програму «Налаштування» та натисніть «Загальні».

Крок 2: Виберіть «Перенести або скинути iPhone».
крок 3: Натисніть Скинути.

крок 4: Натисніть «Скинути всі налаштування», щоб повернути всі налаштування до стандартного стану. Швидше за все, це вирішить цю проблему.

Ось так. Це все, що ви можете зробити, якщо керований доступ не працює на вашому iPhone або iPad. Однак, якщо у вас виникнуть додаткові запитання, перегляньте розділ поширених запитань нижче.
Поширені запитання щодо керованого доступу, який не працює
Так. Немає іншого способу ввімкнути керований доступ на вашому iPhone або iPad.
Окрім програми «Налаштування», керований доступ працює в усіх програмах.
Ви можете встановити тривалість для керованого доступу в параметрах.
Використовуйте керований доступ без проблем
Ми сподіваємося, що ця стаття допоможе вам без проблем використовувати керований доступ на вашому iPhone та iPad. Поки Apple не додала жодних покращень у керований доступ iOS 17, ми сподіваємося, що так і буде в наступній версії iOS. Оновлення користувальницького інтерфейсу на керованому доступі дуже потрібне!
Востаннє оновлено 20 червня 2023 р
Стаття вище може містити партнерські посилання, які допомагають підтримувати Guiding Tech. Однак це не впливає на нашу редакційну чесність. Вміст залишається неупередженим і автентичним.