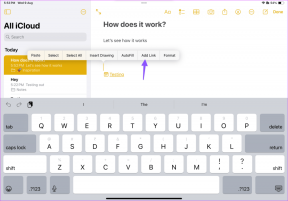5 способів виправити непрацюючий словник Kindle
Різне / / June 22, 2023
Один з найбільші переваги читати книгу на Amazon Kindle — це миттєво зрозуміти значення слова за допомогою вбудованого словника. Однак, якщо ви залежите від цієї функції, і у вас виникли проблеми з її використанням, це може порушити ваш досвід читання. Тому ми хочемо показати вам, що ви можете зробити, якщо ваш словник Kindle не працює.
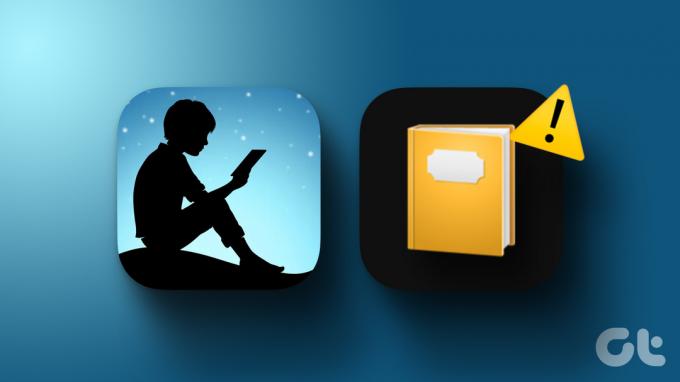
У цій статті ми додали п’ять перевірених методів вирішення проблеми. Ми також покажемо вам, як додати словник до вашого Kindle, якщо ви не можете отримати до нього доступ. Але перш ніж ми поглибимо все це, давайте розберемося більше про саму проблему.
Примітка. Методи, наведені в цьому посібнику, працюватимуть на всіх версіях Kindle, включаючи Kindle Paperwhite та Oasis.
Чому словник не працює на Kindle
Ось деякі з причин, чому функція словника не працює на Kindle:
- Словник не завантажується на пристрій для читання Kindle.
- Ви не ввімкнули правильний словник.
- Словник не завантажено належним чином на ваш пристрій для читання Kindle.
- Ви використовуєте Kindle офлайн: Вікіпедія та переклад слів не працюватимуть без Інтернету.
- На вашому пристрої для читання Kindle є деякі помилки, пов’язані з програмним забезпеченням.
Незважаючи на те, що Kindle є здебільшого простим одноцільовим пристроєм, це все ще не так без недоліків. За ці роки ми зіткнулися з багатьма проблемами. Однак вирішити їх також легко. Спочатку ми розглянемо, як додати словник до Kindle.
Як додати словник до Kindle
Якщо ви не можете використовувати функцію словника на своєму Kindle, швидше за все, словник не було додано до вашої програми читання Kindle. Ось як ви можете додати словник до свого Kindle і встановити його як словник за замовчуванням для певної мови.
Крок 1: Підключіть Kindle до Інтернету та відкрийте бібліотеку.
Крок 2: Прокрутіть вниз, щоб знайти розділ «Словники».
крок 3: Ви побачите колекцію словників. Виберіть той, який ви хочете використовувати, і торкніться значка з трьома крапками.


крок 4: Натисніть Завантажити. Тепер словник буде завантажено на ваш пристрій для читання Kindle.

крок 5: Торкніться будь-де на екрані та виберіть стрілку, спрямовану вниз, у верхній частині екрана.
Крок 6: Торкніться всіх налаштувань.

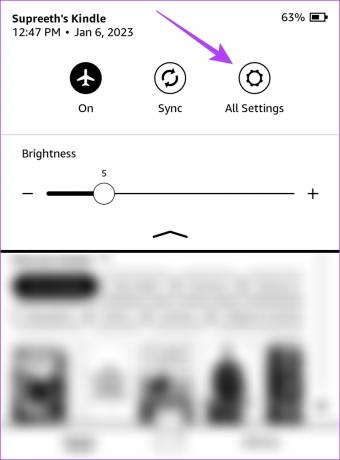
Крок 7: Натисніть «Мова та словники», а потім «Словники».


Крок 8: Торкніться мови словника, який ви завантажили.
Крок 9: Виберіть словник, який ви щойно завантажили.
Тепер ви можете використовувати вибраний словник під час читання книги на пристрої для читання електронних книг Kindle.


Однак якщо у вас виникли проблеми зі словником, ми допоможемо їх вирішити в наступному розділі.
Як виправити, якщо функція словника перестала працювати на Kindle
Ось п’ять простих способів виправити словник Kindle, який не працює належним чином під час читання книг.
1. Перезавантажте словник
Якщо ви щойно завантажили словник, але він не працює, швидше за все, він не був завантажений належним чином і зіткнувся з перервою в процесі. Крім того, завантажений словник також може бути пошкоджено, і, отже, ви не зможете ним користуватися. Тому ви можете видалити словник і завантажити його знову.
Крок 1: Відкрийте бібліотеку та прокрутіть вниз, щоб знайти та відкрити розділ «Словники».
Крок 2: Торкніться піктограми з трьома крапками на словнику, який ви завантажили.


крок 3: Натисніть Видалити завантаження.

Завантажений словник буде видалено. Тепер вам потрібно завантажити його знову.
крок 4: Торкніться піктограми з трьома крапками на словнику, який потрібно повторно завантажити.

крок 5: Натисніть Завантажити. Словник буде завантажено на ваш пристрій Kindle.
Після завантаження ви можете перейти в Налаштування > Мова та словники > Словники та вибрати словник, який ви щойно завантажили.

2. Перевірте підключення до Інтернету
Якщо ви хочете використовувати Вікіпедію, щоб знайти значення слова або перекласти слово, вам потрібно вимкнути режим польоту та підключитися до Інтернету на Kindle. У режимі офлайн можна використовувати лише базові мовні словники.

3. Перезапустіть Kindle
Вимкнення Kindle завершує всі операції та, можливо, усуває помилку, яка спричинила проблему. Тому перезавантаження Kindle може допомогти вирішити проблему, і ви зможете без проблем користуватися словником. Ось як можна перезапустити пристрій для читання Kindle.
Крок 1: Торкніться будь-де на екрані, якщо ви читаєте книгу. Якщо ви перебуваєте на домашній сторінці, перейдіть до кроку 2.
Крок 2: Торкніться стрілки, спрямованої вниз, щоб відкрити панель керування та перейти до Усі налаштування.

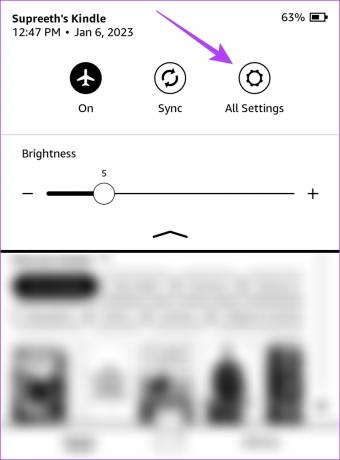
крок 3: Натисніть «Параметри пристрою».
крок 4: Натисніть Перезапустити та виберіть Так для підтвердження.


Крім того, ви також можете натиснути кнопку живлення, щоб перезавантажити Kindle.
4. Оновіть Kindle
Якщо кілька читачів стикаються з проблемою під час використання словника на своїх пристроях Kindle, Amazon візьме це до відома та випустить оновлення мікропрограми, щоб вирішити цю проблему. Ось як ви можете оновіть програму читання Kindle.
Крок 1: Торкніться будь-де на екрані, якщо ви читаєте книгу. Якщо ви перебуваєте на домашній сторінці, перейдіть до кроку 2.
Крок 2: Торкніться піктограми зі стрілкою вниз, щоб відкрити панель керування та перейти до Усі налаштування.

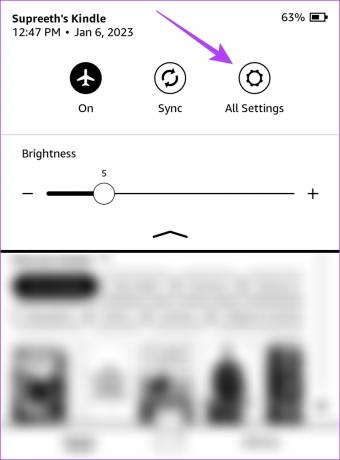
крок 3: Натисніть «Параметри пристрою».
крок 4: Торкніться Додаткові параметри.


крок 5: Натисніть Оновити Kindle. Ваш пристрій перезавантажиться після завершення оновлення мікропрограми.
Якщо опція неактивна, ваш Kindle уже працює з останньою версією програмного забезпечення.

5. Скинути Kindle
Якщо жоден із наведених вище методів не працює, спробуйте скинути налаштування пристрою для читання Kindle. Після скидання всі конфігурації та налаштування повернуться до значень за замовчуванням. Таким чином, будь-яку неправильну конфігурацію, через яку словник вашого Kindle не працює належним чином, буде виправлено, коли ви скинете його.
Ось що станеться, якщо скинути Kindle:
- Ви втратите всі свої дані, включаючи книги, документи та налаштування.
- Вам потрібно буде повторно завантажити будь-який вміст, який ви хочете зберегти.
- Вам потрібно буде ще раз увійти у свій обліковий запис Amazon.
Ось як скинути Kindle.
Крок 1: Торкніться будь-де на екрані, якщо ви читаєте книгу. Якщо ви перебуваєте на домашній сторінці, перейдіть до кроку 2.
Крок 2: Торкніться піктограми зі стрілкою вниз, щоб відкрити панель керування та перейти до Усі налаштування.

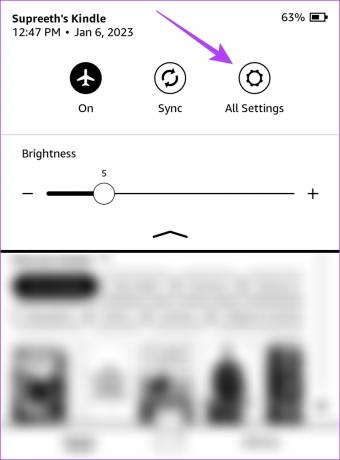
крок 3: Натисніть «Параметри пристрою».
крок 4: Натисніть Скинути.


крок 5: Натисніть «Так», щоб підтвердити, і дочекайтеся завершення процесу.

Це все, що вам потрібно зробити, якщо словник не працює на Kindle. Якщо у вас є додаткові запитання, перегляньте розділ поширених запитань нижче.
Поширені запитання про те, що словник Kindle не працює
На Kindle доступно близько 46 словників із найпоширеніших мов.
Так. Ви можете безкоштовно завантажити будь-який словник із вбудованої бібліотеки Kindle.
Утримуйте слово > торкніться назви словника > перемкніть словник за умовчанням. Це дозволяє перемикати словник на іншу мову.
Розумійте кожне прочитане слово
Ми сподіваємося, що ця стаття допоможе вам вирішити проблему та використовувати словники без проблем на Kindle. Таким чином, у вас ніколи не буде сумнівів щодо речення, яке ви прочитали в книзі. Крім того, розуміння значення нових слів також допомагає вам краще володіти мовою!
Востаннє оновлено 21 червня 2023 р
Стаття вище може містити партнерські посилання, які допомагають підтримувати Guiding Tech. Однак це не впливає на нашу редакційну чесність. Вміст залишається неупередженим і автентичним.