Як зупинити автоматичне відкриття Microsoft Teams у Windows 11
Різне / / November 28, 2021
Microsoft Teams тепер більш інтегрована в Windows 11, ніж будь-коли. Він був інтегрований в основний досвід Windows 11 як додаток для чату. Прямо з панелі завдань, ви можете спілкуватися в чаті та здійснювати відео-/аудіодзвінки з друзями та родиною за допомогою Teams Chat. Це може бути знахідкою, якщо ви є користувачем Microsoft Teams Personal. Однак не всі задоволені тим, як Microsoft просуває Teams у своїй останній операційній системі. Були навіть користувачі, які ніколи раніше не чули про Teams, а тепер стурбовані дивним виглядом значка на панелі завдань. Сьогодні ми обговоримо, як заборонити Microsoft Teams автоматично відкриватися в Windows 11 під час запуску. Крім того, ми пояснили, як видалити піктограму Teams Chat та видалити її.
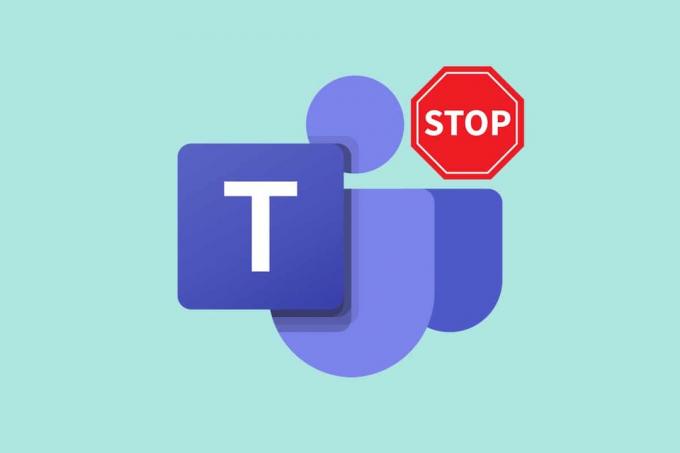
Зміст
- Як зупинити автоматичне відкриття Microsoft Teams у Windows 11
- Як видалити піктограму Teams Chat з панелі завдань
- Варіант 1: безпосередньо з панелі завдань
- Варіант 2: через налаштування панелі завдань
- Як видалити Microsoft Teams.
Як зупинити автоматичне відкриття Microsoft Teams у Windows 11
Якщо у вас є обидва Microsoft Teams Додатки для дому та роботи чи школи, встановлені на вашому комп’ютері з Windows 11, ви повинні розрізняти їх.
- Додаток Work or School Teams, має a блакитна плитка на фоні слова T.
- Додаток Microsoft Teams Home має a біла плитка фон для літери Т.
Якщо Microsoft Teams завантажується щоразу, коли ваша система завантажується, це може вас турбувати. Крім того, на системній панелі відображається програма Teams, яка завжди ввімкнена. Якщо ви не часто використовуєте чат або Microsoft Teams, ви можете просто вимкнути їх. Ось як заборонити Microsoft Teams автоматично відкриватися в Windows 11:
1. Натисніть на Значок пошуку і тип Microsoft Teams.
2. Потім натисніть на відчинено як показано.
Примітка: Переконайтеся, що піктограма Microsoft Teams має Т із білим фоном.
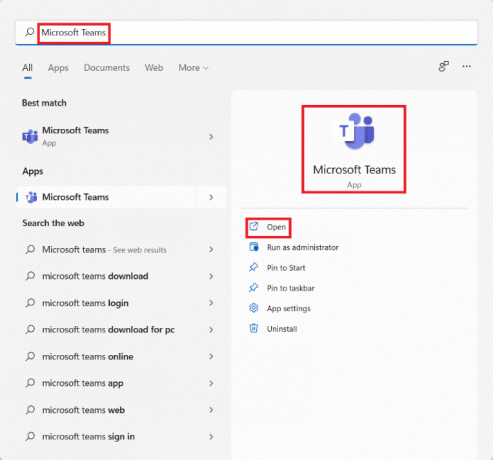
3. У вікні Microsoft Teams натисніть на значок із трьома крапками з верхньої частини вікна.

4. Тут виберіть Налаштування варіант, як показано.
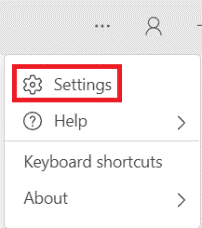
5. Під Генеральний вкладку, зніміть прапорець Автозапуск команд, як показано нижче.

Ось як вимкнути автоматичне відкриття Microsoft Teams у Windows 11 під час запуску.
Читайте також:Як закріпити програми на панелі завдань у Windows 11
Як видалити піктограму Teams Chat з панелі завдань
Крім того, якщо ви хочете видалити піктограму програми Teams з панелі завдань, застосуйте будь-який з цих параметрів.
Варіант 1: безпосередньо з панелі завдань
1. Клацніть правою кнопкою миші на чати значок у Панель завдань.
2. Потім натисніть Відкріпити з панелі завдань, як показано на малюнку.
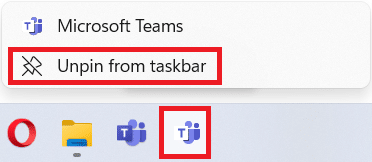
Варіант 2: через налаштування панелі завдань
1. Клацніть правою кнопкою миші на порожній простір на Панель завдань.
2. Натисніть на Налаштування панелі завдань, як показано.
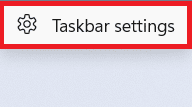
3. Під Елементи панелі завдань, вимкніть перемикач для Чат додаток, як зображено.
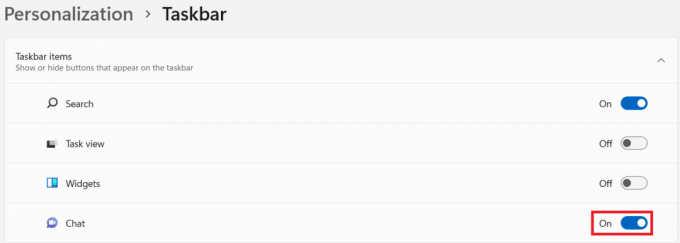
Читайте також:Виправити Microsoft Teams постійно перезавантажується
Як видалити Microsoft Teams
Тепер ви знаєте, як зупинити або вимкнути автоматичне відкриття Microsoft Teams у Windows 11 під час запуску. Однак, якщо ви хочете повністю видалити Microsoft Teams у Windows 11, виконайте такі дії:
1. Натисніть Клавіші Windows + X разом, щоб відкрити Швидке посилання меню.
2. Натисніть на Програми та функції із поданого списку.
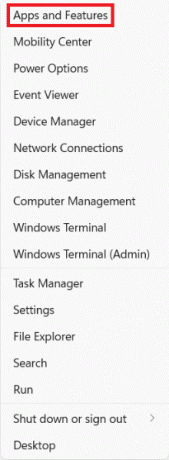
3. Використовувати Список програмвікно пошуку шукати Microsoft Teams.
4. Натисніть на значок із трьома крапками для Microsoft Teams і натисніть Видалити.
Примітка: Ви повинні вибрати програму Microsoft Teams зі значком з білим фоном для букви T.

5. Нарешті, натисніть на Видалити у запиті підтвердження, як показано, щоб видалити зазначену програму.

Рекомендовано:
- Як оновити програму Microsoft PowerToys на Windows 11
- Як відключити програми запуску в Windows 11
- Як увімкнути режим Бога в Windows 11
- Як змінити шпалери на Windows 11
Сподіваємося, ви навчилися як зупинити автоматичне відкриття Microsoft Teams у Windows 11 під час запуску. Ви можете надіслати свої пропозиції та запити в розділі коментарів нижче. Ми хотіли б знати, яку тему ви хочете, щоб ми дослідили наступну.



