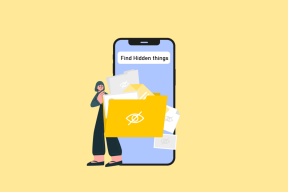4 найкращі способи зміни тем у Windows 11
Різне / / June 23, 2023
Ви втомилися бачити ту саму стару тему на своєму ПК з Windows? Ви хочете змінити це і надати новий вигляд на комп'ютер? Що ж, на щастя для вас, зміна тем у Windows 11 — легка прогулянка.

Незалежно від того, чи потрібен вам базовий чи художній вигляд, є кілька способів додати тему до вашої системи. У цій статті ми розглянемо чотири способи змінити тему в Windows 11. Отже, почнемо.
1. Використання програми «Налаштування».
Найшвидший спосіб змінити тему в Windows 11 – скористатися Додаток налаштувань. Все, що вам потрібно зробити, це отримати доступ до опції «Теми» в програмі «Налаштування» та вибрати тему. Давайте розглянемо ці кроки докладніше:
Крок 1: Натисніть комбінацію клавіш Windows + I, щоб відкрити програму «Налаштування».
Крок 2: Виберіть Персоналізація на лівій бічній панелі та Теми на правій панелі.
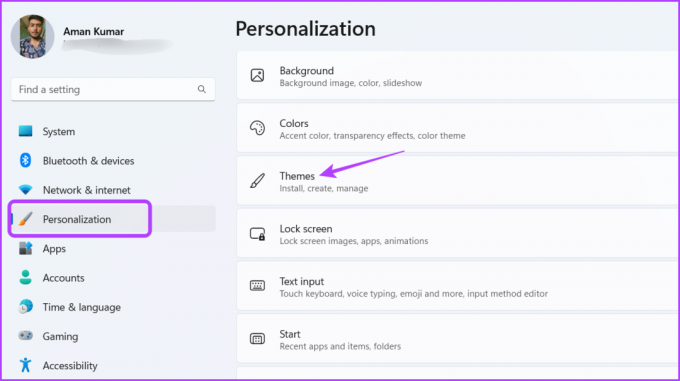
крок 3: У розділі Поточна тема ви побачите всі встановлені теми. Натисніть тему, яку ви вибрали, щоб застосувати її.

Ви можете натиснути кнопку Огляд тем, щоб отримати нові теми. Натиснувши цю кнопку, ви перейдете до магазину Microsoft Store, де ви зможете завантажити кілька цікавих тем Windows.

2. Використання панелі керування
Старіша версія Windows мала спеціальний розділ на панелі керування для зміни тем. Однак Microsoft приховала цю опцію в Windows 11.
Але є спосіб отримати доступ до цього розділу та змінити тему системи. Ось як отримати доступ до старого розділу персоналізації на панелі керування та використовувати його для зміни теми у Windows 11.
Крок 1: Натисніть комбінацію клавіш Windows + R, щоб відкрити інструмент «Виконати».
Крок 2: Введіть наступну команду в рядок пошуку та натисніть Enter.
оболонка{ED834ED6-4B5A-4bfe-8F11-A626DCB6A921}-Microsoft. Персоналізація
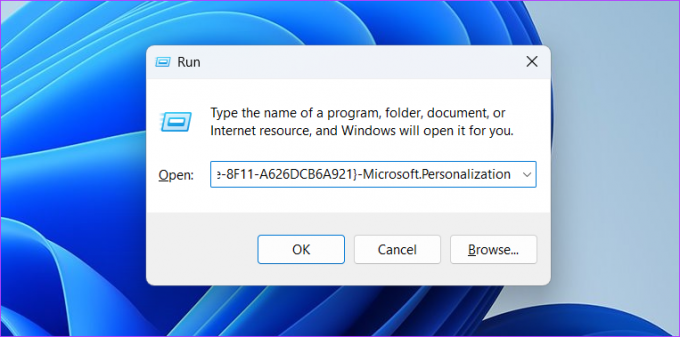
Ви можете побачити всі доступні теми у вікні персоналізації. Щоб встановити тему, натисніть на неї.
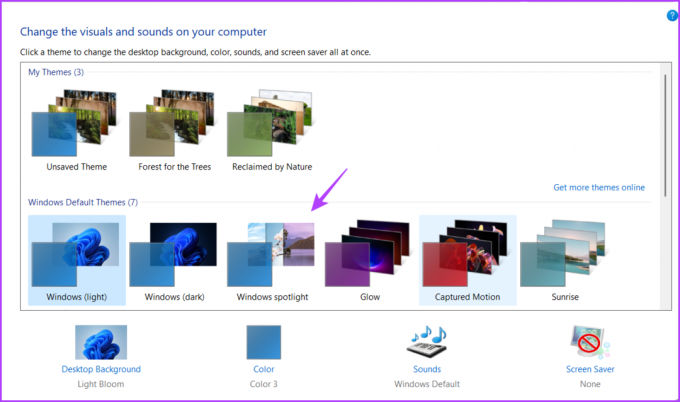
3. Використання Провідника файлів
Microsoft Store – це місце, де можна отримати нові теми Windows. Встановлення завантаженої теми відбувається через програму «Налаштування» (показано у способі 1).
Однак, якщо Програма налаштувань не відкривається або не працює, ви можете використовувати File Explorer, щоб установити теми, завантажені з Microsoft Store. Ось як:
Крок 1: Відкрийте інструмент «Виконати», вставте наведену нижче команду та натисніть Enter.
%LocalAppData%\Microsoft\Windows\Themes

Крок 2: Відкрийте папку завантаженої теми.
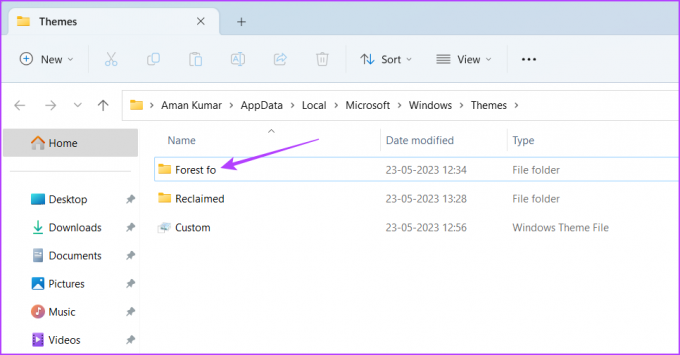
крок 3: Двічі клацніть файл .theme, щоб установити цю тему.

Інструменти командного рядка, такі як командний рядок і Windows PowerShell, також можуть допомогти вам змінити тему в Windows 11. Однак, щоб використовувати ці інструменти, ви повинні мати місце розташування теми, яку ви хочете встановити. Отже, спочатку давайте перевіримо, як знайти розташування тем Windows.
Крок 1: Натисніть комбінацію клавіш Windows + E, щоб відкрити Провідник файлів.
Крок 2: Відкрийте диск, на якому ви встановили ОС. Зазвичай це диск C для більшості користувачів.

крок 3: Відкрийте папку Windows.
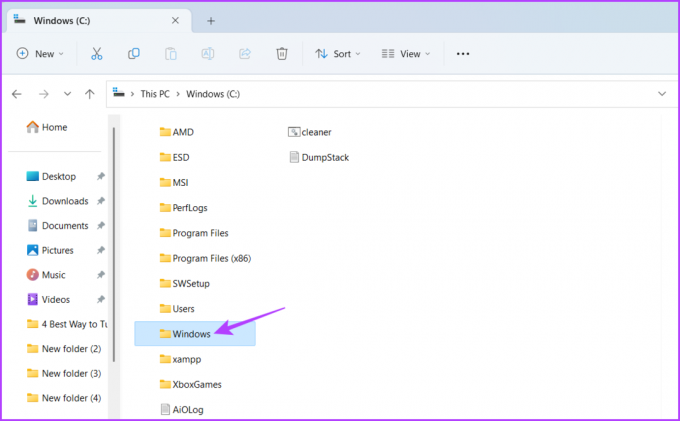
крок 4: Відкрийте папку «Ресурси».

крок 5: Двічі клацніть папку Теми.
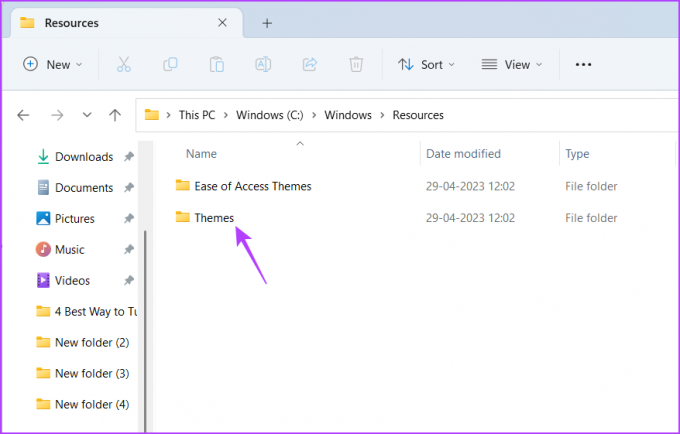
Крок 6: Клацніть адресний рядок і натисніть комбінацію клавіш Ctrl + C, щоб скопіювати розташування папки Теми.
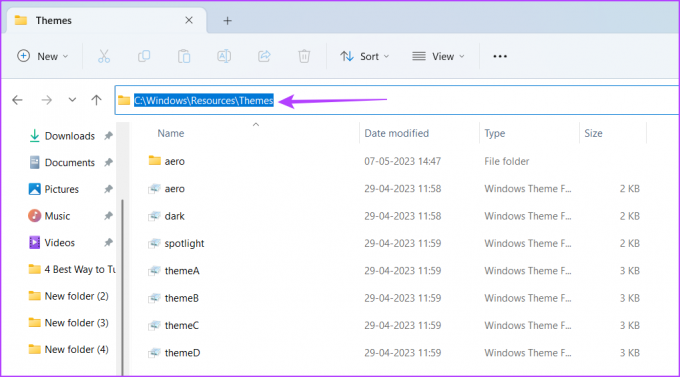
Також запам’ятайте назву теми, яку ви хочете застосувати, серед доступних варіантів.
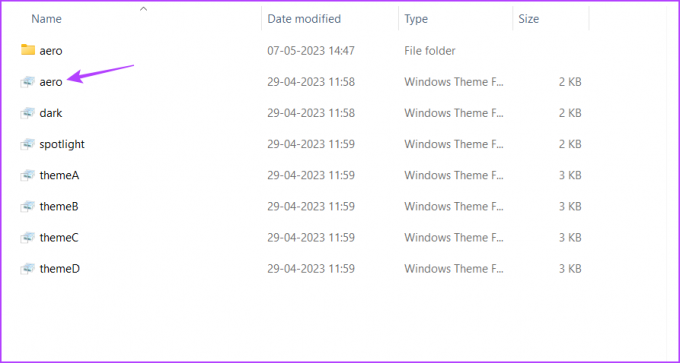
Коли ви визначите розташування папки та назву теми, ви готові змінювати теми за допомогою інструмента командного рядка. Ось як це зробити за допомогою командного рядка:
Крок 1: Відкрийте меню «Пуск», введіть Командний рядок у рядку пошуку та виберіть Запуск від імені адміністратора на правій панелі.

Крок 2: У вікні командного рядка з адміністраторами вставте скопійоване розташування папки Теми, а потім назву теми, яку потрібно застосувати. Наприклад, якщо ви хочете застосувати тему прожектора, команда виглядатиме так:
C:\Windows\Resources\Themes\spotlight.theme
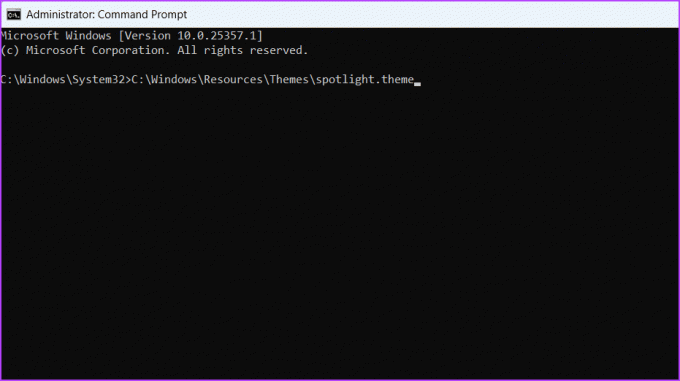
крок 3: Натисніть Enter, щоб виконати команду.
Щоб змінити теми за допомогою Windows PowerShell, виконайте такі дії:
Крок 1: Відкрийте меню «Пуск», введіть Windows PowerShellі виберіть «Запуск від імені адміністратора» на правій панелі.

Крок 2: У вікні командного рядка з підвищеними правами вставте наведену нижче команду та натисніть Enter, щоб застосувати тему. Обов’язково замініть ThemeName назвою вашої теми.
start-process -failepath "C:\Windows\Resources\Themes\ThemeName.theme"
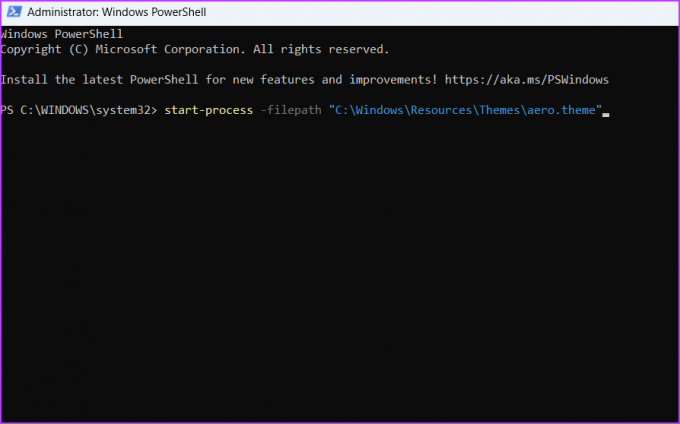
Персоналізуйте свій комп'ютер
Windows 11 пропонує різні параметри персоналізації, зокрема можливість змінювати теми. Ви можете змінити тему, щоб надати вашій системі абсолютно новий вигляд. Є кілька способів змінити теми в Windows 11, і ви можете перевірити їх за допомогою наведених вище способів.
Востаннє оновлено 29 травня 2023 р
Стаття вище може містити партнерські посилання, які допомагають підтримувати Guiding Tech. Однак це не впливає на нашу редакційну чесність. Вміст залишається неупередженим і автентичним.