Як виправити диск, який не витягується належним чином, постійно з’являється на Mac
Різне / / June 24, 2023
Підключення зовнішніх пристроїв до вашого Mac є звичайною справою. Ви можете підключити зовнішній SSD або навіть щось на зразок a Raspberry Pi для програмування. Щойно ви завершите доступ до диска, інстинктивно від’єднаєте кабель, підключений до пристрою. І якщо ви зробите це, не вийнявши диск, велика ймовірність того, що на вашому Mac постійно з’являтиметься повідомлення про помилку «диск не витягнуто належним чином».

Насправді надлишкове повідомлення про помилку настільки дратує, що може перешкоджати використанню комп’ютера. Це точно не те, чого ви хочете, працюючи над чимось важливим. Однак не будьте (d) викинутими. Ми збираємося перерахувати кілька рішень, якщо ваш Mac постійно каже «диск не витягнуто належним чином».
Давайте почнемо з того, що зрозуміємо, чому виникає помилка, а потім розглянемо найпотужніші рішення та кілька інших виправлень, які можна спробувати, якщо популярні з них не працюють.
Чому виникає помилка «Диск не витягнуто належним чином».
Після використання зовнішнього пристрою з Mac найкраще вийняти пристрій перед від’єднанням. Це запобігає втраті даних або пошкодженню зовнішнього пристрою. Таким чином, macOS попереджає вас, коли ви від’єднуєте пристрій, не виймаючи його.

Як зазначають деякі користувачі на StackExchange, помилка постійно повторюється насамперед для пристроїв, які не є накопичувачами. Іноді ви навіть можете зіткнутися з проблемою через відкритий додаток або програму, яка отримує доступ до підключеного пристрою.
Незалежно від джерела проблеми, цей посібник допоможе вам зупинити появу повторного повідомлення «диск не витягнуто належним чином».
Як виправити помилку «Диск не витягнуто» на вашому Mac
1. Підключіть пристрій до іншого порту
Іноді, a Порт USB на вашому Mac може перестати працювати з кількох причин. Незалежно від того, чи це апаратний дефект порту, чи щось пов’язане із зовнішнім пристроєм, який заважає порту, можливостей багато. Щоб виключити проблеми з певним USB-портом, спробуйте підключити пристрій до іншого порту на Mac.

Якщо порт був несправним, підключення пристрою до іншого порту повинно припинити помилку.
2. Перевірте кабель, що підключає пристрій
Якщо ваш порт у порядку, наступним чином перевірте кабель, що підключає пристрій. Якщо ви підключаєте жорсткий диск або SSD, існує ймовірність, що кабель може бути несправним. Перейдіть на новий кабель і перевірте, чи з’єднання залишається стабільним.

Нестійке з'єднання через несправний кабель також може призвести до повільна швидкість передачі. Якщо ваш пристрій під’єднується за допомогою кабелю USB-C, спробуйте під’єднати пристрій за допомогою кабелю для заряджання Mac.
3. Змінити налаштування енергозбереження
Це популярний спосіб вирішення будь-яких проблем із відключенням зовнішніх пристроїв від вашого Mac. Ось як змінити параметри енергоспоживання.
Крок 1: Натисніть на логотип Apple у верхньому лівому куті програми. Виберіть Системні параметри (або Системні параметри).
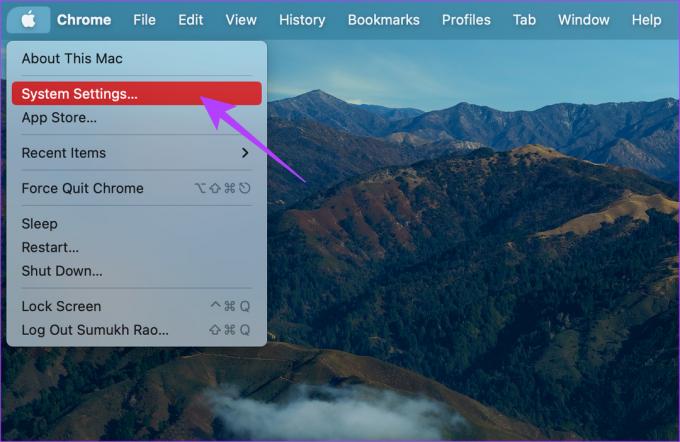
Крок 2: Перейдіть до розділу Дисплеї на лівій панелі.
крок 3: Натисніть кнопку Додатково. Ви можете знайти його в нижньому правому куті.

крок 4: Вимкніть перемикач біля пункту «Запобігти автоматичному переходу в режим сну від адаптера живлення, коли дисплей вимкнено».

Спливаюче вікно «диск не витягнуто належним чином» має зникнути.
4. Запустіть Disk Utility First Aid
macOS має вбудований інструмент для виявлення та вирішення потенційних проблем із підключеним диском. Ось як можна запустити інструмент діагностики, щоб скористатися функцією першої допомоги.
Крок 1: Відкрийте Finder на своєму Mac. Натисніть кнопку Go у верхній частині панелі меню.

Крок 2: Виберіть опцію «Утиліти».

крок 3: Двічі клацніть Disk Utility. Це запустить додаток.

крок 4: Виберіть підключений диск за допомогою панелі ліворуч. Потім натисніть кнопку «Перша допомога» на панелі інструментів.

Дотримуйтеся вказівок на екрані, щоб вирішити будь-які проблеми з приводом.
5. Переконайтеся, що у вашому Mac достатньо заряду батареї
Ваш Mac забезпечує живлення будь-якого зовнішнього пристрою, підключеного до нього через порти USB. Отже, щоб забезпечити цю потужність, вашому комп’ютеру спочатку знадобиться достатній заряд акумулятора. І ваш Mac не може живити інші USB-пристрої, якщо заряд акумулятора низький.

Підключіть Mac до розетки, якщо заряд батареї різко низький, а потім спробуйте підключити зовнішній пристрій. В ідеалі він повинен перестати викидатися.
6. Запобігайте переходу Mac у сплячий режим
Щоразу, коли ваш Mac переходить у режим сну, зовнішні пристрої можуть відключатися. І наступного разу, коли ви його ввімкнете, ви можете побачити викинуте повідомлення. Отже, якщо ви передаєте файли або хочете, щоб ваші зовнішні пристрої залишалися підключеними, не дозволяйте Mac переходити в режим сну.
7. Підключайте свої пристрої без ключа
Оскільки старі порти припиняються на останніх комп’ютерах Mac, використання ключів стало необхідністю. Але також може виникнути проблема, пов'язана з сумісністю вашого аксесуара з ключем. Деякі зовнішні аксесуари або накопичувачі можуть не працювати належним чином із зовнішнім ключем, і їх потрібно буде підключити безпосередньо до порту USB-C на вашому Mac.

Якщо ваш аксесуар підтримує підключення через порт USB-C, спробуйте підключити його напряму без будь-якого ключа чи адаптера. Це гарантує, що ваше з’єднання не перериватиметься, а диск не вийматиметься повторно.
8. Скинути SMC
Контролер керування системою (SMC) відповідає за дії, пов’язані з живленням, вентилятором, акумулятором та іншим обладнанням, наприклад портами. Якщо ви виявите, що деякі з вищезазначених компонентів вашого MacBook не працюють належним чином, скидання SMC може допомогти відновити їх до нормального стану.
Виконайте наведені нижче дії, щоб це зробити.
Крок 1: Вимкніть MacBook і зачекайте приблизно 10 секунд.
Крок 2: Далі натисніть і утримуйте одночасно клавішу Shift (у правій частині клавіатури) + клавішу Option (у лівій частині клавіатури) + клавішу Control (у лівій частині клавіатури). Утримуйте їх 7 секунд.

крок 3: Не відпускаючи три клавіші (на кроці №2), натисніть і утримуйте кнопку живлення.

Утримуйте ці чотири клавіші (правий Shift + Option + Control + кнопка живлення) приблизно 7 секунд. Ваш Mac увімкнеться на кілька секунд і знову вимкнеться в процесі.
крок 4: Нарешті відпустіть чотири клавіші через 7 секунд і торкніться кнопки живлення.
Спробуйте підключити зовнішній пристрій зараз, щоб перевірити, чи проблема не зникає.
9. Скинути NVRAM
Якщо скидання SMC не спрацювало, скидання NVRAM може вирішити проблеми з від’єднанням пристроїв від портів USB-C. Ось як скинути енергонезалежну оперативну пам’ять (NVRAM) або оперативну пам’ять параметрів (PRAM) до заводських налаштувань.
Примітка: Ви не можете скинути PRAM на Mac серії M. Він застосовний лише до Mac на базі Intel.
Крок 1: Вимкніть свій Mac.
Крок 2: Натисніть кнопку живлення і відразу утримуйте Option + Command + P + R на клавіатурі. Не відпускайте їх, інакше вам доведеться повторити процедуру.

крок 3: Утримуйте чотири (4) кнопки приблизно 15 секунд, доки ваш Mac не перезавантажиться.
крок 4: Відпустіть клавіші, коли з’явиться логотип Apple.
10. Відформатуйте диск
Якщо у вас виникла проблема з нестабільною роботою зовнішнього жорсткого диска або твердотільного накопичувача, ви можете відформатувати диск і перевірити, чи проблема витягнення не зникає. Форматування також рекомендується, якщо ви намагаєтеся використовувати диск, який використовує непідтримуваний розділ.
macOS дозволяє відформатувати диск за допомогою Disk Utility на вашому Mac. Після форматування спробуйте знову підключити пристрій, щоб перевірити, чи не з’являється повідомлення про помилку витягнення диска.
11. Оновіть macOS до останньої версії
Дещо версії macOS можуть мати специфічні проблеми. Можливо, поточна версія macOS, яку ви використовуєте, спричиняє проблеми з помилкою «диск не витягнуто належним чином». Тож оновіть свій Mac до останньої версії macOS, щоб усунути всі помилки програмного забезпечення. Ось як це зробити.
Крок 1: Натисніть на логотип Apple у верхньому лівому куті екрана. Виберіть Системні параметри або Системні параметри залежно від вашої версії macOS.

Крок 2: Перейдіть до розділу «Загальні».

крок 3: Перейдіть на вкладку Оновлення програмного забезпечення. Тепер ваш Mac шукатиме оновлення для встановлення.

Якщо є доступне оновлення, натисніть кнопку Оновити та дочекайтеся його встановлення.
12. Віднесіть свій Mac до Apple
Усі згадані вище рішення пов’язані з програмним або основним обладнанням. Отже, якщо виникла складна апаратна проблема, яка спричиняє проблеми з витягуванням зовнішніх пристроїв, зверніться до найближчого сервісного центру Apple, щоб отримати допомогу від панелі Genius.
Якщо ваш Mac перебуває на гарантії, ви повинні отримати безкоштовний ремонт.
Поширені запитання щодо диска, який не витягнуто належним чином, постійно з’являються на Mac
Від’єднання пристрою зберігання даних без його вилучення може призвести до втрати даних або пошкодження диска. Отже, завжди бажано натиснути кнопку виймання перед від’єднанням пристрою.
Якщо програма використовує вміст зовнішнього диска, ви не зможете витягнути його. Наприклад, якщо ви редагуєте відео із зовнішнього SSD і відкрита програма для редагування відео, ви не зможете вийняти SSD. Закрийте програму, а потім витягніть її.
Хороший ключ або док-станція для вашого Mac є абсолютно безпечним і може допомогти вам підключити кілька пристроїв. Інвестуйте в хороший ключ, щоб уникнути проблем із сумісністю в майбутньому.
Тримайте спливаючі вікна «Диск не витягнуто».
Уявіть, що ви працюєте, і на вашому Mac постійно з’являється повідомлення «диск не витягнуто належним чином». А завдяки поганому управлінню сповіщеннями в macOS спливаюче вікно з’являтиметься неодноразово, щоб заповнити центр сповіщень. Не хвилюйтеся, оскільки згадані вище виправлення майже напевно повинні вирішити проблему.
Востаннє оновлено 21 червня 2023 р
Стаття вище може містити партнерські посилання, які допомагають підтримувати Guiding Tech. Однак це не впливає на нашу редакційну чесність. Вміст залишається неупередженим і автентичним.

Написано
Сумух спрощує технологію для мас і допомагає споживачам вибрати правильні гаджети завдяки своїм глибоким уявленням і оглядам. Він вирішив сховати свій ступінь бакалавра технічних наук у шафі, щоб продовжити свою пристрасть до письма. Протягом останніх 5 років він додав посібники, огляди та детальні думки для таких відомих видань, як TechPP і XDA-Developers. Не торкаючись пальцями механічних клавіатур, Сумух переконує людей у тому, що VR Gaming — це найкраща річ після нарізаного хліба.



