4 найкращі способи відключити оновлення Office у Windows 11
Різне / / June 26, 2023
Оновлення Microsoft Office важливі для того, щоб підтримувати його програми в актуальному стані з найновішими функціями та виправленнями безпеки. Проте можуть бути випадки, коли потрібно вимкнути або контролювати процес автоматичного оновлення Microsoft Office.

Незалежно від того, чи хочете ви підтримувати стабільне програмне середовище чи віддаєте перевагу більшому контролю над процесом оновлення, знайте, як зупинити Microsoft Office оновлюється автоматично може бути надзвичайно корисним. У цій статті ми розглянемо чотири способи відключення оновлень Microsoft Office у Windows. Отже, не втрачаючи часу, давайте зануримося прямо!
Причини відключення автоматичних оновлень Office
Завжди рекомендується регулярно оновлювати програми Office у Windows. Оновлення Office додають нові функції та усувають відомі помилки та проблеми.
Однак вам потрібно вимкнути автоматичні оновлення Office з кількох важливих причин. Давайте перевіримо їх:
- Якщо ви хочете більше контролювати програми Office і вирішувати, яке оновлення інсталювати вручну, вам потрібно вимкнути автоматичні оновлення Office.
- Функція автоматичного оновлення іноді може інсталювати оновлення, які можуть бути несумісні з вашою системою. Коли це трапляється, ваша система стає схильною до таких проблем, як синій екран, коди помилок або a повний збій системи.
- Автоматичні оновлення Office споживають багато даних, і це останнє, що вам потрібно, якщо ви перебуваєте під обмеженням даних.
Це деякі причини, чому варто вимкнути автоматичні оновлення Office. Тепер давайте перевіримо, як це зробити.
1. Використання програми «Налаштування».
Найшвидший спосіб обробки оновлень на комп’ютері з ОС Windows – це програма «Параметри». Ви можете використовувати його для керування Windows, драйверами та навіть оновленнями Microsoft Office. Ось покрокова інструкція, як вимкнути оновлення Microsoft Office у Windows за допомогою програми «Налаштування».
Крок 1: Натисніть комбінацію клавіш Windows + I, щоб відкрити програму «Налаштування».
Крок 2: Виберіть Windows Update на лівій бічній панелі та Додаткові параметри на правій панелі.
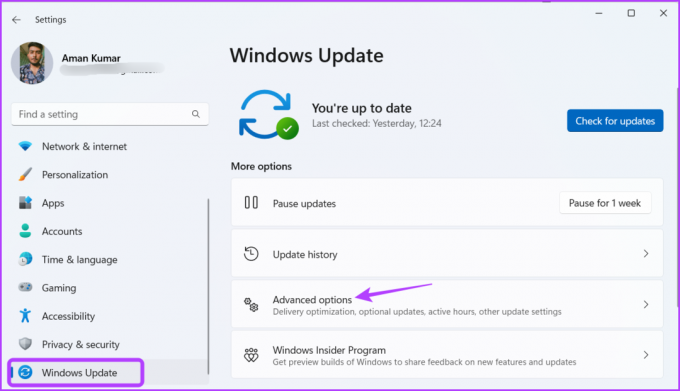
крок 3: Вимкніть перемикач поруч із опцією «Отримувати оновлення для інших продуктів Microsoft».
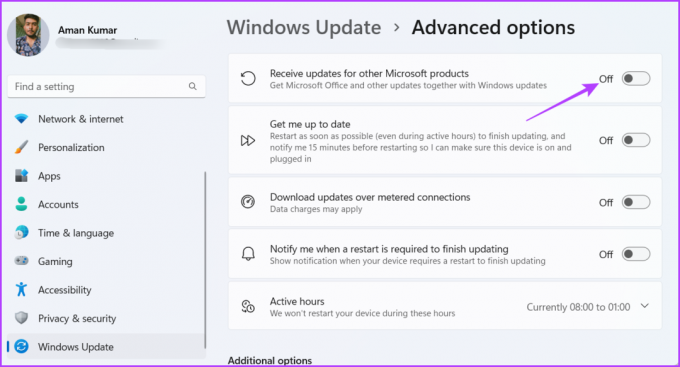
2. Використання програми Office
Ви можете використовувати будь-яку програму Microsoft Office, щоб вимкнути автоматичні оновлення для всіх програм Office. У наведених нижче кроках ми будемо використовувати Microsoft Word, але ви також можете використовувати будь-яку іншу програму Office. Ось кроки:
Крок 1: Натисніть клавішу Windows, щоб відкрити меню «Пуск».
Крок 2: Тип Слово і натисніть Enter.
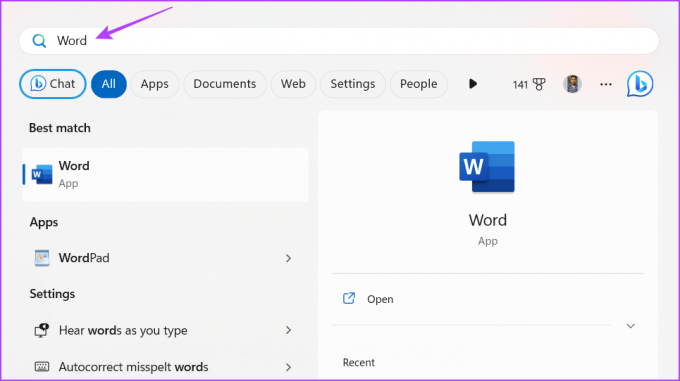
крок 3: Натисніть опцію Обліковий запис на лівій бічній панелі.
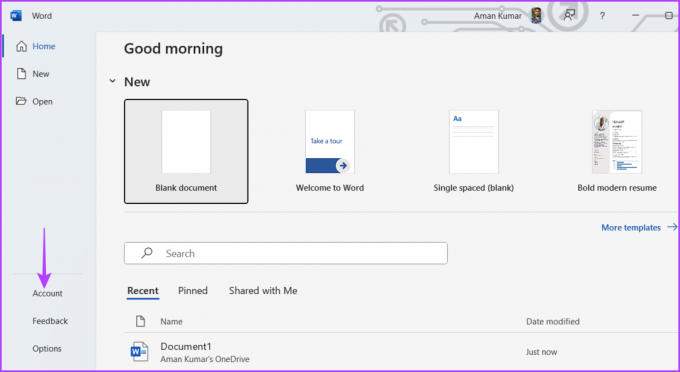
крок 4: Натисніть кнопку «Параметри оновлення» та виберіть «Вимкнути оновлення» в контекстному меню.
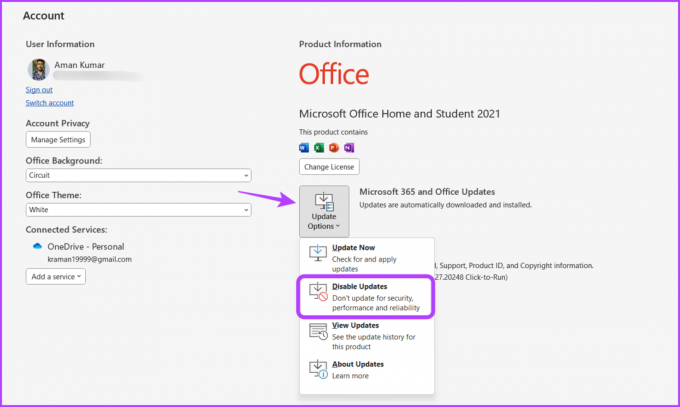
крок 5: Натисніть «Так» для універсального керування доступом, що з’явиться.
Тепер Windows не оновлюватиме програми Office самостійно.
3. Використання редактора реєстру
Інструмент «Редактор реєстру» в Windows — це важлива утиліта, яка дає змогу керувати важливими реєстрами. Ви можете використовувати його для доступу до реєстру Microsoft Office і налаштувати його на автоматичне оновлення. Ось як це зробити:
Примітка: Редагування реєстру може бути ризикованим, оскільки один неправильний крок може зробити вашу систему нестабільною. тому створити резервну копію реєстру і створити точку відновлення перш ніж продовжити виконання наведених нижче кроків.
Крок 1: Натисніть клавішу Windows, щоб відкрити Star Menu, введіть Редактор реєстру у рядку пошуку та натисніть Enter.

Крок 2: У редакторі реєстру перейдіть до такого розташування:
Комп’ютер\HKEY_LOCAL_MACHINE\SOFTWARE\Policies\Microsoftкрок 3: Клацніть правою кнопкою миші клавішу Microsoft на лівій бічній панелі, наведіть курсор на «Створити» та виберіть «Ключ».
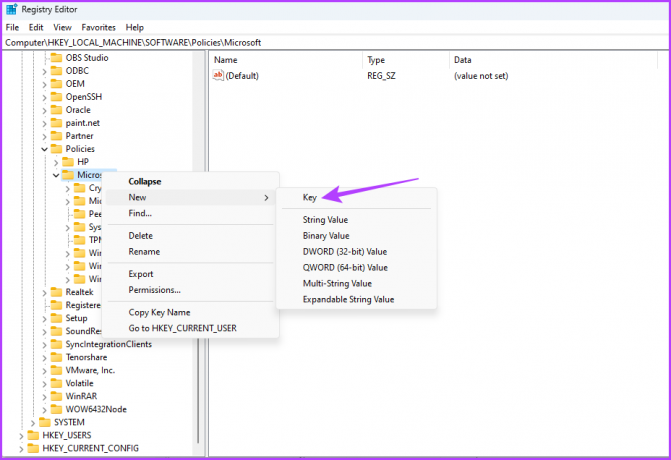
крок 4: Назвіть ключ Office.

крок 5: Клацніть правою кнопкою миші клавішу Office на лівій бічній панелі, наведіть курсор на «Новий» і виберіть «Ключ».
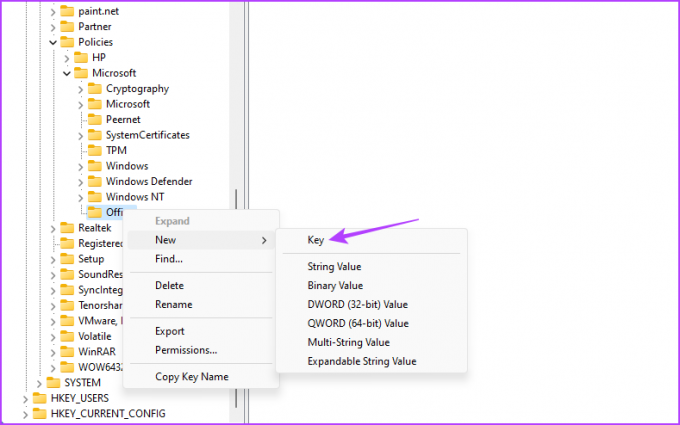
Крок 6: Назвіть ключ 16.0.
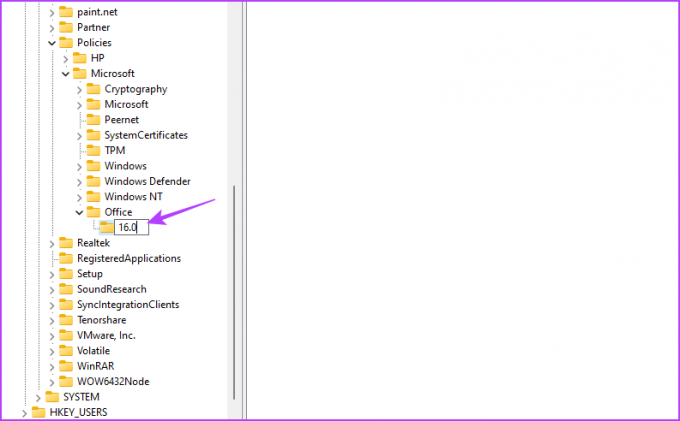
Крок 7: Клацніть правою кнопкою миші на клавіші 16.0 на лівій бічній панелі, наведіть курсор на New і виберіть Key.
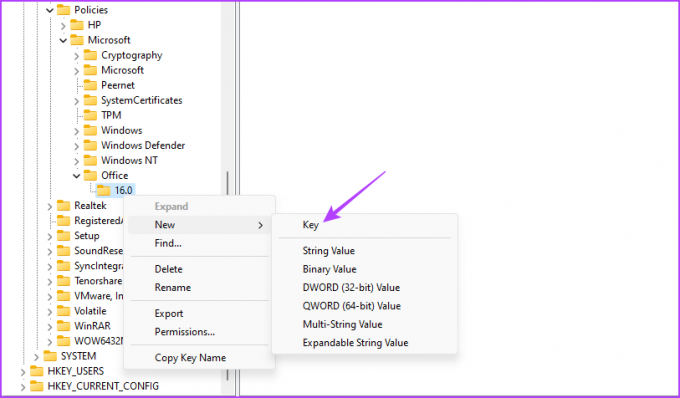
Крок 8: Назвіть ключ Common.
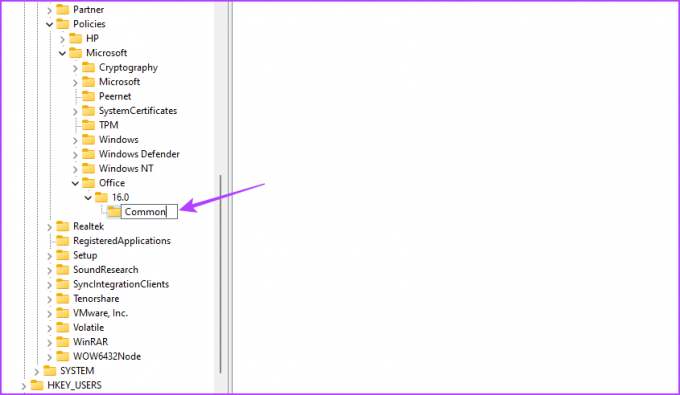
Крок 9: Клацніть правою кнопкою миші загальну клавішу на лівій бічній панелі, наведіть курсор на нову та виберіть клавішу.
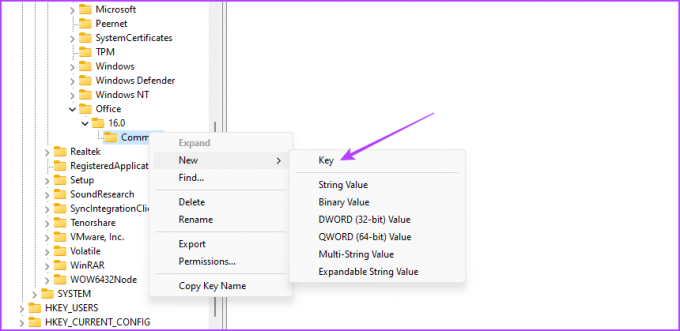
Крок 10: Назвіть OfficeUpdate.
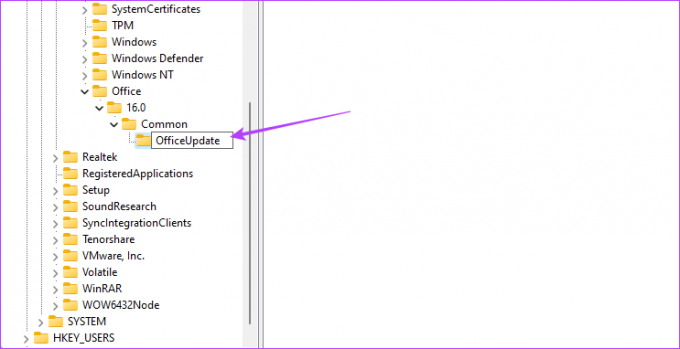
Крок 11: Клацніть правою кнопкою миші клавішу OfficeUpdate, наведіть курсор на «Створити» та виберіть «Значення DWORD (32-розрядне)».
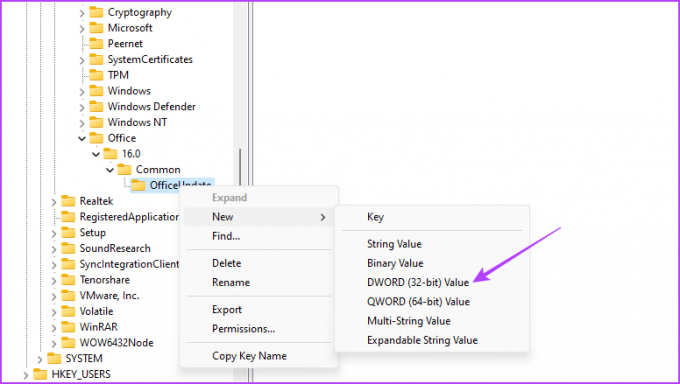
Крок 12: Назвіть значення EnableAutomaticUpdates.
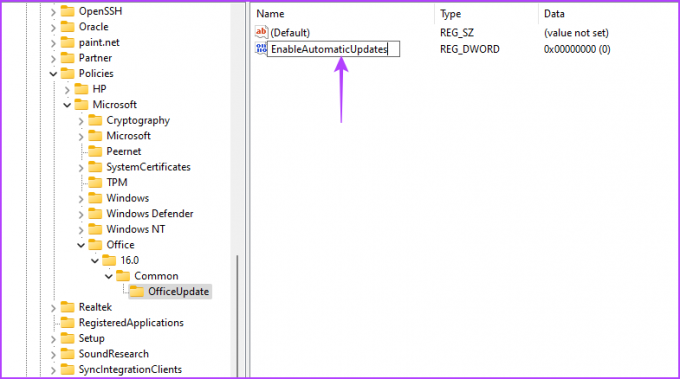
Крок 13: Двічі клацніть значення EnableAutomaticUpdates, введіть 0 у полі Значення та натисніть кнопку OK.

Далі перезавантажте систему. Після цього Microsoft Office не завантажуватиме оновлення самостійно.
4. Використання редактора локальної групової політики
Ще один спосіб зупинити автоматичне оновлення Microsoft Office — це використовувати редактор локальної групової політики. Усе, що вам потрібно зробити, це отримати доступ до політики «Увімкнути автоматичне оновлення» та встановити для неї значення «Вимкнено». Давайте детально перевіримо кроки:
Примітка: Редактор локальної групової політики доступний виключно для випусків Windows Pro та Enterprise. Ви отримаєте повідомлення про помилку «gpedit.msc missing» під час спроби отримати до нього доступ у Windows Home. Щоб усунути цю помилку та отримати доступ до редактора локальної групової політики на головній сторінці Windows, перегляньте наш посібник виправлення помилки відсутності gpedit.msc.
Крок 1: Скористайтеся посиланням нижче, щоб завантажити «файли адміністративних шаблонів (ADMX/ADML) для програм Office».
Файли адміністративних шаблонів (ADMX/ADML) для програм Office
Крок 2: Відкрийте завантажений файл EXE.
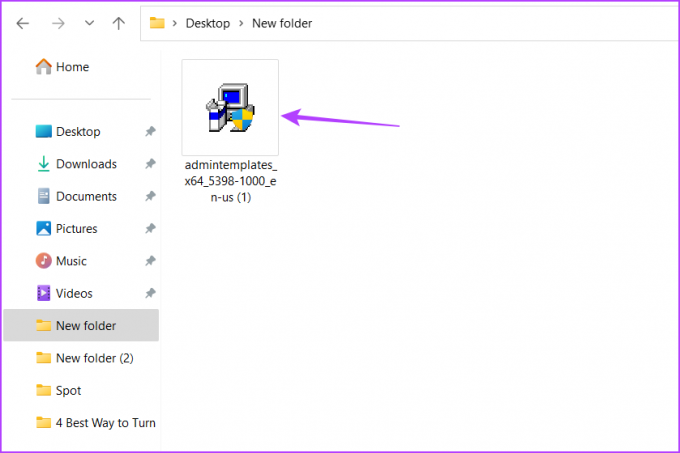
крок 3: Виберіть місце, куди ви хочете витягнути вміст, і натисніть OK.

крок 4: Перейдіть до місця, де ви видобули вміст, і відкрийте папку admx.

крок 5: Натисніть комбінацію клавіш Ctrl + A, щоб вибрати всі файли в папці admx, а потім натисніть комбінацію клавіш Ctrl + C, щоб скопіювати їх.
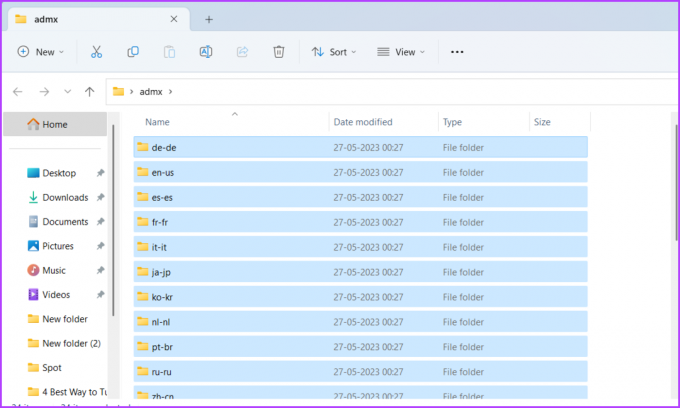
Крок 6: Натисніть комбінацію клавіш Windows + E, щоб відкрити Провідник файлів.
Крок 7: Відкрийте диск C.

Крок 8: Двічі клацніть папку Windows.
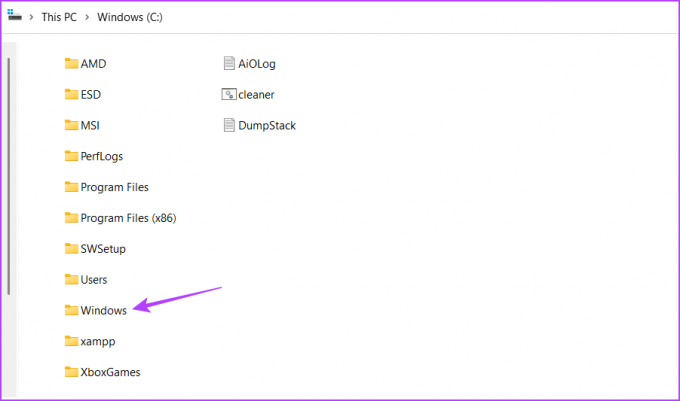
Крок 9: Відкрийте папку PolicyDefinitions.
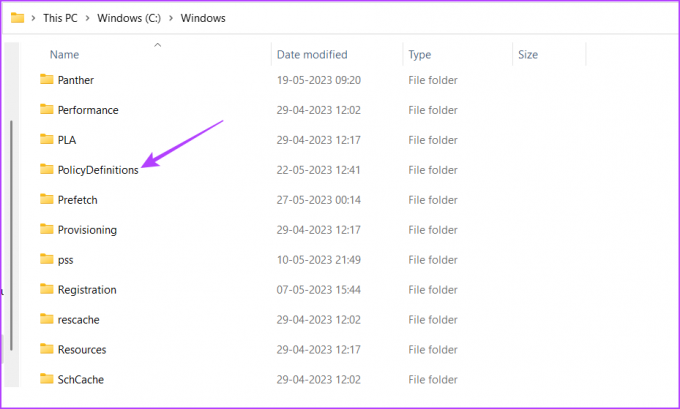
Крок 10: Натисніть комбінацію клавіш Ctrl + V, щоб вставити скопійований вміст у папку PolicyDefinations.
Крок 11: Натисніть комбінацію клавіш Windows + R, щоб відкрити інструмент «Виконати».
Крок 12: Тип gpedit.msc у рядку пошуку та натисніть Enter.

Крок 13: У редакторі локальної групової політики перейдіть до такого розташування:
Конфігурація комп’ютера\Адміністративні шаблони\Microsoft Office 2016\ОновленняКрок 14: Двічі клацніть на полі «Увімкнути автоматичне оновлення» на правій панелі.
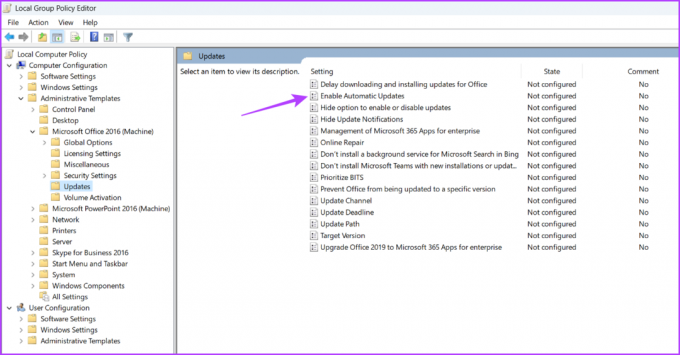
Крок 15: Виберіть Вимкнено. Потім натисніть «Застосувати» та «ОК».
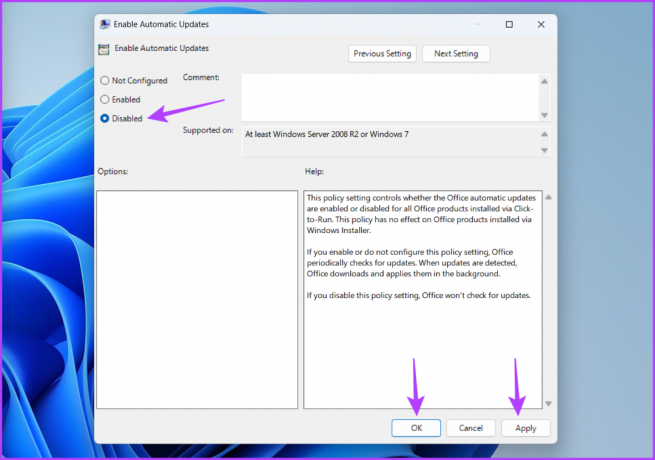
Керуйте своїми програмами Office
Завжди чудово мати контроль над своїми програмами, і Microsoft Office нічим не відрізняється. Якщо ви хочете зупинити автоматичне оновлення Microsoft Office, ви можете скористатися наведеними вище методами.
Востаннє оновлено 29 травня 2023 р
Стаття вище може містити партнерські посилання, які допомагають підтримувати Guiding Tech. Однак це не впливає на нашу редакційну чесність. Вміст залишається неупередженим і автентичним.



