6 найкращих виправлень для темного режиму, який не працює в Microsoft Word на Mac
Різне / / June 26, 2023
Microsoft Word може допомогти вам написати все, що завгодно, і зберегти ці файли на вашому Mac. Якщо ви готуєте конфіденційний документ або лист за допомогою Microsoft Word, ви можете додати до нього пароль для надання небажаного доступу. Microsoft Word також підтримує темний режим для Mac.
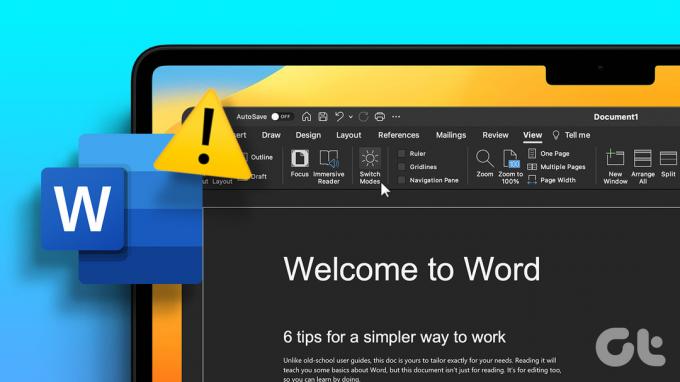
Але якщо ви не можете використовувати темний режим у своїх документах Word, ця публікація поділиться найкращими робочими рішеннями, які допоможуть вам виправити темний режим, який не працює в Microsoft Word на Mac.
1. Перевірте налаштування Microsoft Word
Якщо темний режим Microsoft Word не працює на вашому Mac, рекомендуємо перевірити налаштування персоналізації. Додаток дозволяє вибрати, чи потрібно виключити його з темного режиму на вашому Mac. Ось як перевірити, чи дозволено темний режим для Microsoft Word.
Крок 1: Натисніть комбінацію клавіш Command + пробіл, щоб відкрити Spotlight Search, введіть Microsoft Word, і натисніть Return.

Крок 2: Натисніть меню Word у верхньому лівому куті панелі меню.

крок 3: Виберіть «Налаштування» зі списку параметрів.

крок 4: Натисніть «Загальні» у вікні «Параметри Word».

крок 5: У розділі «Персоналізація» перевірте, чи знято прапорець «Вимкнути темний режим».

Крок 6: Закрийте вікно та перевірте, чи проблему вирішено.
2. Перевірте параметри зовнішнього вигляду на Mac
Якщо темний режим все ще не працює на вашому Mac, перевірте налаштування теми, вибрані для вашого Mac. Ви можете завжди використовувати темний або світлий режим на своєму Mac. Ви можете автоматично перемикати тему свого Mac залежно від часу доби. Якщо вибрати темний режим, тема буде застосована до всіх програм, які підтримують темний режим. Ось як перевірити те саме.
Крок 1: Натисніть комбінацію клавіш Command + пробіл, щоб відкрити Spotlight Search, введіть Системні налаштування, і натисніть Return.

Крок 2: Натисніть «Зовнішній вигляд» у меню ліворуч.

крок 3: Перевірте налаштування зовнішнього вигляду. Ви повинні вибрати Темний або Автоматичний.
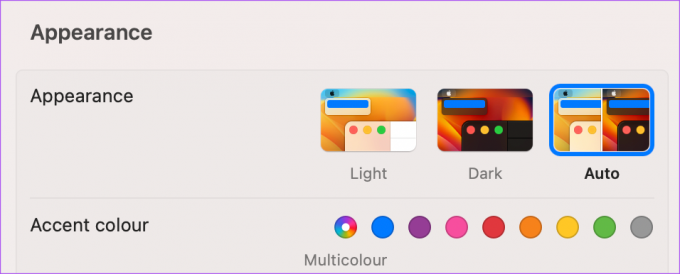
крок 4: Закрийте вікно та відкрийте Microsoft Word, щоб перевірити, чи проблему вирішено.

3. Перевірте налаштування розташування
Якщо ви вибрали параметр Auto Appearance для свого Mac, вам слід також перевірити налаштування розташування, якщо темний режим все ще не працює в Microsoft Word. Ваш Mac переключиться на темну тему залежно від вашого місцезнаходження. Тож ви повинні переконатися, що те саме було ввімкнено. Ось як.
Крок 1: Натисніть комбінацію клавіш Command + пробіл, щоб відкрити Spotlight Search, введіть Системні налаштування, і натисніть Return.

Крок 2: Прокрутіть униз і виберіть Конфіденційність і безпека в меню ліворуч.

крок 3: Натисніть «Служби визначення місцезнаходження».

крок 4: Щоб увімкнути цю функцію, клацніть перемикач біля пункту «Служби визначення місцезнаходження».

крок 5: Прокрутіть униз і натисніть «Деталі» поруч із «Системними службами».

Крок 6: Натисніть перемикач поруч із пунктом «Налаштування системи».

Крок 7: Натисніть «Готово» внизу, а потім закрийте вікно, щоб перевірити, чи проблему вирішено.
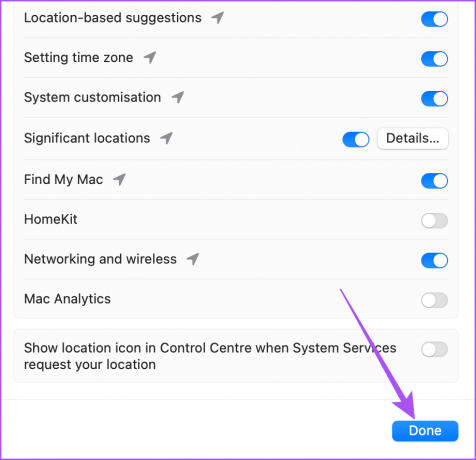
4. Примусово вийти та перезапустити Microsoft Word
Якщо ви не можете використовувати темний режим у своїх документах Word, ви можете спробувати примусово вийти та перезапустити програму на своєму Mac, щоб почати її заново.
Крок 1: Натисніть значок Apple у верхньому лівому куті.

Крок 2: Виберіть Примусовий вихід.

крок 3: Виберіть Microsoft Word зі списку параметрів і натисніть «Примусово вийти».

крок 4: Натисніть «Примусово вийти» ще раз для підтвердження.

крок 5: Перезапустіть Microsoft Word і перевірте, чи проблему вирішено.

5. Оновіть Microsoft Word
Ви можете оновити поточну версію Microsoft Word, встановлену на вашому Mac, якщо ви все ще стикаєтеся з проблемою. Можливо, є деякі помилки, які слід усунути з новим оновленням. Ви можете скористатися наведеним нижче посиланням, щоб оновити Microsoft Word.
Оновіть Microsoft Word для Mac
6. Оновіть macOS
Оскільки ми говоримо про налаштування системи, ваша версія також оновлює macOS.
Крок 1: Натисніть комбінацію клавіш Command + пробіл, щоб відкрити Spotlight Search, введіть Перевірити оновлення програмного забезпечення, і натисніть Return.

Крок 2: Якщо оновлення доступне, завантажте та встановіть його.
крок 3: Після цього відкрийте Microsoft Word і перевірте, чи проблему вирішено.

Використовуйте Microsoft Word у темному режимі
Ці рішення повинні вирішити проблему, коли темний режим не працює в Microsoft Word на вашому Mac. Ви також можете прочитати нашу публікацію, якщо автовиправлення не працює в Microsoft Word на вашому Mac.
Востаннє оновлено 24 травня 2023 р
Стаття вище може містити партнерські посилання, які допомагають підтримувати Guiding Tech. Однак це не впливає на нашу редакційну чесність. Вміст залишається неупередженим і автентичним.



