7 найкращих способів виправити помилку «Ми не можемо створити диск відновлення» у Windows 11
Різне / / June 27, 2023
Операційна система Windows має вбудовані функції відновлення, наприклад Відновлення системи, скидання Windows тощо. Ви також можете створити диск відновлення в Windows, щоб допомогти вам перевстановити Windows, зберігаючи драйвери OEM. Але багато користувачів стикаються з помилкою «Виникла проблема під час створення диска відновлення» під час використання програми Recovery Drive.
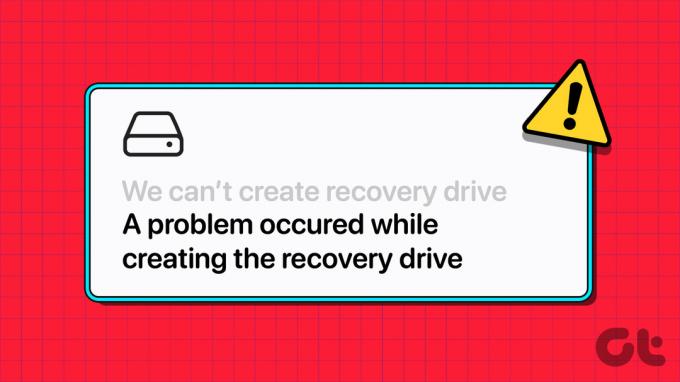
Причинами цієї проблеми можуть бути неправильно відформатований USB-накопичувач, зайві служби, антивірусна програма або залишкові файли зі старої інсталяції Windows. Спробуйте ці сім методів, щоб виправити помилку «ми не можемо створити диск відновлення» в Windows 11.
1. Закрийте та перезапустіть програму Recovery Drive
Програма Recovery Drive може зіткнутися з збоєм або зависати під час запису файлів і не виконати завдання. Отже, ви повинні припинити роботу програми за допомогою Диспетчер задач і перезапустіть програму знову. Ось як це зробити:
Крок 1: Натисніть комбінацію клавіш Ctrl + Shift + Esc, щоб запустити диспетчер завдань.
Крок 2: Натисніть рядок пошуку та введіть Відновлення. Потім клацніть правою кнопкою миші процес Recovery Media Creator і виберіть кнопку Завершити завдання.
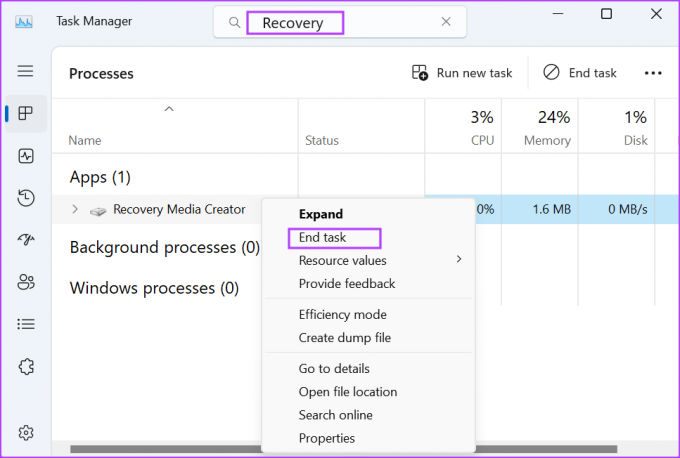
крок 3: Натисніть клавішу Windows, щоб відкрити меню «Пуск», введіть Диск відновлення у рядку пошуку та натисніть Enter.
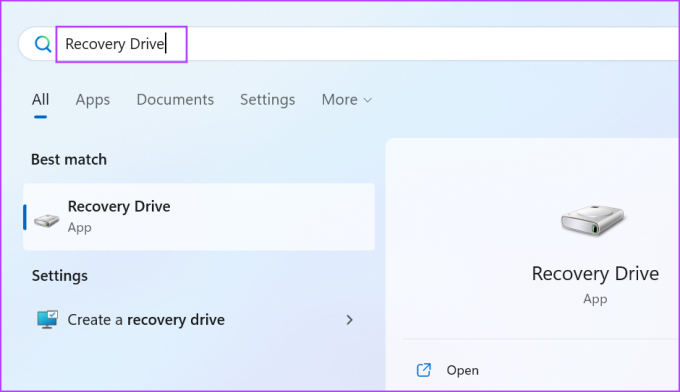
крок 4: Запуститься контроль облікових записів користувачів. Натисніть кнопку Так, щоб запустити програму.
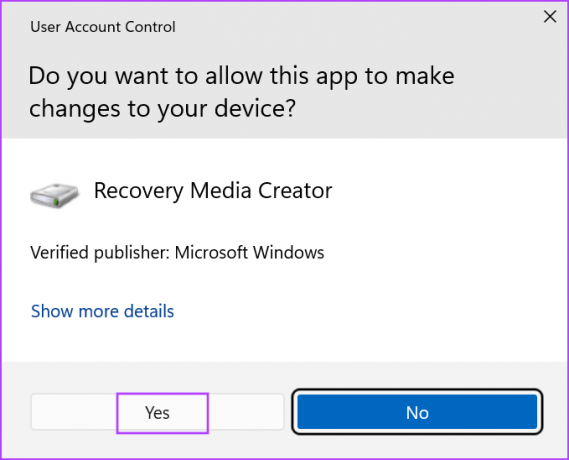
2. Відформатуйте USB-накопичувач у форматі FAT32
Коли ви створюєте a завантажувальний USB-диск за допомогою Rufus, він форматує USB-накопичувач у файловій системі NTFS. Але для Диска відновлення Windows потрібен USB-накопичувач у форматі FAT32 без розділів. Отже, якщо USB-накопичувач, який ви використовуєте, має NTFS, вам потрібно буде переформатувати його у FAT32. Ось як:
Крок 1: Підключіть USB-накопичувач до ПК.
Крок 2: Натисніть комбінацію клавіш Windows + E, щоб відкрити Провідник. Клацніть USB-накопичувач правою кнопкою миші та виберіть у контекстному меню опцію «Формат».
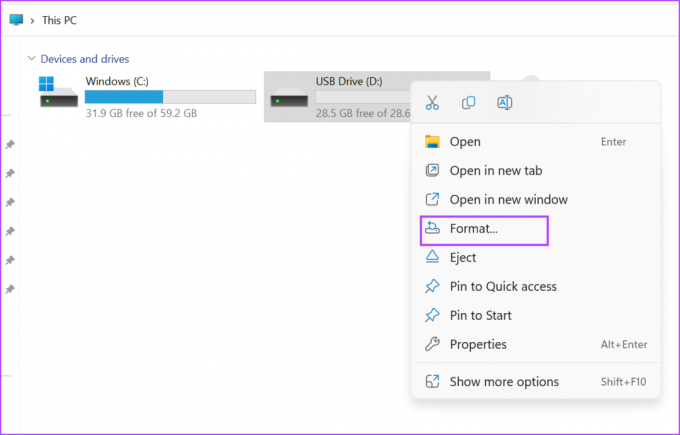
крок 3: Натисніть спадне меню Файлова система та виберіть опцію FAT32 (за замовчуванням). Потім натисніть кнопку Пуск.
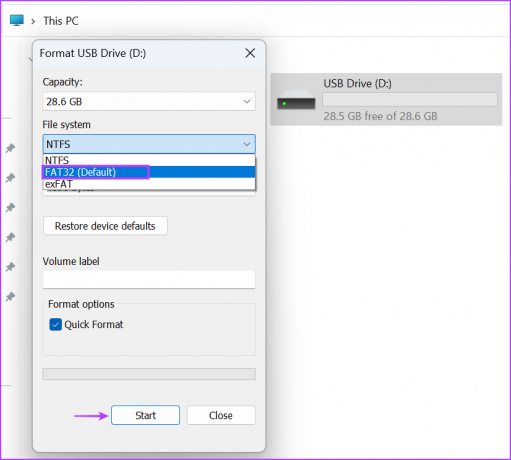
крок 4: Ви побачите попередження. Натисніть на кнопку OK. Після завершення процесу закрийте вікно форматування.
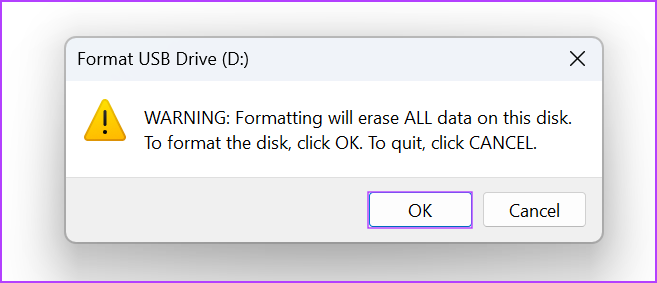
Програма Recovery Drive також визначає розмір USB-накопичувача, перш ніж почати записувати на нього файли. Тому переконайтеся, що ви використовуєте диск відповідного розміру. Скопіюйте кілька файлів на USB-накопичувач і перевірте, чи він працює належним чином.
3. Вимкніть антивірусне програмне забезпечення
Антивірусне програмне забезпечення може перешкоджати створенню диска відновлення. Отже, тимчасово вимкніть антивірусне програмне забезпечення та повторіть спробу створити диск відновлення. Ось як:
Крок 1: Натисніть клавішу Windows, щоб відкрити меню «Пуск», введіть Захист від вірусів і загроз у рядку пошуку та натисніть Enter.
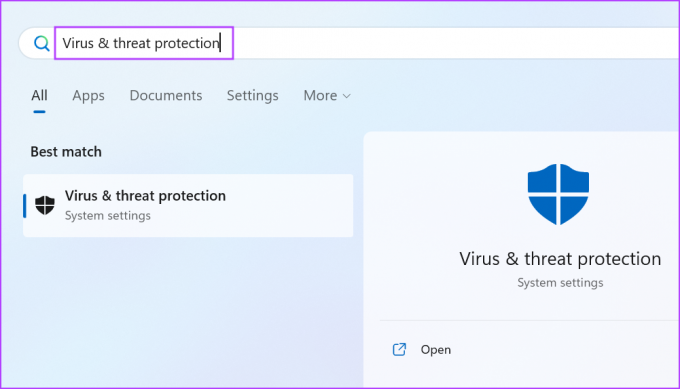
Крок 2: Прокрутіть униз до розділу «Налаштування захисту від вірусів і загроз». Натисніть опцію «Керувати налаштуваннями».
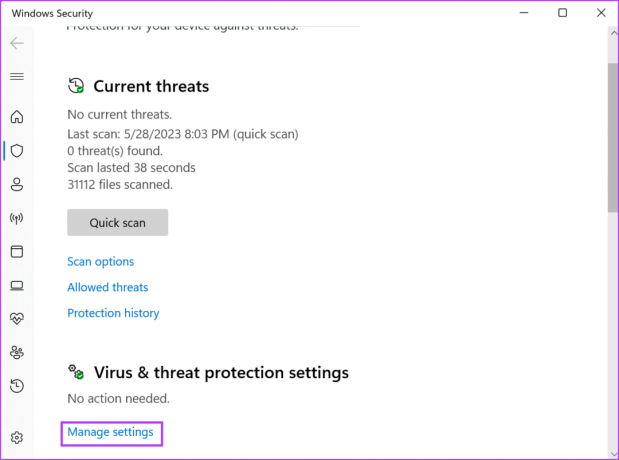
крок 3: Натисніть перемикач під опцією захисту в режимі реального часу, щоб вимкнути його.
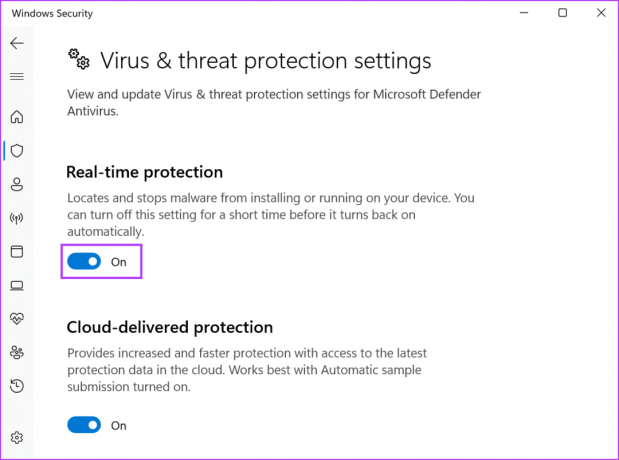
крок 4: Запуститься контроль облікових записів користувачів. Натисніть кнопку Так, щоб тимчасово вимкнути Windows Defender.
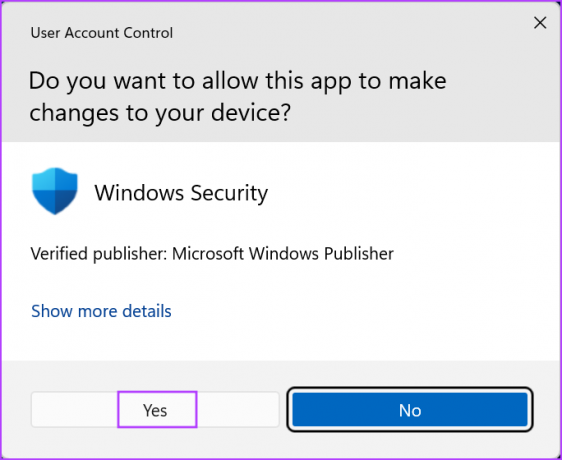
Якщо ви використовуєте антивірусну програму стороннього виробника, перейдіть до області піктограм у системному треї та вимкніть її до наступного перезавантаження.
4. Вимкніть Hyper-V
Багато користувачів виявили, що вимкнення Hyper-V, здається, вирішило проблему «неможливо створити диск відновлення». Отже, якщо у вас активний Hyper-V або його підфункції, видаліть їх зі свого ПК. Ось як це зробити:
Крок 1: Натисніть клавішу Windows, введіть додаткові функціїі натисніть Enter.
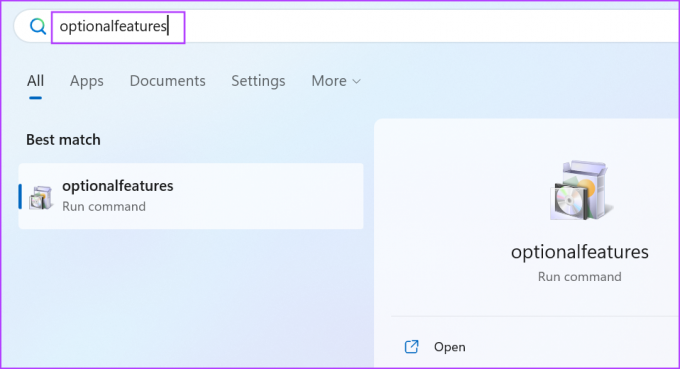
Крок 2: Запуститься службова програма Windows Features. Перейдіть до функції Hyper-V і натисніть прапорець, щоб вимкнути її. Потім натисніть кнопку OK.
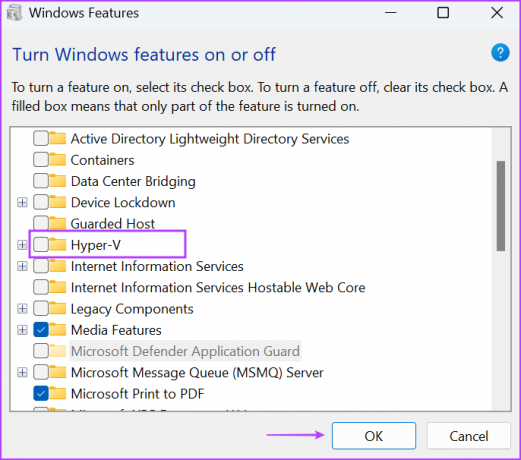
крок 3: Windows попросить вас перезавантажити ПК, щоб застосувати зміни. Натисніть кнопку Перезапустити зараз.
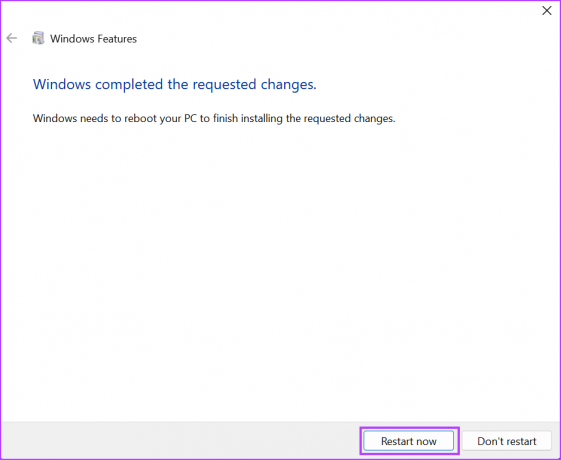
крок 4: Ваш ПК перезавантажиться та видалить Hyper-V і пов’язані з ним функції. Відкрийте програму Recovery Drive і повторіть спробу створити диск відновлення.
5. Видаліть папку Windows.old
Якщо ви вибрали опцію «Зберігати старі файли» під час оновлення Windows, на диску C буде створено папку Windows.old. Це може заважати процесу створення диска відновлення. Отже, очистіть папку з диска C за допомогою Очищення диска. Ось як:
Крок 1: Натисніть клавішу Windows, щоб відкрити меню «Пуск», введіть cleanmgr, і натисніть Enter, щоб запустити програму очищення диска.
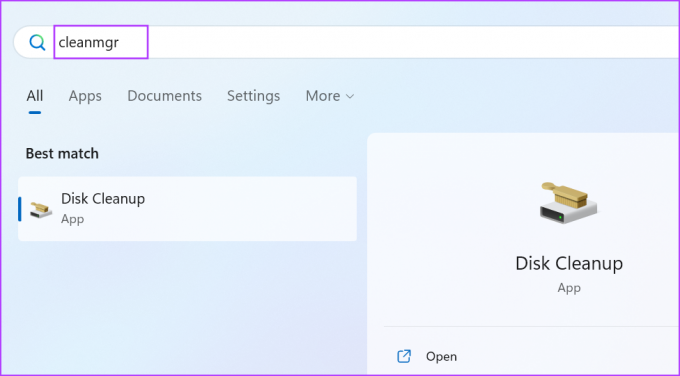
Крок 2: Залиште диск C вибраним і натисніть кнопку OK.
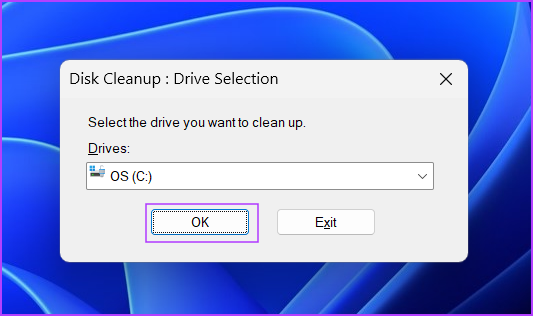
крок 3: Натисніть кнопку «Очистити системні файли».

крок 4: Установіть прапорець «Попередні інсталяції Windows» і натисніть кнопку OK.
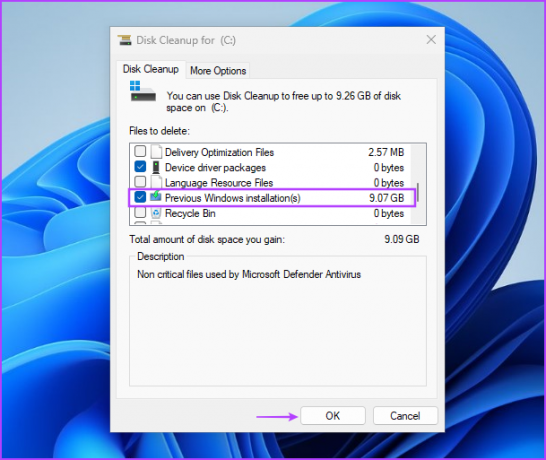
крок 5: Зачекайте, поки програма очищення диска видалить файли з вашої системи, і закрийте програму.
6. Запустіть сканування SFC і DISM
Якщо системні файли відсутні або пошкоджені, або сховище компонентів Windows пошкоджено, одна або кілька системних програм можуть не запускатися або працювати належним чином. Отже, запуск сканування SFC і DISM один за одним може допомогти вам відновити відсутні файли та вирішити проблеми з вашим ПК. Повторіть наступні дії:
Крок 1: Натисніть клавішу Windows, щоб відкрити меню «Пуск», введіть cmd у рядку пошуку та одразу натисніть комбінацію клавіш Ctrl + Shift + Enter.
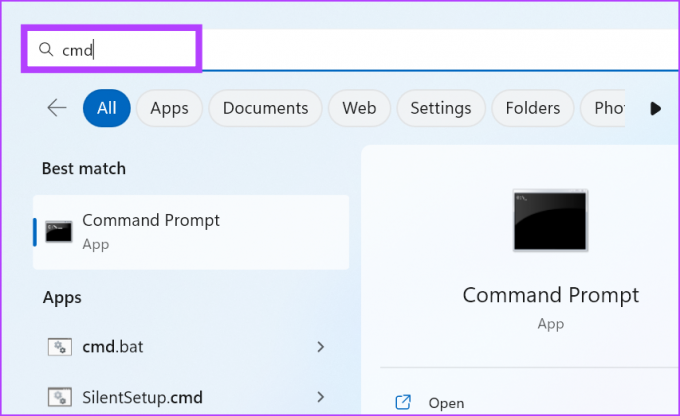
Крок 2: Відкриється вікно контролю облікових записів користувачів. Натисніть на кнопку OK.
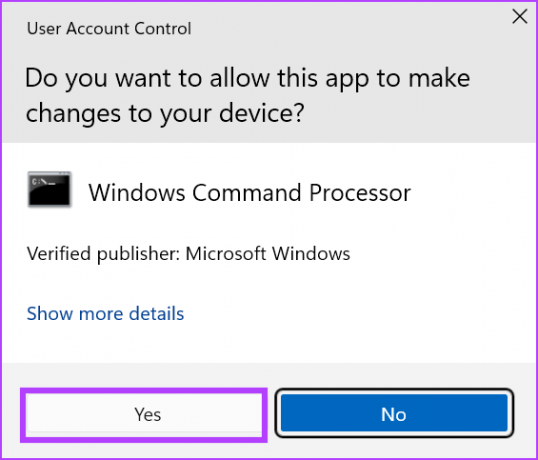
крок 3: Введіть таку команду та натисніть Enter:
SFC /scannowкрок 4: Після завершення сканування SFC введіть cls щоб видалити докладний текст із командного рядка.

крок 5: Введіть наступні команди та виконайте їх одну за одною:
DISM /Онлайн /Cleanup-Image /CheckHealth
DISM /Online /Cleanup-Image /ScanHealth
DISM /Онлайн /Cleanup-Image /RestoreHealth
Крок 6: Після завершення сканування DISM перезавантажте ПК.
7. Натомість використовуйте завантажувальний USB-накопичувач
Якщо всі наведені вище методи не змогли вирішити проблему зі створенням диска відновлення, необхідно скористатися a Завантажувальний USB-накопичувач Windows 11 замість цього. Диск відновлення Windows зберігає лише драйвери OEM і нічого більше. Він перевстановлює Windows і видаляє все, як і під час встановлення Windows 11 за допомогою завантажувального USB-накопичувача.
Отже, ви можете скористатися цим варіантом, якщо всі ваші спроби створити диск відновлення закінчаться відчаєм. Кожен OEM має спеціальну утиліту драйвера для визначення та встановлення всіх драйверів для вашого ПК. Ви можете використовувати його після перевстановлення Windows 11, щоб завантажити всі необхідні драйвери.
Легко створіть диск відновлення Windows
Диск відновлення Windows допомагає вам отримати доступ до середовища відновлення Windows і всіх інструментів усунення несправностей, якщо ви не можете завантажити робочий стіл. Щоб виправити помилку «ми не можемо створити диск відновлення на цьому комп’ютері», перезапустіть програму та відформатуйте USB-накопичувач у файловій системі FAT32. Після цього тимчасово вимкніть антивірус, видаліть Hyper-V і видаліть старі файли встановлення Windows, щоб вирішити проблему.
Востаннє оновлено 31 травня 2023 р
Стаття вище може містити партнерські посилання, які допомагають підтримувати Guiding Tech. Однак це не впливає на нашу редакційну чесність. Вміст залишається неупередженим і автентичним.

Написано
Абхішек дотримувався операційної системи Windows відтоді, як купив Lenovo G570. Незважаючи на те, що це очевидно, він любить писати про Windows та Android, дві найпоширеніші, але захоплюючі операційні системи, доступні людству. Коли він не пише допис, він любить пити OnePiece і все, що пропонує Netflix.



