Як налаштувати повідомлення про відсутність у офісі в програмі Mail на Mac
Різне / / June 28, 2023
Програма Mail дозволяє надсилати й отримувати електронні листи від особистих і професійних контактів. Ти можеш створити групу електронної пошти в програмі Пошта для одночасного надсилання масових електронних листів групі контактів. Але коли ви перебуваєте у відпустці, ви можете не віддавати перевагу отримувати електронні листи, пов’язані з роботою.

Ви можете не повідомити своїх контактів про відпустку. Програма Mail дозволяє надсилати автоматичну відповідь як повідомлення про відсутність на місці. Ця публікація покаже вам, як налаштувати повідомлення про відсутність у програмі Mail на вашому Mac.
Налаштуйте повідомлення про відсутність у програмі Mail
Повідомлення «Не на роботі» — це автоматична відповідь для ваших контактів, які намагаються зв’язатися з вами, коли ви недоступні. Ви можете налаштувати відповідь про відсутність у Apple Mail, щоб ваші контакти повідомляли про вашу відсутність. Є два способи зробити це в програмі Mail на вашому Mac. Однак радимо встановити останню версію програми Mail, перш ніж виконувати дії, щоб уникнути збоїв.
Використання функції правил
Ви можете створити правила в програмі «Пошта» на вашому Mac, щоб ефективно керувати своїми електронними листами. Ви можете використовувати цю функцію для створення автоматичних відповідей, як-от повідомлення про відсутність на місці. Кроків більше, але метод досить простий. Ось як це відбувається.
Крок 1: Натисніть комбінацію клавіш Command + пробіл, щоб відкрити Spotlight Search, введіть пошта, і натисніть Return.

Крок 2: Натисніть «Пошта» у верхньому лівому куті.

крок 3: Виберіть Налаштування.

крок 4: Натисніть вкладку «Правила» у вікні «Загальні».

крок 5: Натисніть «Додати правило» праворуч.

Ви побачите різні варіанти додавання свого правила. Ми маємо створити його, щоб налаштувати відповідь про відсутність у Apple Mail на вашому Mac.
Крок 6: Збережіть розділ «Будь-який» за замовчуванням на «Якщо виконуються наступні умови».

Крок 7: Щоб почати з початкової умови, клацніть перше спадне меню.

Крок 8: Виберіть обліковий запис.

Крок 9: Виберіть обліковий запис електронної пошти, який надсилатиме повідомлення про відсутність на місці вашим контактам.

Крок 10: У розділі «Виконайте наступні дії» натисніть перше спадне меню.

Крок 11: Виберіть «Відповісти на повідомлення».

Крок 12: Натисніть «Відповісти текст повідомлення».

Крок 13: Введіть повідомлення про відсутність на місці, яке буде надіслано, і натисніть OK для підтвердження.

Крок 14: Для підтвердження ще раз натисніть OK.

Крок 15: Виберіть Не застосовувати. Переконайтеся, що ви не вибрали «Застосувати», оскільки це надішле повідомлення «Не на роботі» на всі ваші поточні електронні листи в папці «Вхідні».
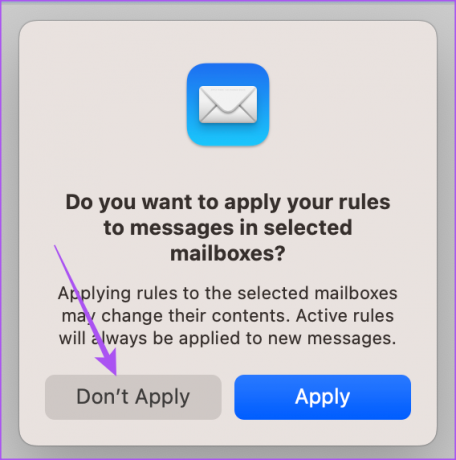
Ось як ви можете створити повідомлення про відсутність на місці в програмі Mail на вашому MacBook або iMac. Правило буде видно на вашому екрані.
Ви також можете редагувати або видалити правило зі своєї поштової скриньки.
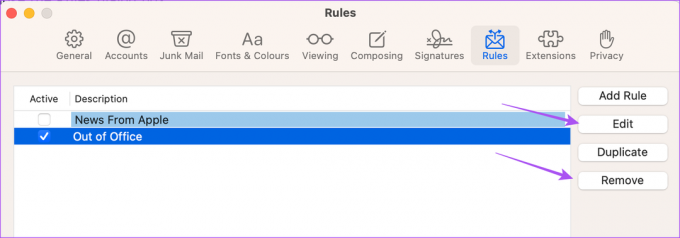
Використання налаштувань папки "Вхідні".
Крім того, ось як ви можете використовувати налаштування папки «Вхідні» програми «Пошта», щоб налаштувати повідомлення про відсутність на робочому місці на вашому Mac.
Крок 1: Натисніть комбінацію клавіш Command + пробіл, щоб відкрити Spotlight Search, введіть пошта, і натисніть Return.

Крок 2: Клацніть правою кнопкою миші папку "Вхідні" в меню ліворуч.
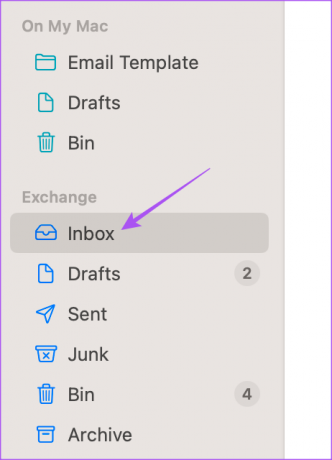
крок 3: Виберіть Поза офісом.

крок 4: Виберіть вкладку «Поза офісом» у вікні «Інформація про обліковий запис».

крок 5: Увімкніть опцію «Надсилати відповіді про відсутність на місці».
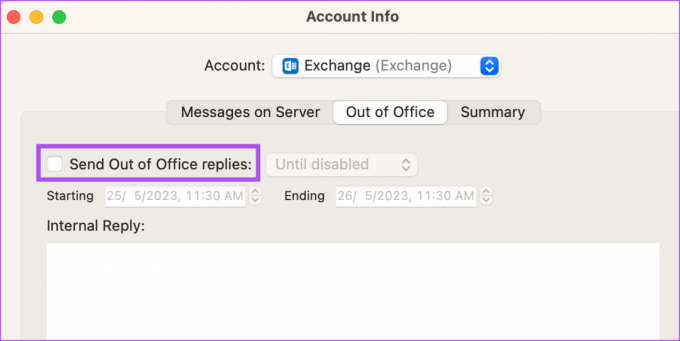
Крок 6: Виберіть дату початку та завершення та введіть своє повідомлення.
Крок 7: Зі спадного меню виберіть надсилання повідомлення до вимкнення або за розкладом.

Щоб видалити повідомлення про відсутність на робочому місці, ви можете просто знову натиснути прапорець, щоб вимкнути його.

Насолоджуйтеся вихідним
Ви можете налаштувати офісні повідомлення в програмі Mail на Mac, щоб уникнути будь-яких затримок у спілкуванні та інформувати всіх про вашу відсутність на роботі. Ви можете виконати ті самі кроки для кожного клієнта електронної пошти, як-от Gmail, Outlook і Yahoo в програмі Mail. Ви також можете ввійти за допомогою облікового запису Microsoft Exchange у програмі «Пошта» на вашому Mac. Але деякі користувачі скаржаться, що бачать порожній текст повідомлень у додатку Mail. Якщо ви також зіткнулися з тим же, ми поділилися найкращими виправленнями Apple Mail показує порожнє тіло для повідомлень із Microsoft Exchange на Mac.
Востаннє оновлено 26 травня 2023 р
Стаття вище може містити партнерські посилання, які допомагають підтримувати Guiding Tech. Однак це не впливає на нашу редакційну чесність. Вміст залишається неупередженим і автентичним.



