6 найкращих способів виправити автоматичне приховування панелі завдань, що не працює в Windows 11
Різне / / June 29, 2023
Панель завдань — важливий елемент Windows, який дозволяє швидко отримати доступ до часто використовуваних програм. Він містить багато функцій для покращення взаємодії з користувачем, включаючи опцію автоматичного приховування. Якщо ввімкнено, панель завдань автоматично приховується, коли вона не використовується. Однак що робити, якщо ця функція раптом перестане працювати?

Проблема в основному виникає через тимчасові збої або пошкодження важливих системних файлів. Доброю новиною є те, що вирішення цієї проблеми є простим процесом. Нижче ви знайдете шість швидких способів усунення проблеми автоматичного приховування панелі завдань, яка не працює у Windows 11.
1. Перезапустіть Windows Explorer
Найшвидший спосіб видалити будь-який Проблема з панеллю завдань перезапустити Провідник Windows. Це усуває будь-яку тимчасову помилку чи збій, що спричиняє проблему. Ви можете перезапустити Windows Explorer, виконавши наведені нижче інструкції.
Крок 1: Натисніть комбінацію клавіш Windows + X, щоб відкрити меню досвідченого користувача, і виберіть зі списку «Диспетчер завдань».

Крок 2: Клацніть правою кнопкою миші Провідник Windows і виберіть Перезапустити.
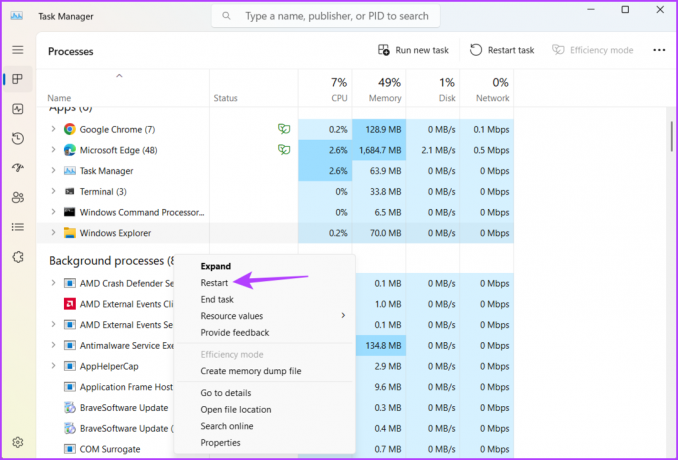
Після цього перевірте, чи ви все ще стикаєтеся з проблемою. Якщо так, ви можете вимкнути та знову ввімкнути функцію автоматичного приховування панелі завдань, щоб вирішити проблему.
2. Вимкніть і ввімкніть автоматичне приховування панелі завдань
Ще один швидкий спосіб усунути тимчасову помилку чи збій — вимкнути та знову ввімкнути функцію автоматичного приховування. Ось як це зробити:
Крок 1: Натисніть комбінацію клавіш Windows + I, щоб відкрити програму «Налаштування».
Крок 2: Виберіть Персоналізація на лівій бічній панелі та Панель завдань на правій панелі.

крок 3: Натисніть опцію «Поведінка панелі завдань».

крок 4: Зніміть прапорець «Автоматично приховувати панель завдань».
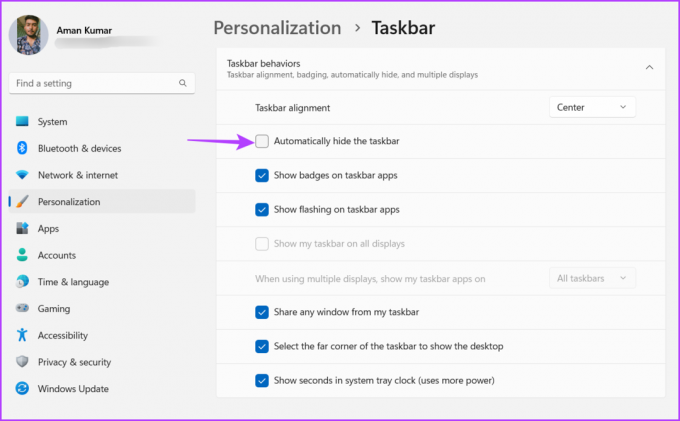
Зачекайте кілька секунд, потім поставте прапорець «Автоматично ховати панель завдань» і перевірте, чи проблему вирішено.

3. Вимкнути значки панелі завдань
Якщо панель завдань Windows не ховається автоматично, ви можете вимкнути значки панелі завдань. Це рішення буде ефективним, якщо проблема викликана певною програмою, закріпленою на панелі завдань. Щоб вимкнути значки панелі завдань, виконайте такі дії:
Крок 1: Відкрийте програму «Параметри», виберіть «Персоналізація» на лівій бічній панелі та натисніть опцію «Панель завдань» на правій панелі.

Крок 2: Натисніть опцію «Поведінка панелі завдань».

крок 3: Зніміть прапорець «Показувати значки програм на панелі завдань».

4. Запустіть сканування SFC і DISM
Проблема також може виникнути через пошкодження важливих системних файлів. На щастя, ви можете запустити сканування SFC і DISM, щоб виявити та видалити пошкоджені файли. Ось як запустити ці сканування, щоб вирішити проблему, що панель завдань не приховує:
Крок 1: Натисніть клавішу Windows, щоб відкрити меню «Пуск».
Крок 2: У рядку пошуку введіть Командний рядок і виберіть Запуск від імені адміністратора на правій панелі.

крок 3: Введіть таку команду, щоб запустити сканування SFC.
SFC /scannow
крок 4: Щоб запустити сканування DISM, введіть наступну команду та натисніть Enter після кожної команди.
DISM /Онлайн /Cleanup-Image /CheckHealth. DISM /Online /Cleanup-Image /ScanHealth. DISM /Онлайн /Cleanup-Image /RestoreHealth
Після завершення сканування перезавантажте комп’ютер і перевірте наявність проблеми.
5. Виконайте чисте завантаження
Панель завдань не вдасться приховати через конфлікт між програмами запуску та Windows Explorer. Цю проблему можна вирішити, запустивши комп’ютер у програмі стан чистого завантаження.
У стані чистого завантаження комп’ютер завантажується з мінімальним набором драйверів і запускає програму. Виконайте такі дії, щоб виконати чисте завантаження:
Крок 1: Натисніть клавішу Windows, щоб відкрити меню «Пуск», введіть msconfig у рядку пошуку та натисніть Enter.

Крок 2: Виберіть параметр «Вибірковий запуск», а потім перейдіть на вкладку «Служби».

крок 3: Поставте прапорець «Приховати всі служби Microsoft», натисніть кнопку «Вимкнути всі», а потім «ОК».
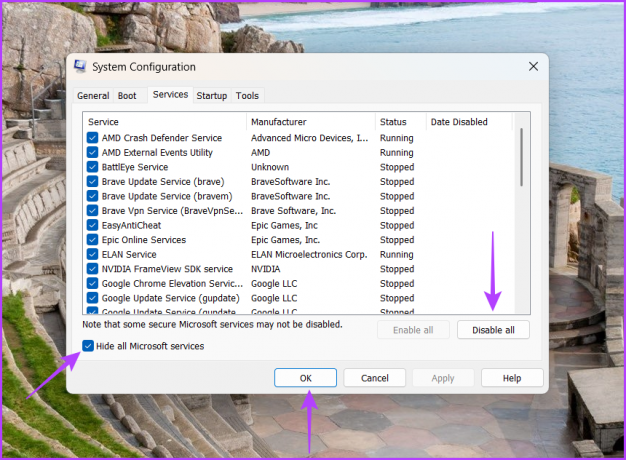
Коли ви після цього перезавантажите комп’ютер, він запуститься в стані чистого завантаження. Перевірте, чи працює функція автоматичного приховування панелі завдань. Якщо так, проблема була спричинена однією з служб, які ви вимкнули.
Щоб звузити цю службу, повторіть наведені вище кроки, повільно вмикаючи служби, доки проблема не з’явиться знову. Коли ви виявите цю службу, завантажте її оновлення драйвера.
6. Перереєструйте панель завдань
Якщо ви все ще стикаєтеся з проблемою автоматичного приховування панелі завдань, яка не працює, вам доведеться повторно зареєструвати панель завдань як крайній засіб. Це скине всі налаштування панелі завдань до значень за замовчуванням. Ви можете скинути панель завдань Windows, дотримуючись цих інструкцій:
Крок 1: Натисніть піктограму Windows, щоб відкрити меню «Пуск», введіть Windows PowerShell у рядку пошуку та виберіть Запуск від імені адміністратора на правій панелі.

Крок 2: У вікні PowerShell з підвищеними правами введіть таку команду та натисніть Enter:
Get-AppXPackage -AllUsers | Для кожного {Add-AppxPackage -DisableDevelopmentMode -Register "$($_.InstallLocation)\AppXManifest.xml"}
Зачекайте, поки процес завершиться. Це може зайняти деякий час, оскільки команда скине всі налаштування панелі завдань. Після цього перезавантажте комп’ютер, і ви побачите, що проблема більше не виникає.
Приховати панель завдань, щоб отримати більше місця
Автоматичне приховування панелі завдань — це неймовірна функція, яку можна ввімкнути, якщо ви хочете створити більше місця на екрані. Однак з різних причин ця функція може перестати працювати. На щастя, ви можете швидко вирішити проблему з непрацюючою системою автоматичного приховування панелі завдань, спробувавши наведені вище рішення.
Востаннє оновлено 31 травня 2023 р
Стаття вище може містити партнерські посилання, які допомагають підтримувати Guiding Tech. Однак це не впливає на нашу редакційну чесність. Вміст залишається неупередженим і автентичним.



