8 найкращих способів виправити «код помилки GeForce Now 0xc0f1103f» у Windows 11
Різне / / June 29, 2023
NVIDIA GeForce Now — це сервіс потокової передачі ігор, який дозволяє грати в ігри за допомогою браузера чи програми на будь-якому пристрої. Все, що вам потрібно, це швидке підключення до Інтернету, і вони пропонують як безкоштовні, так і платні плани. Але багато користувачів стикаються з кодом помилки GeForce Now 0xc0f1103f, який перешкоджає їхній ігровій сесії.
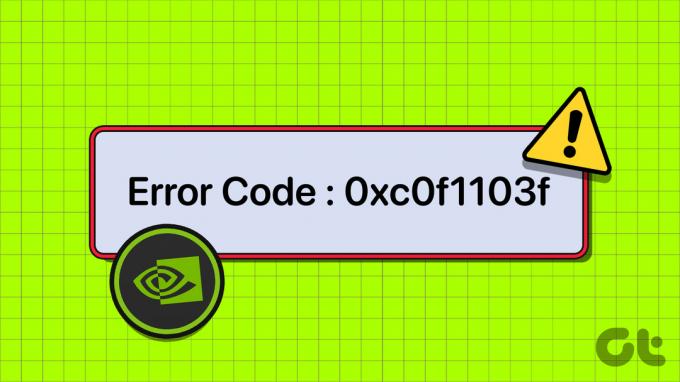
Причини цієї помилки включають проблеми з мережею та сервером, збої в службах NVIDIA або пошкодження Драйвери GPU і програми. На щастя, ви можете скористатися наведеними нижче методами, щоб вирішити код помилки GeForce Now і відновити гру.
1. Попередні виправлення
GeForce Now потрібен безперебійне підключення до Інтернету правильно працювати. По-перше, перевірте, чи ваш комп’ютер під’єднано до Інтернету, відкривши браузер або веб-програму. Ви також можете перезавантажити маршрутизатор, від’єднавши його від розетки або зайшовши в панель адміністратора. Він очистить тимчасовий кеш і повторно підключиться до провайдера.
Ви також можете переключитися на підключення Ethernet, проклавши кабель безпосередньо від маршрутизатора до ПК або ноутбука. Після цього перезавантажте ПК і запустіть GeForce Now з правами адміністратора, щоб перевірити, чи з’являється помилка. Деякі користувачі можуть побачити помилку «Ваша система не відповідає мінімальним вимогам для потокового передавання» навіть після належної конфігурації обладнання. У такому випадку спробуйте інші методи, наведені нижче.
2. Перевірте статус серверів Geforce Now
GeForce Now потрібно підключитися до виділеного сервера, щоб отримати потрібну гру для запуску та потокової передачі на вашому ПК. Але якщо сервери GeForce Now не працюють через планове технічне обслуговування чи іншу проблему, ви не зможете транслювати жодну гру. Ви можете відвідати офіційну Сторінка стану NVIDIA GeForce Now і перевірте, чи всі сервери, характерні для вашого регіону, не працюють.
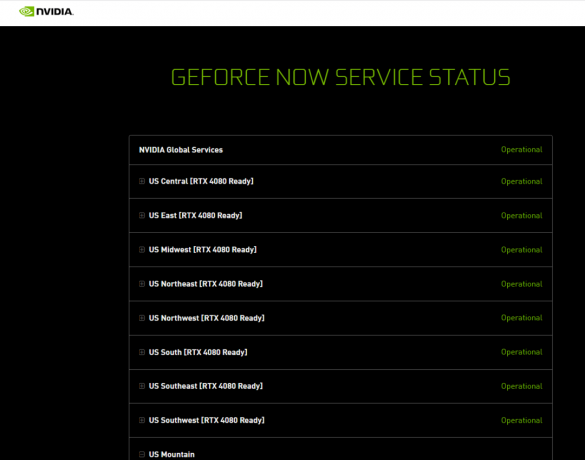
Ви також можете використовувати сторонні сайти, такі як DownDetector щоб знайти звіти про збої в роботі GeForce Now. У цій ситуації ви нічого не можете зробити, окрім як чекати, поки NVIDIA якнайшвидше відновить роботу серверів.
3. Налаштувати служби NVIDIA
Якщо в будь-якій із служб NVIDIA виникне збій, це може перешкодити запуску програми. Отже, ви повинні перезапустити всі служби NVIDIA, наявні на вашому ПК з Windows. Ось як це зробити:
Крок 1: Натисніть клавішу Windows, щоб відкрити меню «Пуск», введіть послуги у рядку пошуку та натисніть Enter.
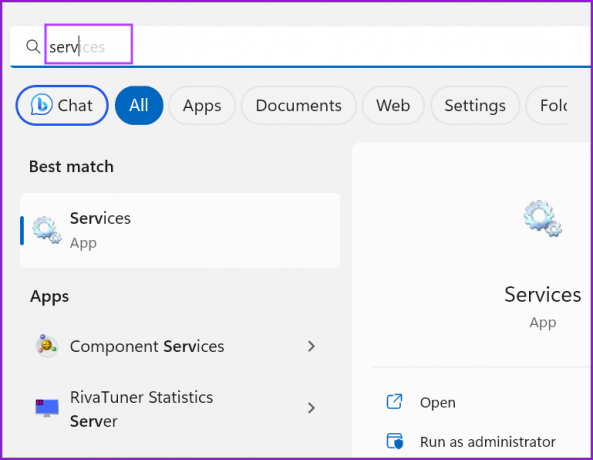
Крок 2: Знайдіть усі служби, назви яких починаються з NVIDIA. Клацніть правою кнопкою миші службу та виберіть опцію «Перезапустити».

крок 3: Повторіть те саме для всіх інших служб NVIDIA та перезапустіть їх.
крок 4: Закрийте утиліту Служби.
4. Перейти на інтегрований графічний процесор
Перехід на інтегрований GPU є популярним виправленням на форумах, яке, здається, працює для багатьох користувачів. Не турбуйтеся про погіршення якості гри, оскільки програма лише транслює гру та фіксує ваші дані. Якщо ваш вбудований графічний процесор підтримує DirectX 11, він може працювати з GeForce Now. Ось як це зробити:
Крок 1: Натисніть клавішу Windows, щоб відкрити меню «Пуск», введіть графіка у рядку пошуку та натисніть Enter.
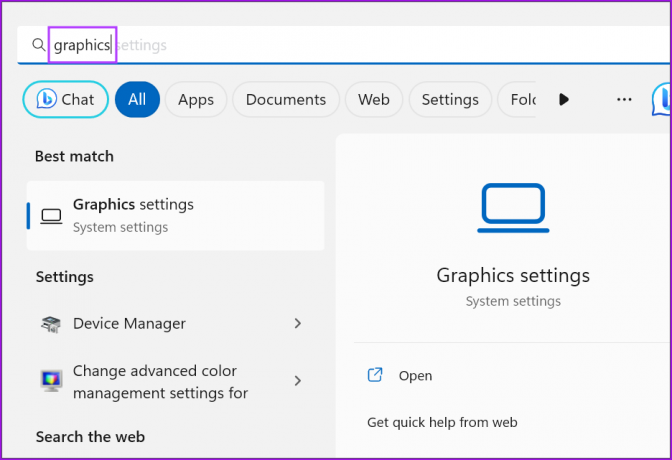
Крок 2: Прокрутіть вниз до розділу «Користувацькі налаштування для програм». Знайдіть у списку програму GeForce Now і клацніть значок стрілки.

крок 3: Клацніть розкривний список GPU Preference і виберіть опцію Power Saving.

крок 4: Закрийте програму Налаштування. Перезапустіть GeForce Now, щоб застосувати зміни.
5. Вимкнути підключення VPN
Якщо ви використовуєте a Сервіс VPN, відключіть його, а потім спробуйте підключитися до серверів NVIDIA GeForce Now. Ви можете перейти в область сповіщень системного лотка, клацнути правою кнопкою миші на піктограмі програми VPN і вибрати опцію «Відключити». Якщо ви використовуєте конфігурацію VPN вручну, вам доведеться використовувати програму «Параметри», щоб вимкнути з’єднання VPN на вашому ПК з Windows.
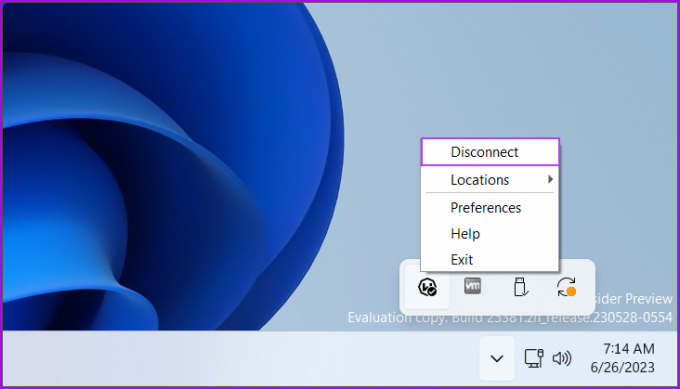
6. Оновіть драйвер GPU
Якщо ви давно не оновлювали драйвери графічного процесора, найкраще оновити їх за допомогою диспетчера пристроїв. Ось як:
Крок 1: Клацніть правою кнопкою миші на кнопці Пуск. Натисніть опцію «Диспетчер пристроїв» у меню досвідченого користувача.
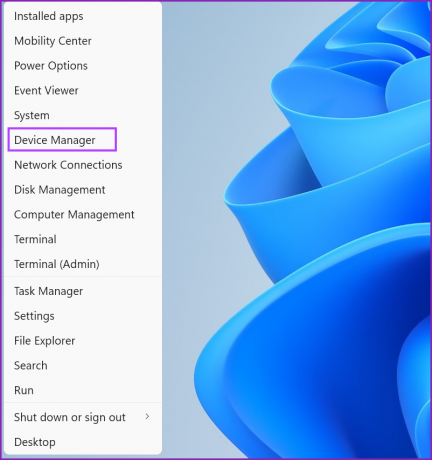
Крок 2: Натисніть опцію Адаптери дисплея. Потім клацніть правою кнопкою миші назву графічного процесора та виберіть опцію Оновити драйвер.
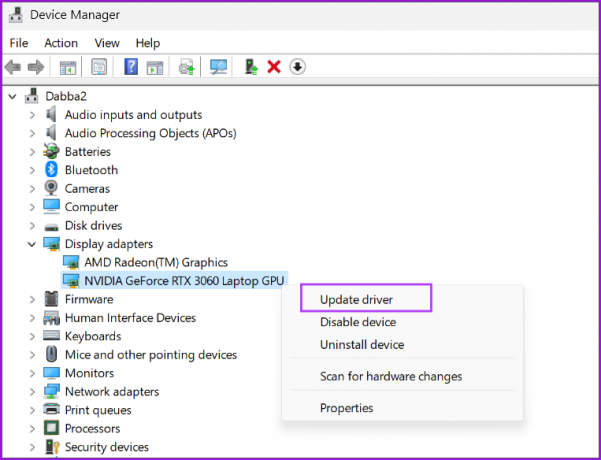
крок 3: Натисніть опцію «Автоматичний пошук драйверів». Утиліта автоматично завантажить і встановить найновіші драйвери GPU для вашого комп’ютера.
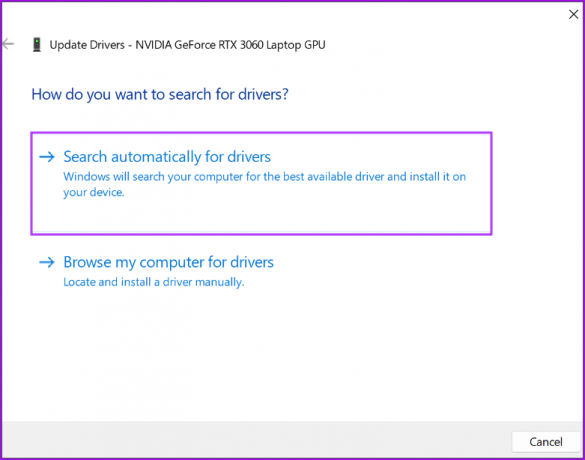
крок 4: Закрийте диспетчер пристроїв.
7. Перевстановіть драйвер GPU
Якщо після оновлення драйверів графічного процесора ви все ще стикаєтеся з кодом помилки 0xc0f1103f, вам потрібно повністю видалити та перевстановити драйвери GPU. Ось як це зробити:
Крок 1: Клацніть правою кнопкою миші кнопку «Пуск», щоб відкрити меню досвідченого користувача. Натисніть опцію «Встановлені програми».
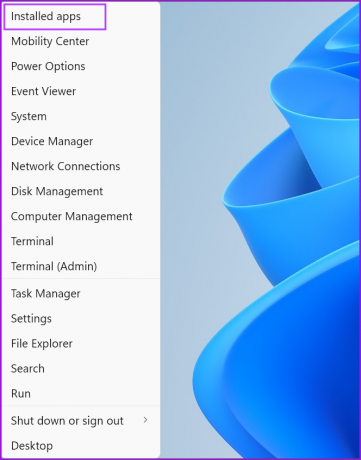
Крок 2: Знайдіть у списку драйвер графічного процесора та натисніть значок із трьома горизонтальними крапками (…). Виберіть опцію Видалити.

крок 3: Натисніть кнопку Видалити.
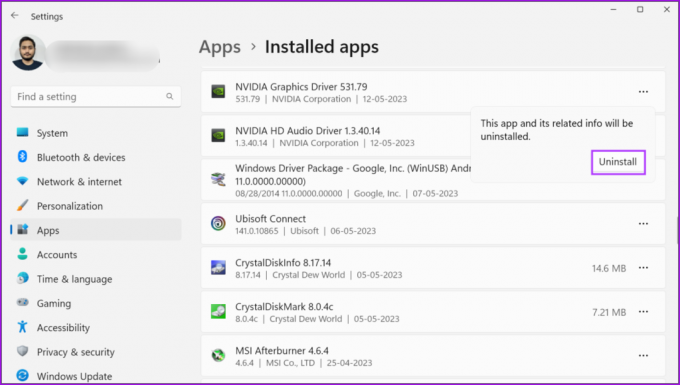
крок 4: Відвідайте веб-сайт виробника графічного процесора та завантажте найновіші доступні драйвери графічного процесора. Продовжте встановлення.

крок 5: Перезавантажте ПК, щоб застосувати зміни.
8. Перевстановіть Geforce зараз
Можливо, у встановленій програмі GeForce Now відсутні важливі файли або вона зазнала серйозних пошкоджень. Щоб виправити це, потрібно видалити та повторно інсталювати програму GeForce Now. Ось як:
Крок 1: Натисніть клавішу Windows, щоб відкрити меню «Пуск», введіть GeForce Тепер у рядку пошуку натисніть опцію «Видалити».
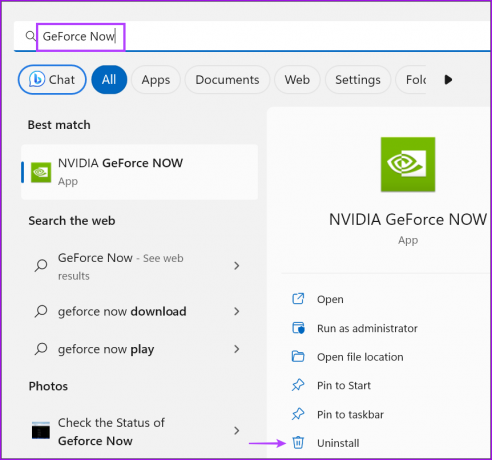
Крок 2: Натисніть значок із трьома горизонтальними крапками (…). Виберіть опцію Видалити.

крок 4: Ще раз підтвердьте своє рішення та натисніть «Видалити».

крок 5: Завантажте останню версію програми GeForce Now.
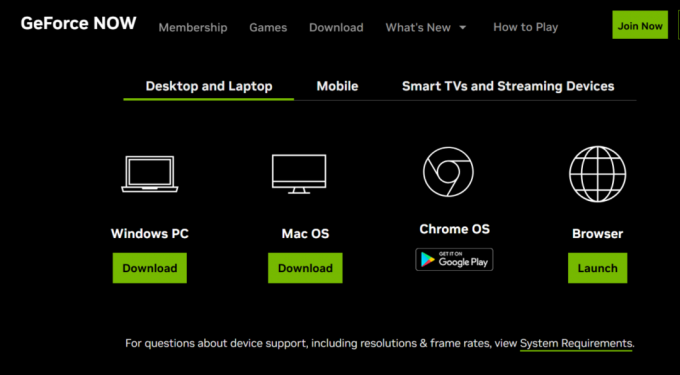
Крок 6: Двічі клацніть файл інсталятора та дотримуйтеся вказівок на екрані, щоб повторно інсталювати програму на комп’ютері.
Відновіть гру на GeForce зараз
Ці рішення допоможуть вам виправити «Код помилки GeForce Now 0xc0f1103f» на вашому ПК з Windows. Виконайте попередні виправлення та перевірте, чи працюють сервери чи ні. Перейдіть на енергозберігаючий графічний процесор, вимкніть службу VPN і оновіть або перевстановіть драйвери графічного процесора, щоб усунути помилку.
Востаннє оновлено 28 червня 2023 р
Стаття вище може містити партнерські посилання, які допомагають підтримувати Guiding Tech. Однак це не впливає на нашу редакційну чесність. Вміст залишається неупередженим і автентичним.

Написано
Абхішек дотримувався операційної системи Windows відтоді, як купив Lenovo G570. Незважаючи на те, що це очевидно, він любить писати про Windows та Android, дві найпоширеніші, але захоплюючі операційні системи, доступні людству. Коли він не пише допис, він любить пити OnePiece і все, що пропонує Netflix.



