Як змінити зображення профілю на Facebook без відома
Різне / / June 30, 2023
Ви коли-небудь хотіли непомітно оновити зображення свого профілю на Facebook? Можливо, ви хочете здивувати своїх друзів або просто внести зміни, не привертаючи зайвої уваги. У цій статті ми розглянемо крок за кроком інструкцію про те, як змінити зображення профілю на Facebook без відома.
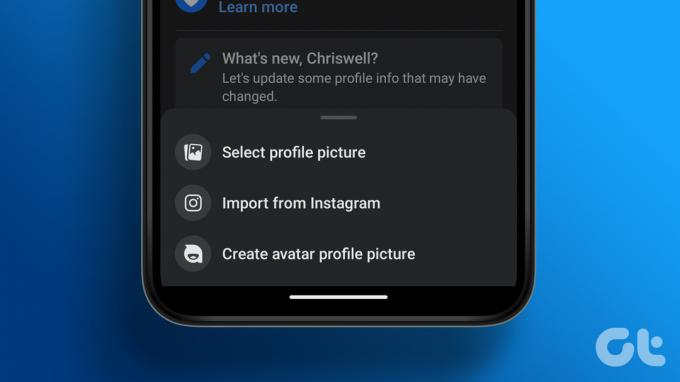
Ви можете запитати, які переваги зміни зображення профілю на Facebook без відома? Можливо, ви хочете триматися тихо й уникати сповіщень чи коментарів. Можливо, ви експериментуєте з різними образами. Непомітно змінюючи зображення профілю, ви можете контролювати, коли та як показувати своє оновлене зображення.
Примітка: ми використовуватимемо Google Chrome і телефон Android, щоб продемонструвати кроки в цьому посібнику. Однак ви можете виконати ті самі дії, навіть якщо використовуєте інший веб-браузер або пристрій iOS.
Що потрібно знати, перш ніж змінювати зображення профілю на Facebook
Перш ніж змінити фотографію профілю на Facebook, слід запам’ятати кілька важливих речей.
- Виберіть зображення профілю, яке представляє вас належним чином. Він повинен бути чітким, добре освітленим і сфокусованим на вашому обличчі. Уникайте використання зображень, які можуть бути образливими, вводити в оману або порушувати стандарти спільноти Facebook.
- Facebook дозволяє налаштувати параметри конфіденційності для вашого зображення профілю. Ви можете вибрати, хто може бачити це: ваші друзі, загальна чи спеціальна аудиторія. Пам’ятайте, що зробити його загальнодоступним означає, що будь-хто на Facebook може переглядати та завантажувати його.
- Щоб ваше зображення добре виглядало на Facebook, переконайтеся, що воно відповідає рекомендованому розміру 360 пікселів на 360 пікселів. Ви можете обрізати або змінити розмір зображення перед завантаженням, щоб відповідати цій вимозі.
Насамкінець, як останню пораду, ми рекомендуємо ще раз перевірити нове зображення профілю після його завантаження, щоб переконатися, що воно виглядає належним чином. Розуміючи це, почнемо зі статті.
Додайте або змініть зображення профілю Facebook і опублікуйте його
Додавання або зміна зображення профілю на Facebook є простим процесом, як на настільному комп’ютері, так і на мобільному пристрої. Почнемо з кроків для робочого столу.
На робочому столі
Крок 1: перейдіть до Facebook із вибраного браузера та увійдіть у свій обліковий запис.
Перейти до Facebook
Крок 2: Тепер клацніть піктограму свого профілю там, де ви публікуєте.
Примітка: Ви також можете клацнути зображення свого профілю у верхньому правому куті > у спадному меню та клацнути свій профіль.

Крок 3: клацніть зображення профілю у своєму профілі та виберіть «Оновити зображення профілю» зі спадного меню.

Крок 4: у спливаючому вікні «Оновити зображення профілю» виберіть «Завантажити фото».
Примітка: ви також можете вибрати зі старих фотографій, які ви завантажили на Facebook, відредагувати поточне зображення профілю або створити зображення профілю Аватар.

Крок 5: виберіть зображення, яке ви хочете завантажити, у Провіднику файлів або Finder і натисніть Відкрити.

Дайте Facebook трохи часу, щоб обробити зображення. Ваше очікування буде прямо пропорційно розміру завантаженого зображення. Коли ви побачите спливаюче вікно «Оновити зображення профілю», виконайте наведені нижче дії.
Крок 6: додайте опис (якщо хочете) і внесіть необхідні зміни до зображення, обрізавши його. Нарешті натисніть «Зберегти», щоб зробити це зображення профілю Facebook.
Примітка: Ви можете зробити це зображення профілю тимчасовим, доки не знайдете більш надійне або постійне, натиснувши кнопку Зробити тимчасовим.

Це воно. Ви успішно змінили зображення профілю на Facebook.
На мобільному телефоні
Крок 1: запустіть програму Facebook і торкніться значка профілю у верхньому лівому куті екрана.

Крок 2: на сторінці профілю торкніться зображення профілю та на нижньому аркуші виберіть «Вибрати зображення профілю».
Ви перейдете на екран вибору фото.

Крок 3: у розділі Camera Roll прокрутіть свою галерею та виберіть фотографію, яку хочете зробити як фотографію профілю.
Примітка: якщо ви не бачите своїх зображень у галереї, натисніть кнопку «Дозволити», щоб надати Facebook доступ до галереї вашого телефону.
Крок 4: у розділі «Попередній перегляд зображення профілю» додайте опис, якщо хочете, обріжте фотографію, внесіть зміни та натисніть «Зберегти» у верхньому правому куті, щоб опублікувати її.
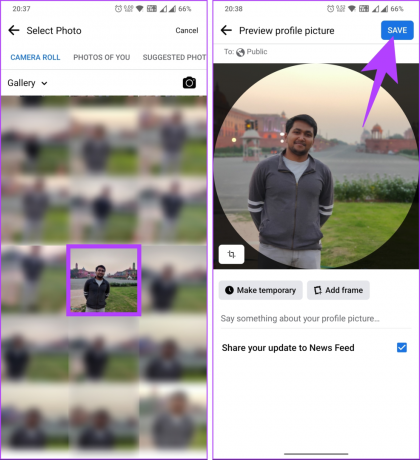
Це приблизно все. Ваше зображення профілю Facebook змінюється негайно без проблем. Якщо ви хочете змінити зображення профілю на Facebook, але приховати його на своїй хронології, продовжуйте читати.
Читайте також: Як заблокувати профіль Facebook на мобільному телефоні та в Інтернеті
Змініть своє зображення профілю на Facebook і сховайте його з хронології
Зауважте, що приховування зображення профілю означає, що воно не відображатиметься на вашій хронології. Однак його все одно буде видно в інших місцях, наприклад у вашому профілі, стрічці новин і коли хтось шукатиме вас.
Пам’ятаючи про це, давайте продовжимо кроки, щоб змінити зображення профілю та приховати його з вашої хронології на Facebook.
На робочому столі
Крок 1: перейдіть до Facebook із вибраного браузера та увійдіть у свій обліковий запис.
Перейти до Facebook
Крок 2: Тепер клацніть піктограму свого профілю там, де ви публікуєте.
Примітка: Ви також можете клацнути зображення свого профілю у верхньому правому куті > у спадному меню та клацнути свій профіль.

Крок 3: клацніть зображення профілю у своєму профілі та виберіть «Оновити зображення профілю» зі спадного меню.

Крок 4: у спливаючому вікні «Оновити зображення профілю» виберіть «Завантажити фото».
Примітка: Ви також можете вибрати зі старих фотографій, які ви завантажили на Facebook, відредагувати поточне зображення профілю або створити зображення профілю Аватар.

Крок 5: виберіть зображення, яке ви хочете завантажити, із Провідника файлів або Finder і натисніть Відкрити.

Дайте Facebook трохи часу, щоб обробити зображення. Коли ви побачите спливаюче вікно «Оновити зображення профілю», виконайте наведені нижче дії.
Крок 6: додайте опис (якщо хочете) і внесіть необхідні зміни до зображення, а потім натисніть «Зберегти», щоб зробити його вашим зображенням профілю Facebook.

Крок 7: Тепер перейдіть у свій профіль і знайдіть зображення профілю, яке ви опублікували на своїй хронології. Знайшовши його, натисніть значок із трьома крапками у верхньому правому куті.
Крок 8: виберіть «Приховати з профілю» зі спадного меню.

Ось так. Ви успішно сховали зображення профілю на часовій шкалі.
На мобільному телефоні
Крок 1: запустіть програму Facebook і торкніться значка профілю у верхньому лівому куті екрана.

Крок 2: на сторінці профілю торкніться зображення профілю та на нижньому аркуші виберіть «Вибрати зображення профілю».

Ви перейдете на екран вибору фото.
Крок 3: у розділі Camera Roll прокрутіть свою галерею та виберіть фотографію, яку ви хочете зробити своїм зображенням профілю.
Примітка: якщо ви не бачите своїх зображень у галереї, натисніть кнопку «Дозволити», щоб надати Facebook доступ до галереї вашого телефону.
Крок 4: у розділі «Попередній перегляд зображення профілю» додайте опис, обріжте фотографію та за потреби відкоригуйте її.
Крок 5: Після завершення натисніть «Зберегти» у верхньому правому куті, щоб опублікувати його.
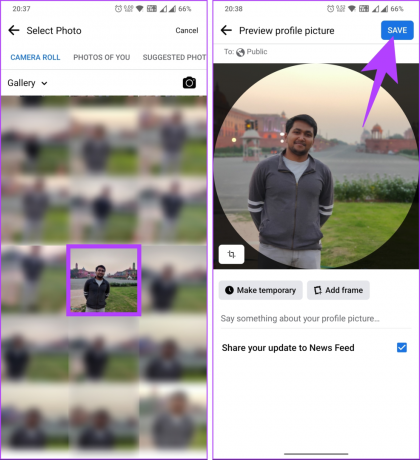
Крок 6: Тепер перейдіть у свій профіль і знайдіть зображення профілю, яке ви опублікували на своїй хронології. Знайшовши його, натисніть значок із трьома крапками у верхньому правому куті. На нижньому аркуші виберіть «Приховати з профілю».

Ось у вас це. Ви змінили зображення профілю на Facebook, не перешкоджаючи часовій шкалі свого профілю. Поряд, якщо хочеш змінити ім'я на Facebook, ти можеш.
Тим не менш, якщо ви хочете уникнути багатьох кроків для оновлення зображення профілю на Facebook, продовжуйте читати.
Як оновити зображення профілю Facebook без публікації
Оновлення зображення профілю Facebook без публікації дає змогу змінити зображення, не повідомляючи своїх друзів або підписників. Це може бути корисним, якщо ви хочете швидко оновлювати без створення сповіщень або бажаєте зберегти конфіденційність змін свого профілю. Почнемо з покрокового посібника в мережі Facebook.
На робочому столі
Крок 1: перейдіть до Facebook із вибраного браузера та увійдіть у свій обліковий запис.
Перейти до Facebook
Крок 2: Тепер клацніть піктограму свого профілю там, де ви публікуєте.
Примітка: Ви також можете клацнути зображення свого профілю у верхньому правому куті > у спадному меню та клацнути свій профіль.

Крок 3: клацніть зображення профілю та виберіть «Оновити зображення профілю» зі спадного меню.

Крок 4: у спливаючому вікні «Оновити зображення профілю» виберіть «Завантажити фото».
Примітка: Ви також можете вибрати зі старих фотографій, які ви завантажили на Facebook, відредагувати поточне зображення профілю або створити зображення профілю Аватар.

Крок 5: виберіть зображення, яке ви хочете завантажити, у Провіднику файлів і натисніть «Відкрити».

Дайте Facebook трохи часу, щоб обробити зображення. Коли ви побачите спливаюче вікно «Оновити зображення профілю», виконайте наведені нижче дії.
Крок 6: додайте опис (якщо хочете) і внесіть необхідні зміни до зображень, обрізавши зображення, і, нарешті, натисніть «Зберегти», щоб зробити його вашим зображенням профілю Facebook.

Крок 7: Тепер перейдіть у свій профіль і знайдіть зображення профілю, яке ви опублікували на своїй хронології. Знайшовши його, клацніть значок глобуса (або значок друзів) поруч із датою чи часом, коли ви опублікували зображення.

Крок 8: у спливаючому вікні «Вибрати аудиторію» виберіть параметр «Тільки я» та натисніть «Зберегти».
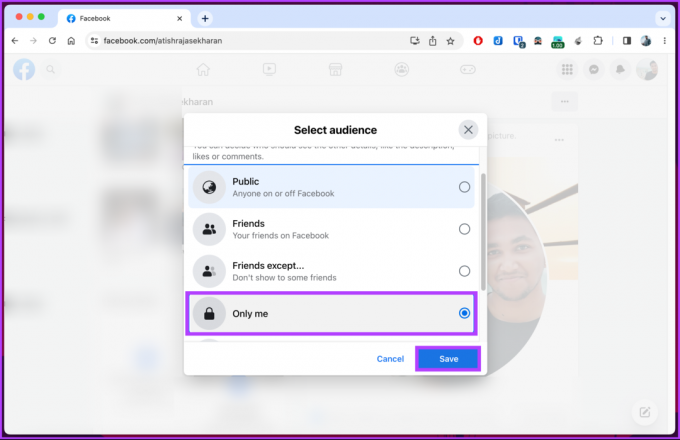
Ось так. Зображення профілю не буде видимим для інших. Зауважте, що ви все одно побачите це на своїй шкалі часу, а інші – ні. Вони побачать це, лише якщо перевірять ваш профіль у Facebook.
На мобільному телефоні
Крок 1: запустіть програму Facebook і торкніться значка профілю у верхньому лівому куті екрана.

Крок 2: на сторінці профілю торкніться зображення профілю та на нижньому аркуші виберіть «Вибрати зображення профілю».

Ви перейдете на екран вибору фото.
Крок 3: у розділі Camera Roll прокрутіть свою галерею та виберіть фотографію, яку хочете зробити як фотографію профілю.
Примітка: якщо ви не бачите своїх зображень у галереї, натисніть кнопку «Дозволити», щоб надати Facebook доступ до галереї вашого телефону.
Крок 4: у розділі «Попередній перегляд зображення профілю» додайте опис, якщо хочете, зніміть прапорець біля пункту «Поділитися своїм оновленням у стрічці новин» і торкніться «Зберегти» у верхньому правому куті.
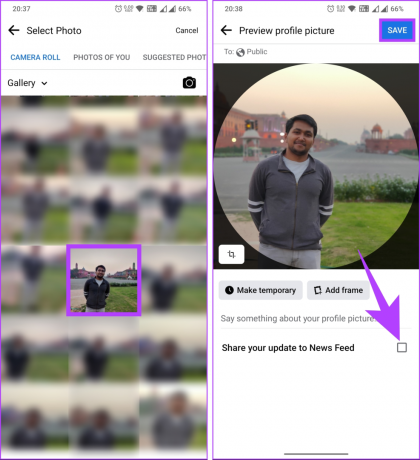
Ось так. Ви оновили зображення профілю Facebook, не опублікувавши його в стрічці новин.
Якщо ви хочете захистити свою конфіденційність, ви можете видалити своє зображення профілю та повернутися до того, щоб зображення не було взагалі; продовжуйте читати.
Читайте також: Як вимкнути день народження у Facebook
Як змінити зображення профілю на Facebook на ніщо
Перш ніж змінити зображення профілю на Facebook на ні, важливо зауважити, що ця дія призведе до видалення поточного зображення профілю і залиште розділ зображення профілю порожнім, тобто ваше ім’я та інші дані залишаться видимими, але зображення профілю буде порожнім.
Розуміючи це, давайте перейдемо до покрокового керівництва в мережі Facebook.
На робочому столі
Крок 1: перейдіть до Facebook із вибраного браузера та увійдіть у свій обліковий запис.
Перейти до Facebook
Крок 2: Тепер клацніть піктограму свого профілю там, де ви публікуєте.
Примітка: Ви також можете клацнути зображення свого профілю у верхньому правому куті > у спадному меню та клацнути свій профіль.

Крок 3: на сторінці свого профілю натисніть «Фотографії».
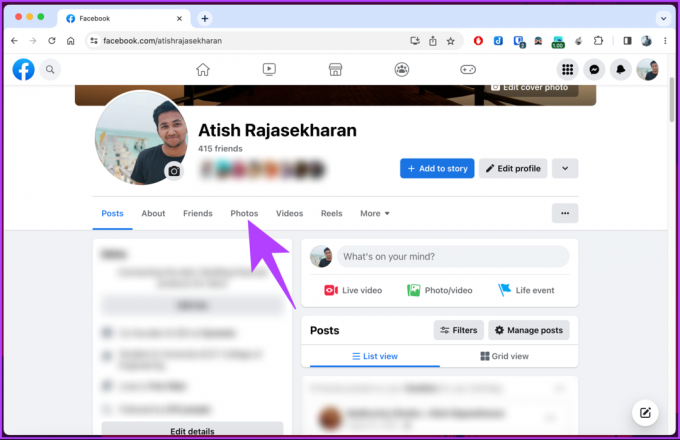
Крок 4: виберіть «Альбоми», прокрутіть униз, щоб знайти альбом із зображеннями профілю, і натисніть на нього.
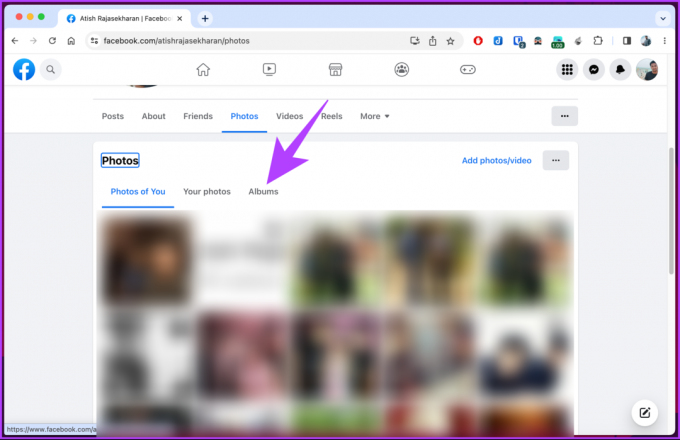

Крок 5: в альбомі із зображеннями профілю перейдіть до поточного зображення профілю та клацніть піктограму ручки у верхньому правому куті фотографії.
Крок 6: у меню виберіть Видалити фото.

Крок 7: у спливаючому вікні виберіть Видалити.

Це воно. Ваш профіль Facebook буде видалено та відображатиметься порожнім, доки ви не додасте новий.
На мобільному телефоні
Крок 1: запустіть програму Facebook і торкніться значка профілю у верхньому лівому куті екрана.

Крок 2: на сторінці профілю прокрутіть униз і натисніть «Фотографії». На екрані фотографій перейдіть до альбомів.

Крок 3: в Альбомах прокрутіть вниз, щоб знайти альбом із зображеннями профілю та торкніться його. Тепер виберіть поточне зображення профілю.

Крок 4: торкніться значка з трьома крапками у верхньому правому куті. На нижньому аркуші виберіть «Видалити фото».

Крок 5: у спливаючому вікні «Видалити фото» натисніть «Видалити».
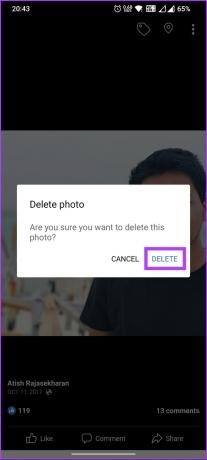
Ось так. Ви легко видалили своє зображення профілю з Facebook. Ви можете змінити своє зображення, коли забажаєте, але іноді з будь-якої причини ви не можете змінити зображення на дисплеї; продовжуйте читати, щоб знати, що робити в таких ситуаціях.
Що робити, якщо ви не можете змінити зображення профілю
Якщо ви не можете змінити зображення профілю, не хвилюйтеся! Нижче наведено кілька кроків для вирішення проблеми.
- Переконайтеся, що ваше зображення профілю відповідає вимогам платформи щодо формату файлу (наприклад, JPEG або PNG) і розміру (часто вказується в кілобайтах або пікселях).
- Для завантаження фотографій профілю важливо мати стабільне з’єднання з Інтернетом. Переконайтеся, що ви підключені до Інтернету, і спробуйте оновити сторінку або програму.
- Іноді накопичені дані, що зберігаються в кеші веб-переглядача, або файли cookie можуть спричинити проблеми із завантаженням зображення профілю. Очищення цих тимчасових файлів може допомогти. Перейдіть до налаштувань браузера, знайдіть опцію очищення кешу та файлів cookie та повторіть спробу.
Якщо жоден із наведених вище кроків не допоміг, зв’яжіться з нами Підтримка Facebook. Надайте їм конкретну інформацію про вашу проблему, включаючи будь-які повідомлення про помилки, які ви отримуєте. Вони зможуть краще допомогти вам і вирішити проблему.
Поширені запитання щодо зміни зображення профілю на Facebook
За замовчуванням ваше зображення профілю Facebook є загальнодоступним, тобто кожен, хто відвідує ваш профіль або натрапляє на нього, може його побачити. Однак ви можете змінити параметри конфіденційності для свого зображення профілю. Ви можете обмежити видимість зображення профілю лише для своїх друзів, спеціального списку людей або навіть для себе.
Зміна зображення профілю на Facebook на «Тільки я» означає, що лише ви можете бачити це зображення. Якщо вибрати цю опцію конфіденційності, ваше зображення профілю не буде видно вашим друзям, знайомим або будь-кому іншому на Facebook.
Щоб змінити зображення профілю спеціально для Facebook Messenger, відкрийте програму Messenger на своєму пристрої > торкніться зображення профілю на у верхньому лівому куті> на екрані зображення профілю натисніть кнопку «Редагувати» поруч із поточним зображенням профілю> виберіть джерело свого нове зображення профілю > відрегулюйте розташування та розмір зображення за бажанням > торкніться кнопки «Зберегти», щоб увімкнути нове зображення профілю Messenger.
Важливо зауважити, що зміна зображення профілю в Messenger не залежить від зміни зображення профілю у Facebook. Оновлення зображення профілю в Messenger вплине лише на ваш профіль Messenger, тоді як зміна його на основній платформі Facebook оновить зображення профілю як у Facebook, так і в Messenger.
Відновіть свій обліковий запис Facebook
Незалежно від того, чи шукаєте ви свіжий вигляд чи просто хочете внести зміни без помпи, знаючи, як змінити свій фотографія профілю на Facebook без будь-якого відома дозволяє вам контролювати свою присутність в Інтернеті та особистий імідж. Ви також можете почитати як використовувати тихий режим у Facebook.



