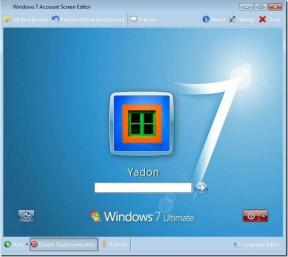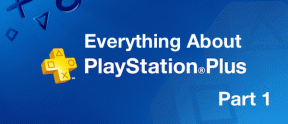8 найкращих способів виправити Discord, який не працює на Wi-Fi
Різне / / July 03, 2023
Популярність Discord різко зросла за останні кілька років. Це краща платформа для шкільних спільнот, геймерів і малих компаній, щоб залишатися на зв’язку та безперешкодно ділитися оновленнями. Однак досвід Discord не ідеальний. Багато хто скаржився Повідомлення Discord не завантажуються, неправильні результати пошуку, і програма не працює в Wi-Fi. Ось найкращі способи виправити, як Discord не працює через Wi-Fi.

Ви можете пропустити нові повідомлення або оновлення, коли Discord перестане працювати через Wi-Fi. Проблема може бути пов’язана з маршрутизатором, серверами Discord, програмою з помилками або стороннім антивірусним програмним забезпеченням. Важко прив’язати проблему до конкретного фактора. Давайте вирішимо проблеми з використанням Discord через Wi-Fi.
1. Зверніться до шкільної адміністрації
Як ми вже згадували, Discord досить відомий серед підлітків. Однак адміністрація вашого навчального закладу може заблокувати такі служби через Wi-Fi, щоб запобігти зловживанням соціальними мережами під час навчання. У цьому випадку ви не зможете отримати доступ до таких соціальних програм, як Facebook, Twitter, Instagram, Discord і Snapchat через шкільну Wi-Fi.
Ви також можете підтвердити те саме в адміністрації вашої школи. Ви можете використовувати мобільні дані або досліджувати іншу мережу Wi-Fi, щоб отримати доступ до свого облікового запису Discord.
2. Перезапустіть маршрутизатор і спробуйте ще раз
Якщо ваш домашній або офісний маршрутизатор не працює, ви не зможете отримати доступ до Discord та інших програм через Wi-Fi. Ви можете вимкнути маршрутизатор, вийняти вилку з розетки та почекати кілька хвилин. Підключіть маршрутизатор до джерела живлення та спробуйте отримати доступ до Discord.

Якщо ваш маршрутизатор застарів, оновіть мікропрограму до останньої версії. Ви можете перевірити ASUS або Офіційна документація TP-Link щоб завершити процес оновлення мікропрограми.
3. Перевірте статус сервера Discord
Коли сервери Discord стикаються з перебоями, ви не можете отримати доступ до своїх спільнот чи каналів або розпочати розмову. Ви можете використовувати Даундетектор або відвідайте офіційний веб-сайт статусу сервера Discord, щоб підтвердити.
Ви можете перевірити статус Discord протягом 90 днів. Якщо ви часто помічаєте червоні смуги, у вас немає іншого вибору, окрім як чекати, поки Discord вирішить проблему.
4. Перевірте підключення до мережі
Discord автоматично оновлює свої настільні програми у фоновому режимі. Якщо у вас виникли проблеми з підключенням до мережі на комп’ютері Mac або Windows, програма зупиняється лише під час оновлення. Ви не можете отримати доступ до своїх серверів і каналів Discord.
Вам слід підключитися до високошвидкісної мережі Wi-Fi на комп’ютері Mac і комп’ютері та повторити спробу. Якщо проблема не зникає, прочитайте нашу окрему публікацію, щоб її вирішити Проблеми з Wi-Fi у Windows і Мак.
5. Очистити кеш Discord
Discord збирає кеш-пам’ять у фоновому режимі, щоб покращити час завантаження та продуктивність програми. Коли він збирає пошкоджений кеш, у вас можуть виникнути проблеми з використанням Discord через Wi-Fi.
Ви можете прочитати нашу окрему публікацію, щоб навчитися очистити кеш Discord на iPhone, Android, Windows і Mac.
6. Перевстановіть Discord
Ви не можете оновити Discord, якщо він не працює через Wi-Fi. Потрібно перевстановити програму та повторити спробу. Ось що вам потрібно зробити.
Мак
Крок 1: Відкрийте Finder на Mac. Виберіть Програми на бічній панелі.
Крок 2: Клацніть правою кнопкою миші на Discord і виберіть «Перемістити в кошик» і підтвердьте своє рішення.

крок 3: Перейдіть до Mac App Store і завантажте програму ще раз. Увійдіть за допомогою даних свого облікового запису Discord і отримайте доступ до своїх розмов і серверів.
вікна
Крок 1: Натисніть комбінацію клавіш Windows + I, щоб відкрити налаштування. Виберіть Програми на бічній панелі.
Крок 2: Відкрийте встановлені програми.

крок 3: Прокрутіть до Discord і клацніть меню з трьома горизонтальними крапками поруч із ним. Виберіть Видалити.

крок 4: Встановіть Discord із Microsoft Store у Windows.
7. Вимкнути режим збереження даних
Discord не працює через Wi-Fi може бути пов’язано з активним режимом низького обсягу даних на вашому робочому столі чи Mac. Ось як його можна вимкнути.
Мак
Крок 1: Клацніть піктограму Apple у верхньому лівому куті та відкрийте налаштування системи.

Крок 2: Перейдіть до меню Wi-Fi і відкрийте відомості про Wi-Fi.

крок 3: Вимкніть перемикач режиму низького обсягу даних.

вікна
Якщо для певної мережі Wi-Fi встановлено з’єднання з обмеженнями, деякі програми, як-от Discord, можуть працювати інакше, щоб зменшити використання даних.
Крок 1: Натисніть комбінацію клавіш Windows + I, щоб відкрити програму «Налаштування».
Крок 2: Виберіть Мережа та Інтернет і відкрийте меню Wi-Fi.

крок 3: Відкрийте деталі Wi-Fi і вимкніть перемикач «Метерне з’єднання».

8. Використовуйте мобільну точку доступу на робочому столі
Коли жоден із трюків не працює, настав час використовувати мобільні дані як точку доступу до Інтернету на ноутбуці Mac або Windows. Ви можете ввімкнути особисту точку доступу на своєму телефоні, підключитися до ноутбука та знову використовувати Discord.
Доступ до облікового запису Discord
ІТ-адміністратор вашої компанії міг додати Discord у чорний список Wi-Fi. Це може бути однією з причин, чому Discord не працює під час підключення до Wi-Fi. Який трюк спрацював для вас? Поділіться своїми висновками в коментарях нижче.
Востаннє оновлено 12 червня 2023 р
Стаття вище може містити партнерські посилання, які допомагають підтримувати Guiding Tech. Однак це не впливає на нашу редакційну чесність. Вміст залишається неупередженим і автентичним.

Написано
Парт раніше працював на EOTO.tech, висвітлюючи технічні новини. Зараз він працює фрілансером у Guiding Tech, пише про порівняння додатків, навчальні посібники, поради та підказки щодо програмного забезпечення та глибоко занурюється в платформи iOS, Android, macOS і Windows.