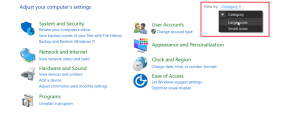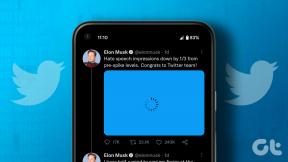Як налаштувати ключ доступу для облікового запису Google на Android
Різне / / July 04, 2023
З безліччю пристроїв виникає потреба в індивідуальному вході на них усіх. Однак за допомогою ключів доступу ви можете увійти до свого облікового запису Google одним натисканням кнопки. Отже, давайте розглянемо, як налаштувати ключ доступу для вашого облікового запису Google на Android.
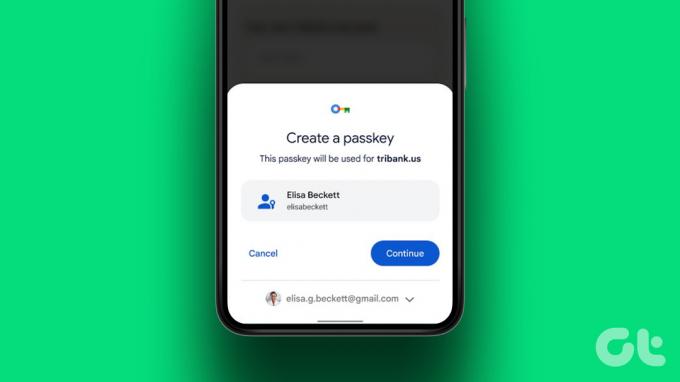
Ключі доступу є безпечнішою альтернативою паролям, оскільки вони використовують існуючий пароль пристрою та біометричні дані для полегшення входу. Це означає, що в більшості випадків буде важко зламати та отримати доступ до ключа доступу для входу в обліковий запис Google.
У зв’язку з цим давайте детальніше розглянемо, як налаштувати ключ доступу для вашого облікового запису Google і полегшити вхід без пароля на вашому пристрої Android.
Примітка: Переконайтеся, що ви ввійшли у свій особистий обліковий запис Google. Workspace або професійні облікові записи Google можуть не підтримувати створення ключа доступу Google.
Вимоги до обладнання та програмного забезпечення для використання ключів доступу Google
Перш ніж ми розпочнемо роботу з налаштування та використання ключів доступу для вашого облікового запису Google, давайте швидко розглянемо вимоги до програмного та апаратного забезпечення для підтримки ключа доступу на вашому пристрої.
- Під час використання ПК на ньому має бути принаймні Windows 10, macOS Ventura або ChromeOS 109.
- Ваш мобільний пристрій має працювати як мінімум на iOS 16 або Android 9.
- Ваш комп’ютер і мобільний телефон повинні мати можливість увімкнути та налаштувати Bluetooth.
- Апаратний ключ безпеки пристрою повинен підтримувати протокол FIDO2.
- Пароль, біометричне блокування або обидва мають бути доступні та налаштовані на вашому пристрої Android і ПК.
- Якщо ви використовуєте веб-переглядач, він має працювати з версією 109 або пізнішою для Chrome, версією 16 або пізнішою для Safari та версією 109 або пізнішою для Edge.
Тепер, коли ви підтвердили, що ваш пристрій сумісний, давайте перевіримо, як налаштувати та використовувати пароль на Android.
Як створити ключ доступу Google на Android
Хоча більшість облікових записів Google автоматично встановлюють ключі доступу для пристроїв Android після входу, є випадки, коли цього не відбувається. У цьому випадку ви можете вручну створити пароль Google на своєму пристрої Android. Для цього виконайте наведені нижче дії.
Крок 1: Відкрийте програму Google на своєму пристрої Android.
Відкрийте програму Google на Android
Крок 2: Тут торкніться значка свого профілю.
крок 3: Потім торкніться облікового запису Google.

крок 4: З параметрів меню перейдіть до Безпека.
крок 5: Прокрутіть униз і натисніть Ключі доступу.
Крок 6: Коли буде запропоновано, введіть пароль свого облікового запису Google і натисніть «Далі».
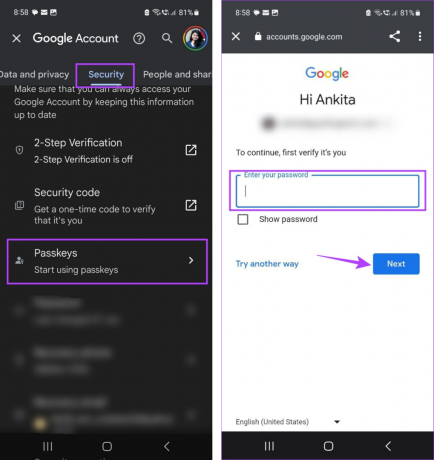
Крок 7: Тут натисніть Використовувати ключі доступу.
Крок 8: Торкніться Готово.

Це активує пароль для вибраного пристрою. Тепер ви можете використовувати його для входу у вибраний обліковий запис Google, коли це буде потрібно.
Як використовувати ключ доступу Google на Android для входу на інші пристрої
Після налаштування настав час використовувати ключі доступу до вашого облікового запису Google на Android для входу на інші пристрої. Тут ми ввійдемо в ПК з Windows за допомогою ключа доступу Google. Для цього виконайте наведені нижче дії.
Примітка: Перш ніж продовжити, переконайтеся, що Bluetooth увімкнено на обох пристроях.
Крок 1: Відкрийте Google у будь-якому веб-переглядачі.
Відкрийте Google
Крок 2: Тут натисніть Увійти.
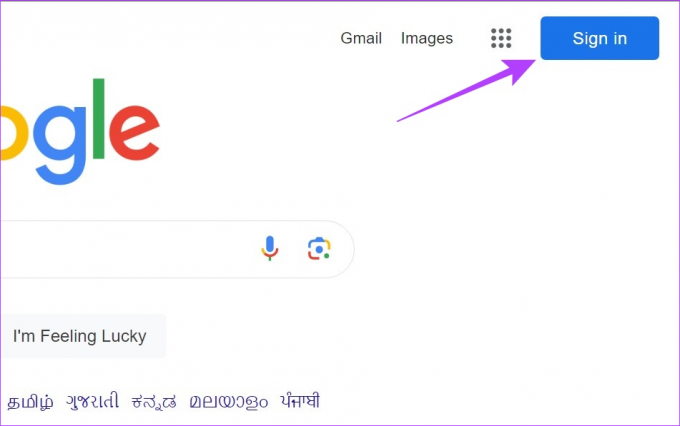
крок 3: Введіть ідентифікатор електронної пошти, у який ви хочете ввійти, і натисніть «Далі».
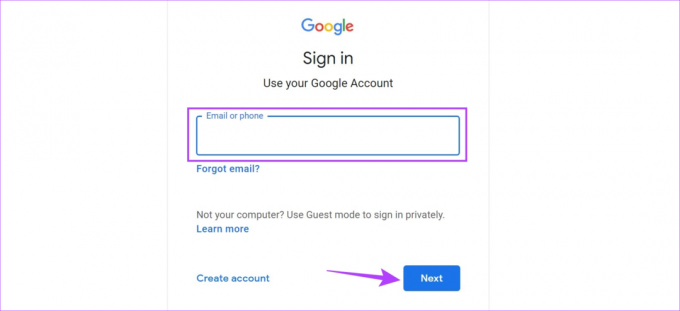
крок 4: Потім натисніть «Продовжити».
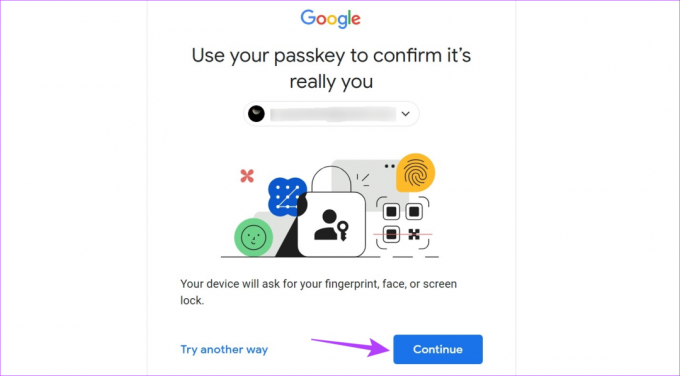
крок 5: Коли QR-код буде згенеровано, перейдіть на свій мобільний телефон.
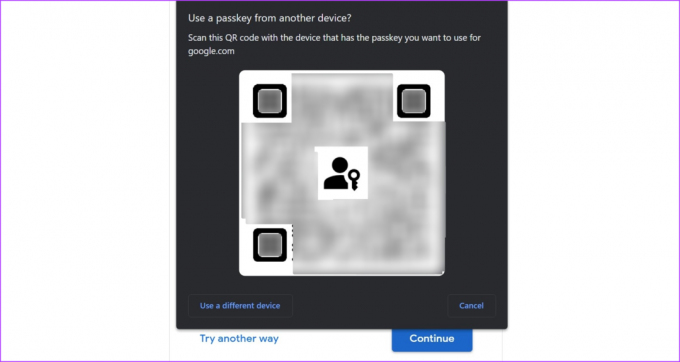
Крок 6: Тут скористайтеся меню швидких налаштувань, щоб відсканувати QR-код.
Порада: Перегляньте всі способи сканувати QR-коди за допомогою Android.
Крок 7: Потім торкніться Відкрити посилання.

Крок 8: Поставте прапорець «Запам’ятати цей комп’ютер», якщо ви хочете, щоб Google запам’ятав цей пристрій. Потім торкніться Дозволити.
Крок 9: Торкніться Дозволити.
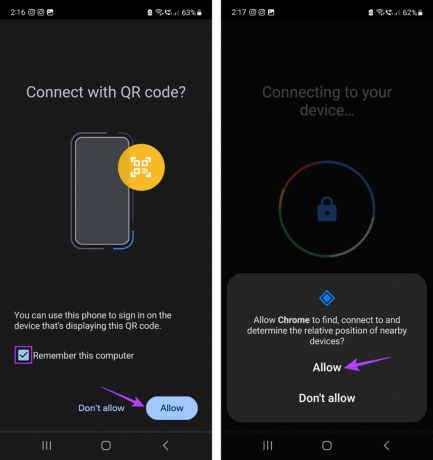
Тепер Google підтвердить пароль вашого пристрою за допомогою біометрії. Після завершення буде виконано вхід у веб-браузер. Щоб полегшити процес входу, переконайтеся, що ваш пристрій Android розміщено біля комп’ютера.
Що робити, якщо ви не можете знайти пристрій Android
Щойно ви активуєте пароль для пристрою, він автоматично з’являється у списку пристроїв, доступних у вашому обліковому записі Google. Однак бувають випадки, коли ви не можете швидко знайти відповідні пристрої. Якщо це станеться, ви можете відкрити список усіх поточних і раніше доданих пристроїв і перевірити ще раз. Ось як.
Крок 1: Відкрийте програму Google на своєму пристрої Android.
Крок 2: Тут торкніться значка свого профілю.
крок 3: Торкніться облікового запису Google.

крок 4: Перейдіть у розділ «Безпека» та торкніться «Паролі».
крок 5: Потім натисніть Продовжити.
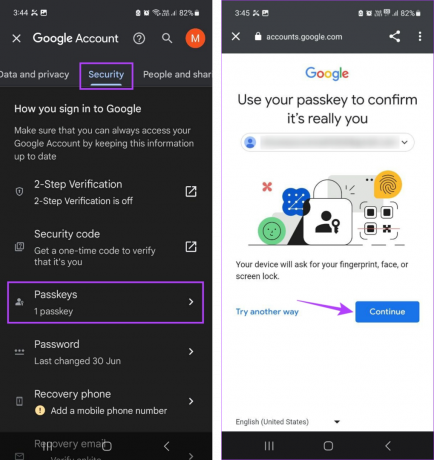
Крок 6: Підтвердьте свою особу за допомогою пароля або біометричних даних пристрою.
Крок 7: Ось перевірте свій пристрій. Якщо ви не можете його знайти, натисніть «Керувати пристроями».
Крок 8: Прокрутіть список доступних пристроїв, щоб знайти свій пристрій Android.
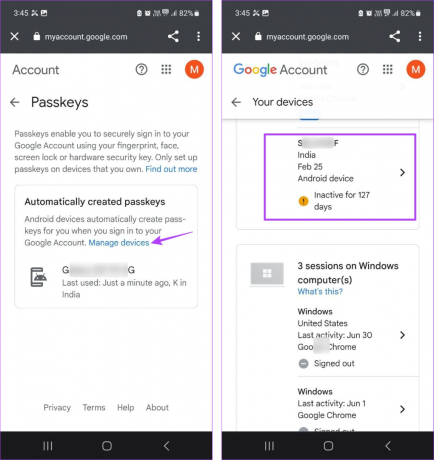
Пристрої Android, які були неактивні протягом певного періоду, можуть бути доступні внизу списку з жовтим значком і днями неактивності, які видно перед ним. Крім того, якщо перед пристроєм є сірий значок, можливо, вам доведеться знову ввійти на цьому пристрої.
Бонус: налаштуйте ключ доступу з веб-браузера
Окрім створення пароля Google на Android, ви також можете налаштувати його для свого пристрою Windows. Це дозволить вам увійти в Windows за допомогою ключа доступу Google. Зауважте, що ключі доступу Google можуть не синхронізуватися, тому вам потрібно буде створити ключ доступу окремо для всіх пристроїв Windows. Для цього виконайте наведені нижче дії.
Крок 1: Відкрийте сторінку Google My Account у будь-якому веб-переглядачі.
Відкрийте сторінку Google My Account
Крок 2: З параметрів меню на бічній панелі виберіть Безпека.
крок 3: Потім натисніть Ключі доступу.
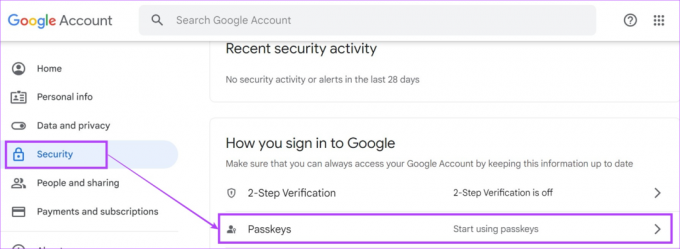
крок 4: Коли буде запропоновано, введіть пароль свого облікового запису Google і натисніть «Далі».
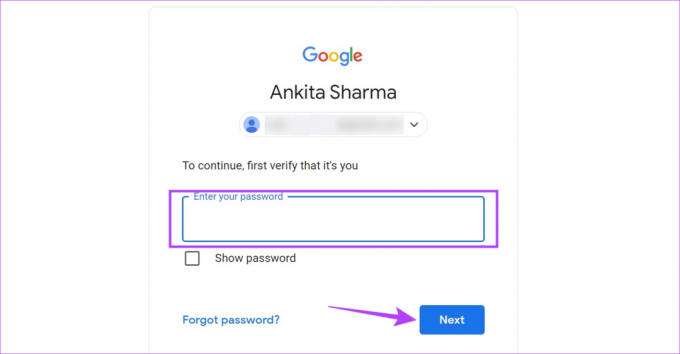
крок 5: Прокрутіть униз і натисніть «Створити ключ доступу».
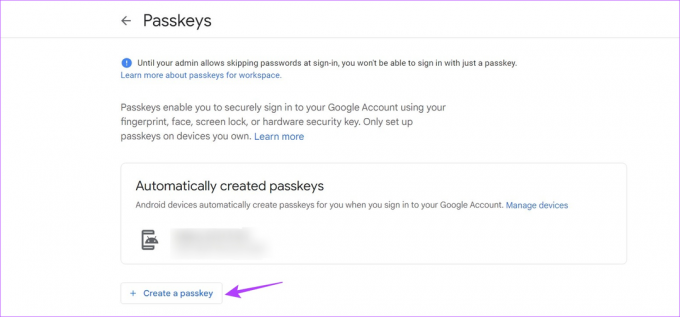
Крок 6: Тут натисніть «Продовжити».
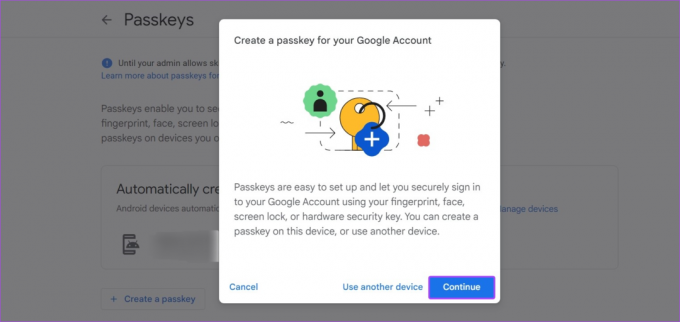
Крок 7: Якщо ваш комп’ютер має PIN-код або пароль, введіть його у відповідне поле.
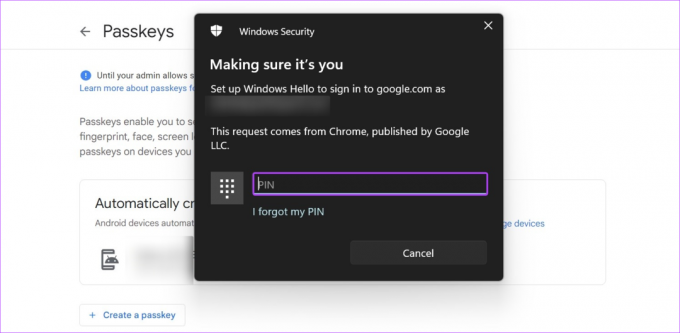
Крок 8: Натисніть Готово.
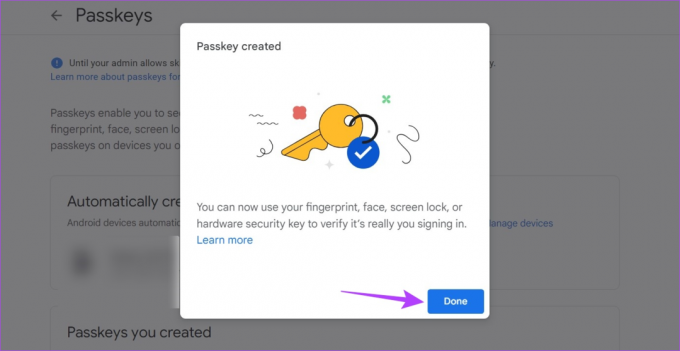
Це створить ключ доступу Google і полегшить вхід без пароля для вашого пристрою Windows.
Поширені запитання щодо використання ключів доступу до облікового запису Google
Оскільки ключ доступу Google вимагає біометричних даних або даних пароля, він зазвичай зберігається локально на вашому пристрої. Це особливо вірно, якщо ви встановлюєте ключ доступу за допомогою Функція Windows Hello.
Як обговорювалося, ключі доступу Google використовують біометричні дані або дані пароля вашого пристрою. Це означає, що якщо ви заміните або зміните наявні біометричні дані чи пароль свого пристрою Android, це також змінить пароль Google, необхідний для входу.
Створіть пароль Google на Android
Сподіваємося, ця стаття допомогла вам налаштувати та використовувати ключі доступу для свого облікового запису Google на Android. Однак, якщо ви більше не бажаєте використовувати ключ доступу Google для входу, ви також можете видалити пароль Google з вашого пристрою Android.
Востаннє оновлено 3 липня 2023 р
Стаття вище може містити партнерські посилання, які допомагають підтримувати Guiding Tech. Однак це не впливає на нашу редакційну чесність. Вміст залишається неупередженим і автентичним.

Написано
Письменник у душі, Анкіта любить писати про екосистеми Android і Windows на Guiding Tech. У вільний час вона вивчає блоги та відео, пов’язані з технікою. Інакше ви можете застати її прикутою до ноутбука, дотримуючись дедлайнів, пишучи сценарії та взагалі дивлячись шоу (будь-якою мовою!).