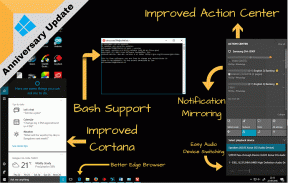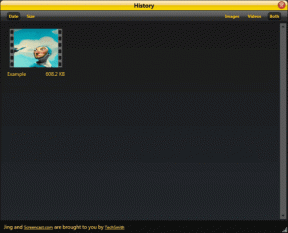Як імпортувати паролі Chrome у Safari на Mac
Різне / / November 29, 2021
Протягом багатьох років, Safari для Mac не пропонував можливості імпортувати паролі з Гугл хром. Одне лише це ускладнювало повний перехід на Safari для давніх користувачів Chrome. Звичайно, це означало запуск двох екземплярів браузерів і перемикання між ними для роботи чи відпочинку.

Ну, ви можете додати всі паролі з Chrome до Safari вручну. Але це нудно і кошмар, якщо у вас є сотні даних для входу, збережених у Chrome.
Або ви могли б спробувати різні обхідні шляхи, які включали кілька браузерів або сценарії, що виглядають схематично, піддаючи ризику конфіденційні паролі.
На щастя, macOS Catalina 10.15.4 нарешті додала засоби для імпорту паролів Chrome безпосередньо в Safari. І це також зробити дуже просто. Давайте перевіримо, як.
Імпортуйте паролі Chrome у Safari на Mac
Якщо ви ще цього не зробили, обов’язково оновіть свій Mac до macOS Catalina версія 10.15.4 або вище. Інакше ви не знайдете можливості імпортувати паролі Chrome у Safari. Щоб оновити свій Mac, перейдіть до меню Apple > Системні налаштування > Оновлення програмного забезпечення. Якщо доступне нове оновлення, встановіть його.
Порада: Щоб перевірити версію macOS, встановлену на вашому Mac, перейдіть до меню Apple > Про цей Mac > Огляд.
Крім того, бажано ненадовго відкрити Chrome на кілька секунд, щоб дати браузеру достатньо часу для синхронізації будь-яких даних для входу з вашого Обліковий запис Google. Це гарантує, що ви матимете найновіші дані паролів, завантажені локально для імпорту в Safari.
Не забудьте після цього повністю вийти з Chrome (Chrome > Вийти з Google Chrome). Якщо ви цього не зробите, Safari не зможе імпортувати ваші паролі.
Ви все зробили? Тоді ось кроки, які вам потрібно виконати, щоб імпортувати паролі Chrome у Safari на Mac.
Крок 1: Відкрийте Safari. Натисніть «Файл» на панелі меню, наведіть курсор на «Імпортувати з», а потім клацніть «Google Chrome».

Крок 2: Поставте прапорець біля пункту Паролі. Ви також можете встановити прапорці поруч із Закладками та Історією, якщо хочете імпортувати ці додаткові форми даних із Chrome у Safari. Після завершення натисніть Імпорт.
Примітка: Ви побачите прапорець Паролі, лише якщо ваш Mac працює на macOS Catalina 10.15.4 або новішої версії.

Крок 3: Вставте пароль брелока для входу (зазвичай той самий пароль, що й ваш обліковий запис користувача Mac) у спливаюче вікно. Натисніть Дозволити, щоб продовжити.

Крок 4: Знову вставте пароль брелока для входу в поле «Safari хоче отримати доступ до ключа…». Натисніть Дозволити.

Потім Safari імпортує ваші паролі Chrome, але ви не побачите жодних візуальних підказок чи сповіщень як підтвердження.
Щоб перевірити, чи були успішно імпортовані паролі, перейдіть у Safari > Налаштування > Паролі. Введіть пароль облікового запису користувача, коли буде запропоновано, і ви побачите список паролів. Дані входу, імпортовані з Chrome, мають бути об’єднані з будь-якими попередніми паролями Safari.
Або спробуйте увійти на сайт, дані для входу якого спочатку були збережені через Chrome. Якщо паролі імпортуються без проблем, Safari запропонує вам виконати автозаповнення інформація.
Порада. Синхронізуйте паролі Safari з iPhone/iPad
Після імпортування ваших паролів Chrome у Safari вони безперешкодно синхронізуються з вашим iPhone та iPad завдяки Брелок iCloud.
Перейдіть до Налаштування iPhone/iPad > Паролі та облікові записи > Паролі веб-сайтів і програм, щоб переглянути їх. І якщо у вас ввімкнено автозаповнення паролів, паролі автоматично заповнюються в Safari.

Оскільки Safari на iPhone та iPad не має засобів для копіювання паролів із Chrome, імпортувати їх на Mac і синхронізувати через iCloud Keychain є ідеальним рішенням.
Якщо ваші паролі не синхронізуються з вашим iPhone або iPad, переконайтеся, що iCloud Keychain увімкнено на вашому Mac і iPhone/iPad. Ось як це зробити.
Крок 1: На Mac перейдіть до меню Apple > Системні налаштування > iCloud. Виберіть iCloud, а потім поставте прапорець біля Keychain.

Крок 2: На iPhone та iPad перейдіть у Налаштування > Apple ID > iCloud > Брелок. Увімкніть перемикач поруч із ICloud Keychain.

Якщо увімкнено брелок iCloud, ваші паролі повинні синхронізуватися з вашого Mac на iPhone або iPad. Не забудьте перейти до Налаштування iPhone/iPad > Паролі та облікові записи > Паролі веб-сайтів і програм для підтвердження. Якщо у вас все ще виникають проблеми із синхронізацією, ознайомтеся з цим посібником з усунення несправностей.
Відкриті кордони
Safari може бути не найкращим браузером для всіх на Mac. Chrome насправді є кращою альтернативою з величезною підтримкою розширень і величезною кросплатформною доступністю. Але не можна заперечувати той факт, що Safari пропонує найтіснішу інтеграцію з macOS та рештою екосистеми Apple. Отже, можливість імпортувати ваші паролі Chrome, нарешті, значно полегшить роботу з переходу на Safari.
Отже, чи вдалося вам без проблем імпортувати паролі Chrome у Safari? Залиште коментар і повідомте нам.
Далі: Safari тепер підтримує блокувальники вмісту. Прочитайте статтю за наступним посиланням, щоб дізнатися, що таке блокувальники вмісту Safari і чи варто їх використовувати.